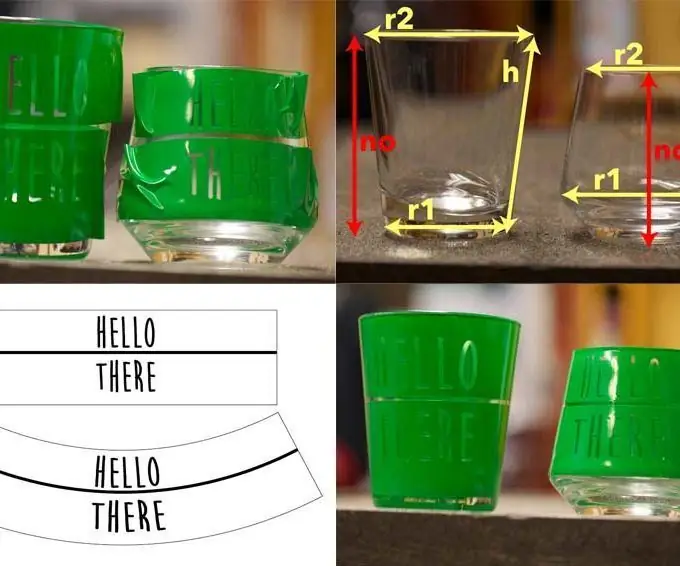
Sisukord:
2025 Autor: John Day | [email protected]. Viimati modifitseeritud: 2025-01-23 14:40
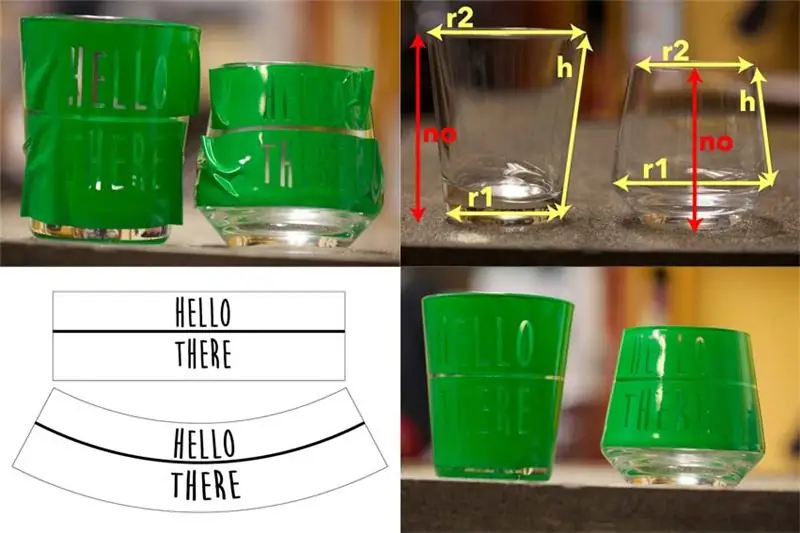
Kui kasutate klaasi söövitamiseks laserit, saate oma tavalist kunstiteost ilma probleemideta kasutada. Kui aga kasutate keemilise söövitaja jaoks maski valmistamiseks vinüüllõikurit või liimipaberit (nagu see või see), siis soovite kunstiteosega manipuleerida, et see koonilise klaasi kujul paremini välja näeks. Selles juhendis käsitletakse, kuidas Illustratoris kunstiteoseid manipuleerida, et neid kasutada klaasist söövitamiseks mõeldud vinüüllõikuriga. See kehtib ka kõigi 2D -kunstiteoste kohta, mida võiksite koonilise klaasi ümber mässida. Teil on vaja trigonomeetriliste funktsioonidega kalkulaatorit või võite kasutada seda minu tehtud arvutuslehte. Viimane samm näitab numbreid, mida soovite kasutada, kuid saate ka tuletamiseks kerida (eriti kasulik juhul, kui mul on midagi valesti).
Samm: mida me tahame?
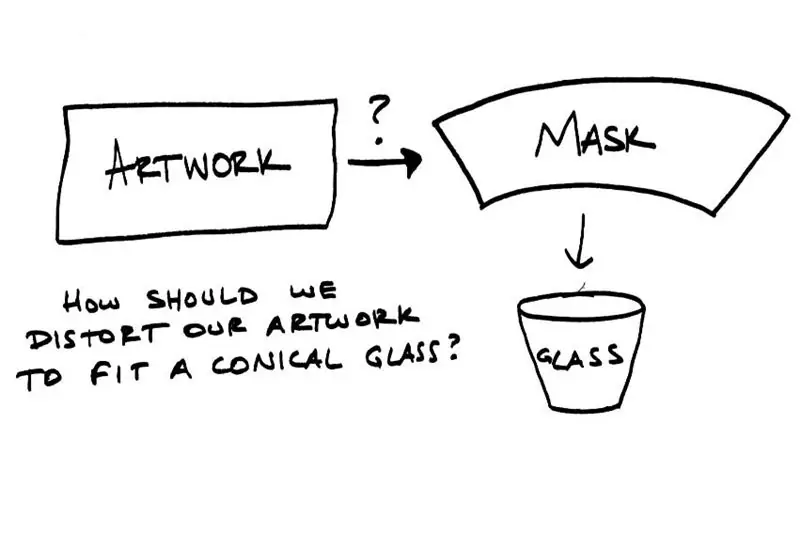
Tahame moonutada kunstiteoseid koonilise klaasi ümber. Kui me saaksime klaasi külje alla lõigata ja väljast lahti keerata, näeksime, et see näeb välja nagu kaar, mitte ristkülik. Tahame kaardistada oma ristkülikukujulised kunstiteosed sellele kaarele. Täpsemalt öeldes: millised on tassi kriitilised mõõtmed ja millised on illustraatori kriitilised mõõtmed? Ja kuidas saame minna esimesest mõõtmiste komplektist teise?
2. samm: klaasiparameetrite teisendamine Illustrator parameetriteks
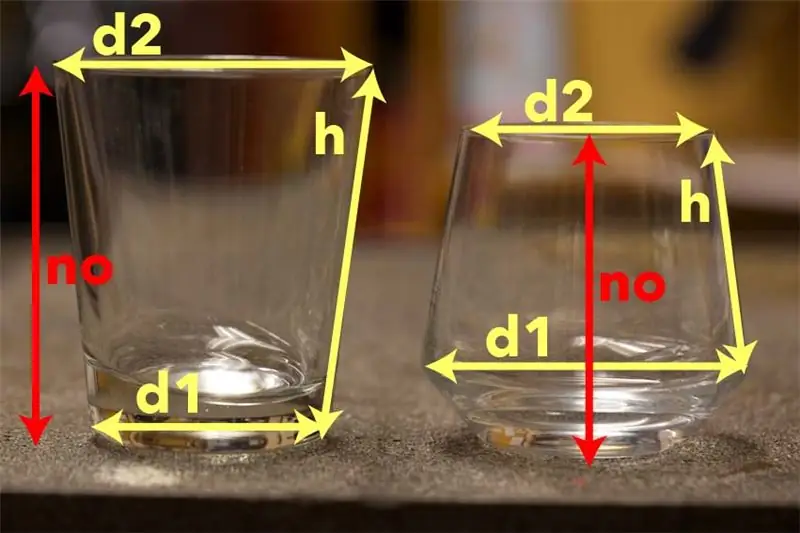
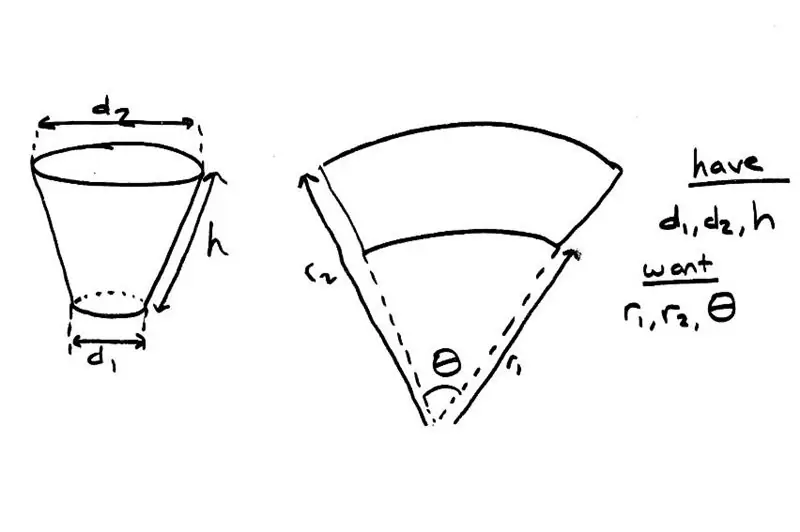
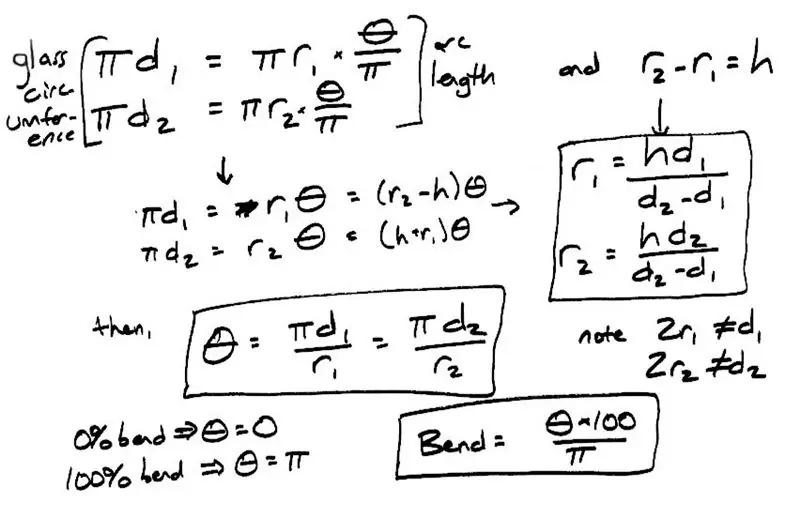
Järgmised arvutused eeldavad radiaane, mitte kraade. Ülaosas olevad fotod järgivad tuletamist. Kooniliste klaaside jaoks on meil kolm parameetrit - ülemine ja alumine läbimõõt (vastavalt d2, d1) ning nende mõõtmiste vaheline kaugus klaasist (h). Palun mõõtke ainult kooniliste sektsioonide puhul. Tahame parameetreid, mis on vajalikud kaare tegemiseks - sise- ja välisraadiused (r1 ja r2 ümberpööratud koonusklaaside puhul) ning nurk, mille see kaar lõpeb (teeta). Meil on kolm tundmatut ja võime kirjutada kolm sõltumatuid ja samaaegseid võrrandeid ning kuna oleme matemaatikas väga head, saame need võrrandid vormida vormidesse, mis võimaldavad meil r1, r2 ja teeta otse arvutada. Illustraatoris võimaldab kaarevõrgu aken valida vahemikus -100% ja 100% painutus, kus 100% tähistab täielikku 180 kraadist kaare. Bend %saamiseks saame teeta korrutada 100/pi. Kui tegite arvutused kraadide abil, korrutage 5/9 -ga. Peame ikkagi seadistama kunstiteoste ristküliku. Isegi kui teie kunstiteos ei mähi klaasi ümber, peate oma kunstiteose olema ristküliku sees, mis ümbritses kogu klaasi. Siis, kui kõik on moonutatud, saate valida, kui palju maski jaoks välja lõigata. Kuna mõõtsite kõrgust mööda klaasi, peaks see kõrgus olema teie ristküliku kõrgus (millest saab Illustratoris kahe kaare vaheline kaugus). Teie ristküliku laius peaks kaarega muutuma väiksemaks. Illustratoris jagab väiksem kaar lõpp-punktid ristküliku servaga (alumine serv positiivse painderaadiuse korral, ülemine serv negatiivse raadiuse korral. Pange tähele, et see pilt on koonilise klaasi jaoks, mille ülaosa on suurem kui põhi. Arvutamiseks tuleks kasutada * väiksemat raadiust * (r1 klaasi puhul, mille ülemine raadius on väiksem kui alumine raadius). Võime joonistada kaare lähivõtte kujutis r1 mõistmiseks on seotud kunstiteose ristküliku laiusega. Seejärel saame tänu siinuste seadusele laiuse arvutada. Nüüd on meil kõik Illustratorile vajalikud parameetrid! Viimane pilt on nende väärtuste kokkuvõte.
Samm: märkus teksti kohta
Selle meetodiga saab teksti käsitseda kahel viisil. Saate luua teksti oma ristkülikukujulise kujundusega, seejärel moonutada seda kaarvõrguga koos kõigi teiste komponentidega. 2. Saate luua teksti lähtejooned, neid moonutada ja seejärel kirjutada tööriistaga „tüüp teele”. Valik on täielikult teie ja erinevus on sageli väike. Siin on kaks kaalutlust, millist meetodit valida: a. Kui teie tekst on väga pikk, moonutab 1. meetod seda palju. Kui teie tekst on lühike, ei tundu 1. meetod palju teisiti kui 2. meetod. B. Meetod 2 ei tööta hästi tekstiplokkide puhul, mis vajaksid ploki iga rea jaoks eraldi lähtejooni, kui teil on muid mõtteid teksti käitlemise kohta, kirjutage need kommentaaridesse!
4. samm: kokkuvõte
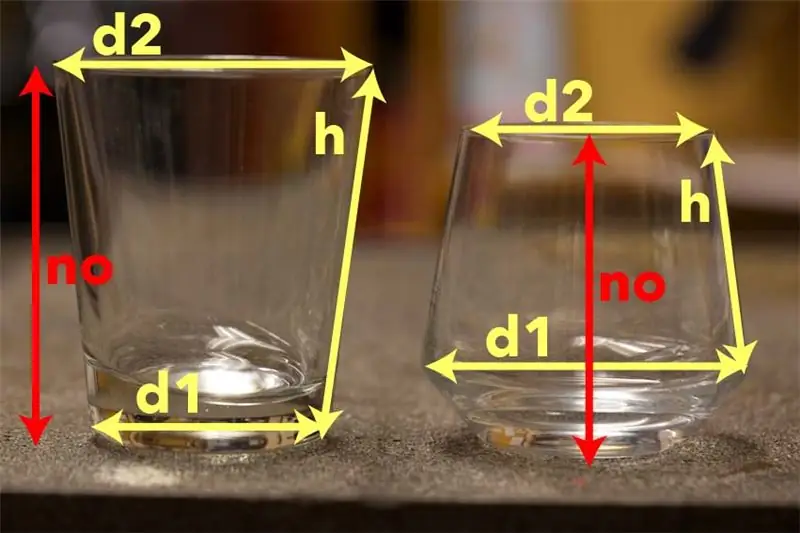
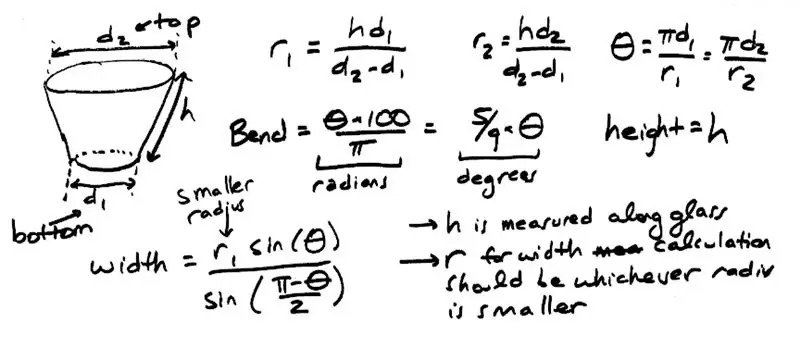
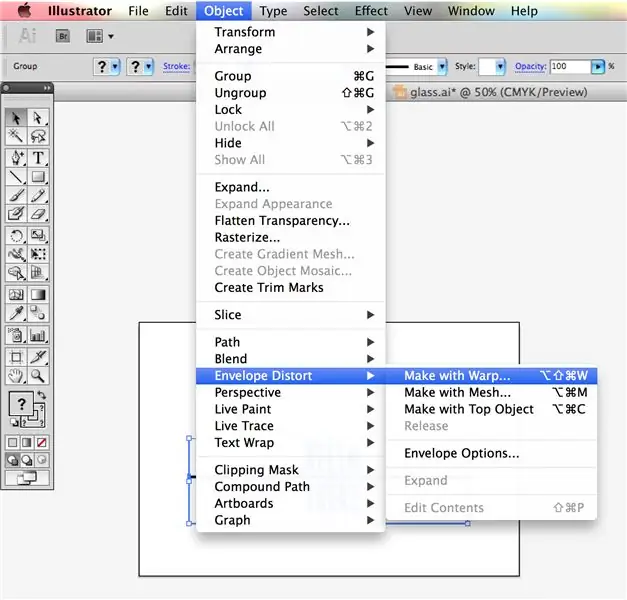
Piltide moonutamiseks koonilise klaasi ümber mähkimiseks… a. Mõõda oma klaas b. Arvutage piltidel näidatud vajalikud muutujad (või kasutage minu tehtud arvutusveebisaiti) c. Seadistage oma kunstiteoste ristkülik nende mõõtmete järgi d. Kui teie kunstiteos on valmis, kasutage ObjectEnvelope Distort Make with Warp ja valige rippmenüüst "Arc". Kasutage eelnevalt arvutatud painutusprotsenti. Märkus. Kui soovite kasutada efekti lõimekaart, peate objektid eelnevalt rühmitama, vastasel juhul moonutab see neid ükshaaval. Ümbriku moonutamine ja lõime pole sama asi, kuigi annavad teile sarnaseid kunstiteoseid. e. Tõenäoliselt peate vinüüllõikuri kasutamisel joonte saamiseks soovitud viisil kasutama objekti laiendamise välimust. Pange tähele, et maskid võivad siiski veidi viimistleda, eriti kui need peavad olema väga täpsed. Illustrator võimaldab ainult täisarvulisi painutusprotsente (mis on rohkem kui kraad protsendi kohta) ja enamik mõõtmisi pole täiuslikud. Viimastelt fotodelt on näha, et vaatamata nihikute osavusele ei olnud väärtused täiesti õiged. Enamiku väikeste maskide puhul ei pea te oma kunstiteoseid muutma. Mis tahes klaasi ümber mässimiseks või eriti suurema kujunduse jaoks on see hea meetod kunstiteoste hästi mähkimiseks. Palju õnne teie projektiga! Palun jätke kommentaarid allpool!
Soovitan:
Klaasi IoT puutetundlik nupp: 10 sammu

Klaasist asjade puutetundlik nupp: eelmisel päeval lasin poes ringi ITO klaasitüki ja mõtlesin selle hea kasutamise üle. ITO, indium -tinaoksiid, klaasi leidub tavaliselt vedelkristallkuvarites, päikesepatareides, lennukikabiini akendes jne
PCB projekteerimise ja söövitamise ülevaade: 5 sammu

PCB projekteerimise ja söövitamise ülevaade: PCB -de kavandamiseks ja söövitamiseks on mitmeid viise, alates kõige lihtsamatest kuni kõige keerukamateni. Vahepeal on lihtne segadusse sattuda, milline neist valida, milline neist sobib kõige paremini teie vajadustega. Selleks, et selgitada mõningaid küsimusi, näiteks
Purunenud päikesepaneeli klaasi remont (lihtne): 4 sammu

Katkiste päikesepaneelide klaasi remont (lihtne): Hei, poisid, lihtsalt kiire ja lihtne õpetus juba täna! Nii hiljuti võtsin need kaks 100 W päikesepaneeli alla 100 dollari eest, sest üks paneelide klaas oli purunenud. Alguses arvasin, et võin purustatud klaasi lihtsalt eemaldada ja pärast seda asendada
Soolase vee söövitamise protsess: 27 sammu (koos piltidega)
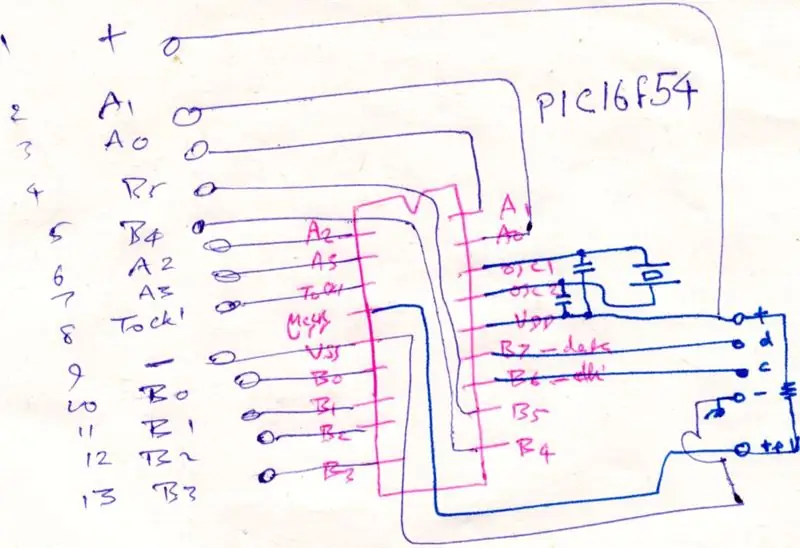
Soolase vee söövitusprotsess: see on ühekordne protsess ühe trükkplaadi valmistamiseks, eemaldades soovimatu vase elektrolüüsi teel soolase vee lahuses. Ma illustreerin protsessi, söövitades ja ehitades tahvli 18-kontaktilise PIC jaoks (PC16F54, aga suvaline 18 -pin PIC on
LED keemilise struktuuri skulptuur: 6 sammu

LED -keemilise struktuuri skulptuur: looge LED -ide abil keemilise struktuuri mudel! Vürtsitage neid 7-segmendiliste kuvaritega ja saate hämmastava skulptuuri! Põhimõtteliselt paned LED-id ja 7-segmendilised kuvad kokku nii, et modelleerida keemilist molekuli. Iga komponent esindab
