
Sisukord:
- Tarvikud
- Samm: plaadi kujunduse prototüüp
- 2. samm: jootke paigutus
- 3. samm: IFTTT seadistamine
- 4. samm: NodeMCU programmeerimine
- Samm: hankige telefoni märguanded
- Samm: printige ümbris ja klaasraam 3D -vormingus
- Samm: pange korpus kokku
- 8. samm: ehituse viimistlemine
- 9. samm: mis toimub?
- Samm: kõik on valmis
2025 Autor: John Day | [email protected]. Viimati modifitseeritud: 2025-01-23 14:40

Teisel päeval lasin poes ringi ITO klaasitüki ja mõtlesin selle hästi ära kasutada. ITO, indium -tinaoksiid, klaasi leidub tavaliselt vedelkristallkuvarites, päikesepatareides, lennukikabiini akendes jne. ITO klaasi ja tavalise klaasi erinevus seisneb selles, et ITO -klaas on juhtiv tänu ITO õhukesele maatriksile klaasi pind. Selle projekti puhul kasutame ITO klaasi nupuna, mis käivitab IoT -plaadi, et saata IFTTT -ga (kui see siis) telefoni teel märguanne. Põhimõtteliselt tahtsin Staplesi nupu "See oli lihtne" uuesti luua, kuid vajutage nupuna klaasi.
Tarvikud
- NodeMCU (ESP 8266 variant)
- Survevedru (1/4 "x 13/32")
- Adafruit mahtuvuslik puuteplaat
- Trükkplaat (2,75 x 1,25 tolli kahepoolne)
- ITO klaas (2 x 2 tolli)
- 4 erinevat värvi juhet (2 "22AWG täisjuhe)
- 1 kollane traat (5 "22AWG täisjuhe)
Tööriistad:
- Traadi eemaldajad
- Traadi lõikur
- 3D -printer (PLA - 1,75 mm)
- Elektriline lint
- Kuum liim
- Tangid
- Jootekolb
- Jootma imemiseks
- Joodis (pliivaba)
- Jootekäsn
Samm: plaadi kujunduse prototüüp


Ülaltoodud paigutust kasutades tuleb SDA- ja SCL -tihvtid ühendada NodeMCU SDA- ja SCL -tihvtidega (D2 ja D1). Jootke kollane traat Adafruit mahtuvusliku katkestusplaadi tihvti 1 külge. Eemaldage veidi (0,5 ) kollast traadi teisest otsast plastkesta.
Kui lauad on leivalaual, avage oma Arduino IDE. Avage> Visand> Halda teeke ja otsige Adafruit_MPR121. Installige raamatukogu Adafruit MPR121 by Adafruit. Üksikasjaliku selgituse saamiseks MPR 121 (mahtuvuslik eraldusplaat) ühendamise kohta vaadake Adafruit'i juhendit.
Avage> Fail> Näited> Adafruit_MPR121> MPR121test.ino. MPR121test.ino aitab kontrollida, kas katkestusplaat on NodeMCU -ga õigesti ühendatud. Kui kõik töötab hästi, peaks kollase juhtme metalli puudutamisel jadamonitor näitama "1 on puudutatud ja vabastatud". Kui puudutate padjandeid 0-11, peaks jadamonitori väljund välja nägema nagu ülaltoodud kolmas pilt.
2. samm: jootke paigutus


Nagu pildid näitavad, ühendage mahtuvuslik eraldusplaat 4 juhtme abil NodeMCU -ga. Lihtsalt rusikareegel, kasutage ViN 3.3V ja GND GND ühenduste jaoks punaseid ja musti juhtmeid. Kui SDA/SCL tihvtid on valesti joodetud, tuleb need õigesti uuesti joota. Adafruit raamatukogude ning SDA ja SCL vaikimisi tihvtide tõttu on tihvtide määramine hiljem käesoleva juhendi kodeerimisetappides peaaegu võimatu.
3. samm: IFTTT seadistamine




Hinga sügavalt sisse. Selle seadistamine ei võta liiga kaua aega.
- Minge IFTTT veebisaidile.
- Pakutavate teenuste otsinguribale pääsemiseks klõpsake nuppu +See.
-
Sisestage otsinguribale "webhooks".
- Kasti sees peaksite nägema ümarate nurkadega kolmnurka
- See on Webhooksi logo
- Klõpsake kasti ja seejärel järgmisel lehel olevat kasti „Saage veebipäring”.
Sündmuse nime jaoks tippige "ITO_touch", nagu on näidatud ülaltoodud kolmandal pildil. Pidage seda oma Arduino programmi puhul selle käivitusnimena meeles.
- Klõpsake nuppu "Loo käivitaja".
- Teid suunatakse teise aknasse, kus +See asendatakse Webhooksi logoga.
- Klõpsake nuppu +See ja tippige otsinguribale "Märguanded".
- Ilmuma peaks kastis olev kell. Klõpsake "Saada rikkalik teade IFTTT -rakendusest".
- Asendage sõnumikastis olev tekst positiivse sõnumiga, näiteks "Hei, teil on see! Mine!"
- Pildi URL -i jaoks kasutage seda naeratava näo pilti
- Lõpeta, klõpsates nuppu „Loo toiming” ja järgmisel lehel nuppu „Lõpeta”.
Veebihaakide päästiku hankimine
Peaksite olema pildil nr 5 (millel on veebihaakide ja märguannete ikoon) samal ekraanil tekstiga „Kui tegija sündmus„ ITO_touch”, siis saatke IFTTT -rakendusest rikkalik teade”. Kui ei, klõpsake vahekaardil Avaleht ja seejärel klõpsake ülalnimetatud tekstiga kasti.
- Klõpsake Webhooksi logo.
- Logo viib teid veebisaidile Webhooks (näidatud ülaltoodud piltidel)
- Klõpsake lehe Webhooks paremas ülanurgas dokumentatsiooni nuppu
- Teid suunatakse teisele lehele, kus kuvatakse teie Webhooki võti
- Kopeerige ja kleepige see võti kuhugi turvalisse kohta, kuna seda on vaja Arduino programmi jaoks
Olgu! Lisaks teie WiFi -le ja paroolile on järgmises etapis Arduino programm kasutamiseks valmis.
4. samm: NodeMCU programmeerimine

Okei, otsige need neli välja:
- const char* ssid
- const char* parool
- char MakerIFTTT_Key
- char MakerIFTTT_Event
Võti Webhooks tuleks määrata MakerIFTTT_Key -le ja Webhooks päästiku nimi ("ITO_touch") tuleks määrata MakerIFTTT_Event. SSID ja parool on mõeldud WiFi -ruuterile, millega IoT ühendub.
Ühendage tahvel arvutiga ja laadige kood üles. Kui kõik on korras, peaksid järgmised pildid ülaltoodud pildil olema jadamonitoris.
Samm: hankige telefoni märguanded

Laadige IFTTT rakendus alla iOS -i rakendusest või Androidi poest. Kui olete sisse logitud, peaksite avakuval nägema äsja loodud rakendust. Proovimiseks proovige kõike tarkvaraliselt, kui kollast traati puudutada, peaks telefonil ilmuma teade, nagu näidatud.
Samm: printige ümbris ja klaasraam 3D -vormingus
Samm: pange korpus kokku


Korpuse kokkupanek
Pange elektroonika pesasse ja kinnitage kuuma liimiga. Enne plaadi korpusele kinnitamist veenduge, et kollane traat lastakse läbi augu. Eenduva traadi abil (praegu näidatud esimesel pildil) eemaldage kollase traadi plastkate, paljastades metalli. Praegu on hea aeg tihendus paigutada korpuse ristkülikukujulisse pilusse.
** MicroUSB peaks olema nähtav külgpilu avast!
Raami kokkupanek
- Kinnitage ülemine rööbas vasaku ja parema rööpa külge (ülemise ja alumise rööpa külgedel on väljapoole sälgud, paremale ja vasakule aga sissepoole).
- Nüüd oleks hea aeg vaadata, kumb pool klaasi on juhtiv. Järgisin seda juhendit, et kontrollida multimeetri abil järjepidevust
- Lükake klaas rööbastele.
- Asetage otsasiin raamile. Kõigi turvaliseks kinnitamiseks kasutage vuukidel kuumliimi.
8. samm: ehituse viimistlemine

Kui tahvel on arvutiga ühendatud, asetage raam nii, et juhtiv klaas puutuks kokku avatud juhtmega ja poolring hõlmaks vedru. Liimige seinapaneel korpuse külge. Nüüd olete valmis! Kui kõik on õigesti kokku pandud, peaksite taseme vedru poole vajutades saama telefoni märguande. Kui ei, siis kontrollige, kas katmata metall ei puuduta klaasi. Traat peaks tavaliselt klaasi puudutama, kui te raami alla ei vajuta.
9. samm: mis toimub?
Klaasraami vedru poole alla surudes pöörleb raam kergelt, et ITO klaas juhtmest lahti ühendada. Breakout board saadab selle teabe IoT -le loogika selgitamiseks. IoT tuvastab, et klaas ei puuduta enam traati, ja esitab veebipäringu Webhooksi kaudu. IFTTT loogika võtab seejärel päringu vastu ja kui see on õigesti saadetud, teostab teavitustoimingu. See käsib telefoni IFTTT rakendusel luua tõukemärguande.
Samm: kõik on valmis
Tee endale pai, sest sa said lõpuni! Kommenteerige allpool, kui vajate abi mõne kuvatud sammu puhul
Soovitan:
Klaasi keemilise söövitamise ja liivapritsi moonutavad kunstiteosed: 4 sammu
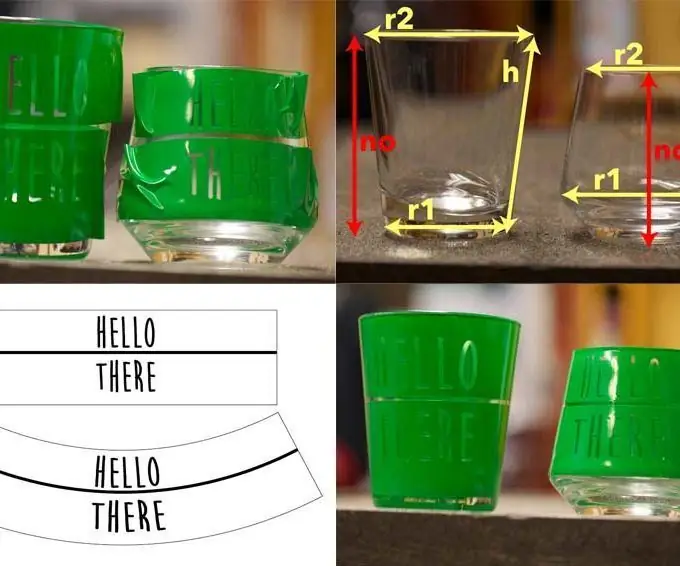
Klaasi keemilise söövitamise ja liivapritsiga moonutavad kunstiteosed: kui kasutate klaasi söövitamiseks laserit, saate oma tavalist kunstiteost ilma probleemideta kasutada. Kui aga kasutate keemilise söövitaja jaoks maski valmistamiseks vinüüllõikurit või liimipaberit (nagu see või see), soovite kunstiteosega manipuleerida
IoT nupp (D1 Mini): 6 sammu
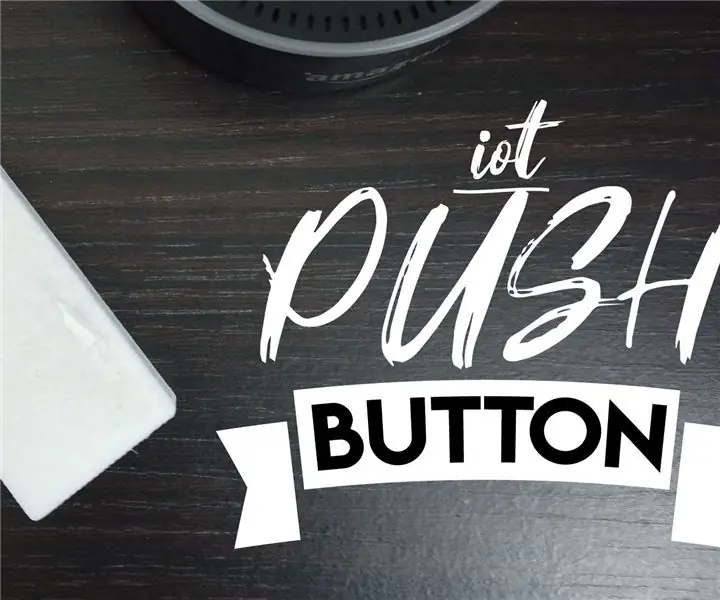
IoT -nupp (D1 Mini): tegin IoT -nupu (mõelge nendele Amazon Dashi asjadele), mida saate kasutada oma telefoni märguannete saatmiseks (näiteks aias lõõgastudes joogitäite taotlemiseks). Saate hõlpsasti ümber seadistada paljude teiste seadmetega suhtlemiseks
NodeMCU MQTT Iot Project - lüliti nupp: 4 sammu

Otsing Meilt saate raha tagasi või kingitusi! Facebook: https://www.facebook.com/pg/OsoyooProdu
Purunenud päikesepaneeli klaasi remont (lihtne): 4 sammu

Katkiste päikesepaneelide klaasi remont (lihtne): Hei, poisid, lihtsalt kiire ja lihtne õpetus juba täna! Nii hiljuti võtsin need kaks 100 W päikesepaneeli alla 100 dollari eest, sest üks paneelide klaas oli purunenud. Alguses arvasin, et võin purustatud klaasi lihtsalt eemaldada ja pärast seda asendada
Traadita valgustusega takistuslik puutetundlik nupp: 5 sammu

Juhtmeta valgustatud takistuslik puutetundlik nupp: see on lihtne projekt, mille idee on luua takistuslik puutetundlik nupp, mis integreerib RGB Led. Selle nupu puudutamisel süttib see ja lambi värvi saab kohandada. Seda saab kasutada kaasaskantava valgustatud puutetundliku nupuna
