
Sisukord:
- Tarvikud
- Samm: sissejuhatus Scratchisse
- 2. samm: lisateavet
- 3. samm: keskjoone loomine
- 4. samm: eesmärgi postitused
- Samm: kodeerimine
- 6. samm: esimese mängija loomine
- Samm: kood ja mängija 2
- 8. samm: skoori säilitamine
- 9. samm: võitu
- 10. samm: pall 1. osa: alustage
- 11. samm: pall 2. osa: liikumine
- 12. samm: pall 3. osa: mängija kontakt
- 13. samm: pall 4. osa: skoor
- 14. samm: pall 5. osa: kopeerimine
- 15. samm: palli lõplik kood
- 16. samm: PALJU ÕNNE
2025 Autor: John Day | [email protected]. Viimati modifitseeritud: 2025-06-01 06:09

See projekt annab teile sammud programmi Scratch ühe esimese videomängu Pongi taasloomiseks.
Tarvikud
Tarvikud on väga lihtsad, vajate vaid Interneti -ühendust, seadet, millel on juurdepääs Internetile, ja kontot Scratchile - saidile, mida selles juhendis kasutatakse.
Samm: sissejuhatus Scratchisse


Esimene asi, mida peate tegema, on juurdepääs veebisaidile scratch.mit.edu. saidil olles kasutage konto loomiseks suvandit Liitu kriimustusega. Kui see on lõpule viidud, kasutage projekti loomiseks akna vasakus ülanurgas olevat loomise suvandit. Siit algab lõbu. Vahemärkusena võib märkida, et Scratch võib olla väga keeruline programm ja see võib reageerida, seega salvestage sageli.
2. samm: lisateavet

Uute spritide loomisel leidke alati loomise piirkonna keskpunkt, mis on tähistatud keskpunktiga. see on sprite loomise protsessi alus ning kõik X ja Y väärtused eeldavad, et sprite luuakse sel hetkel. kui seda keskpunkti ei kasutata, siis antud väärtused ei tööta ja peate välja selgitama õige asukoha.
Nüüd aga loomise juurde.
3. samm: keskjoone loomine

Ekraani paremas alanurgas asuva kassiikooni kohal hõljutamise hõlbustamiseks saate neli võimalust. Klõpsake "värvi".
Joonistage ristküliku tööriista abil väike vertikaalne must ristkülik. Sellest saab keskjoone ehitusplokk.
Määrake sprite1 x -väärtuseks 0 ja y -väärtuseks 0. Ristkülik peaks asuma mänguala keskel.
Paremklõpsake ikooni „Sprite1” ja klõpsake „dubleeri”. Määrake uue sprite'i x väärtuseks 0 ja y 30 võrra vähem (-30).
Korrake samme 5 ja 6, kuni teil on punktiirjoon, mis eraldab mänguala kaheks tsooniks.
4. samm: eesmärgi postitused

Selle lihtsa sammuga loote kaks väravaposti.
Looge kõrgest ristkülikust uus sprite, mis ulatub kogu mänguvälja kõrgusele. Nimetage see sprite ümber „P1-eesmärgiks“. Määrake x väärtuseks -240 ja y väärtuseks 0.
Kopeerige „P1-eesmärk”, nimetage see ümber „P2-eesmärgiks”, määrake selle x väärtuseks 240 ja y väärtuseks 0.
Samm: kodeerimine



Siitpeale peate kasutama lehe vasakus ülanurgas, kriimustusikooni all olevat kodeerimiskaarti. Koode on kokku 9 tüüpi, kuid kasutage selles projektis ainult 7 neist.
6. samm: esimese mängija loomine

Alustage seda sammu, kopeerides ühe keskjoone ja seadistades X väärtuseks 210 ja Y väärtuseks 0. Nimetage sprite ümber mängijaks 1
Kui see on tehtud, algab kodeerimine. Veenduge, et olete vasakus ülanurgas asuva sprite kodeerimiskaardil.
Klõpsake sprite'i ikooni „Player1”, vasakus ülanurgas vahekaarti „Kood”
Lohistage jaotises „Sündmused” plokk „kui (roheline lipp) klõpsas” integreeritud arenduskeskkonda (IDE).
Samuti lohistage jaotises "Sündmused" "klahvi vajutamisel" IDE -sse. Haara jaotises „Liikumine“plokk „mine x: positsioon y: positsioon“ja ründa seda ploki „kui (roheline lipp) klõpsas“all.
Lisage jaotises „Liikumine” klahvi vajutamise ajal „muutke y poolt” ja andke sellele väärtus 4
Jaotise „Liigutus” all „kui serv on, põrge” kinnitatakse klahvi vajutamisel
Lahku „Liikumine” „osutage suunas” nupule „kui vajutate klahvi”.
Kopeerige kogu "klahvi vajutamisel" ja muutke "muuda y" väärtuseks -4
Seadistage liikumiseks soovitud klahvivajutused nupule “kui klahvile vajutatakse”
Samm: kood ja mängija 2

Ülaltoodud kood peaks välja nägema.
Parempoolses allosas, kus on kõik spritid, paremklõpsake mängijat ja kopeerige see.
Nimeta see ümber mängijaks 2. Kui see on tehtud, minge mängija2 koodi sisse ja muutke liikumisnupud ning liikumine "Roheline lipp" X: -210 Y: 0
8. samm: skoori säilitamine


Looge vasakus alanurgas uus sprite ja pange sellele nimi "P1-Score"
Kasutage vahekaardi Kostüümid tekstikasti funktsiooni, et luua keskpunktis 0. Kopeerige seda kostüümi 5 korda.
Muutke teisi kostüüme nii, et need oleksid järjekorras nummerdatud 0-5.
Klõpsake sprite "P1-Score".
Valige vasakus ülanurgas "Kood"
Haarake „kui (roheline lipp) klõpsas” plokk ja „kui ma saan (sõnum)” ploki, määrake sõnum „P1-Score”.
Jaotise „Kui (roheline lipp) klõpsas” all lisage plokk „lülita kostüüm väärtusele”, määrake väärtuseks 0.
Jaotises „kui ma saan („ P1-skoor”)” lisage plokk „järgmine kostüüm”.
Kopeerige "P1-Score" sprite ja nimetage see ümber "P2-score"
Muutke saadud sõnum väärtuseks "P2-skoor"
Seadke "P1-Score" X-väärtuseks -130 ja "P2-Score" -le 130 ning mõlema jaoks Y-le 150.
Muutujate jaoks looge 2 muutujat "P1-skoor" ja "P2-skoor"
Iga mängija ploki „kui (roheline lipp) klõpsas” all lisage „set (variable) to ()” ja määrake väärtuseks 0.
Lisage igaühe jaoks "kui ma saan ()" alla "Muuda (muutuja) poolt ()" ja määrake väärtus 1 ja muutuja vastavale mängijale.
9. samm: võitu

Looge uus sprite nimega “WinCondition”
Kasutage tekstitööriista ja kirjutage "Mängija 1 võidab", nimetage kostüüm "P1-Win"
Lisage teine kostüüm
Kasutage tekstitööriista ja kirjutage "Mängija 2 võidab", nimetage kostüüm "P2-Win"
Koodis
Alustage plokiga „millal (roheline lipp) klõpsati” ja lisage peitmisplokk (välimuselt)
Järgmisena haarake plokk „kui ma saan (sõnum)”, määrake sõnumiks „P1-Win” ja lisage „show” plokk
Kinnitage plokk „lülita kostüüm (lisavarustus)”, määrake valikuks „P1-Win”. Nüüd lisage „stopp (valik)” plokk, määrake valik kõigile.
Paremklõpsake plokil "kui ma saan (" P1-Win ")" ja kopeerige see. Muutke kõik, mis on seotud mängijaga 1, mängijaks 2.
10. samm: pall 1. osa: alustage
Looge ümmargune sprite ja pange sellele nimi "pall".
Alustage plokiga „millal (roheline lipp) klõpsati”
Sellele kinnitage liikumisplokk “mine x: (positsioon) y: (asend)”, määrake mõlemad väärtused väärtuseks 0
Seejärel lisage „kui (toiming), siis…. muu”plokk.
Avatud väärtuses „if” lisage plokk „vali juhuslik (väärtus) (väärtus) = (väärtus)” ja määrake väärtused vastavalt 1, 0 ja 0.
Ploki jao „if” all lisage plokk „ringhääling (sõnum)”
Klõpsake rippmenüül, klõpsake „uus sõnum”, pange sellele nimi „P2-Hit”
Jaotise „if (operatsioon)” muu osa all…. else”plokk lisab“ringhäälingu (sõnumi)”ploki.
Looge uus sõnum “P1-Hit”
11. samm: pall 2. osa: liikumine
Alustage uut koodiplokki plokiga „kui ma saan (sõnum)”, määrake sõnumiks „P2-Hit”
Järgmisena lisage “igaveseks” plokk, kui pole teisiti öeldud, jääb siit kõik “igaveseks” plokki.
Lisage plokk “oota (väärtus) sekundit”, määrake väärtuseks 0,01 Attach
Plokk „liiguta (väärtuse) samme”, määrates väärtuseks 8
Kinnitage plokk “kui serv, põrge”
12. samm: pall 3. osa: mängija kontakt
Järgmisena haarake plokk „kui (operatsioon) siis” ja asetage „puudutav (muutuv)?” plokk if -lause toimingute jaotises, määrates muutujaks "Player 1".
Lisage if -avaldusele plokid „ringhääling (sõnum)”, „suunaga (väärtus)” ja „stop (valik)”.
Seadke sõnum „P1-hit”. Asetage operaatorite alla plokk „vali juhuslik (väärtus) väärtuseks (väärtus)” ja paigutage „suund (väärtus)” ning määrake juhuslike väärtuste vahemik 45-135.
Määrake ploki „stopp (valik)” suvandiks „see skript”.
13. samm: pall 4. osa: skoor
Alustage uut plokki „if (operation) then”, täitke toiming „puudutava (muutuva)?” plokk, määrake muutuja väärtuseks "P1-eesmärk"
Lisage “saade (sõnum)”, määrake sõnumiks “P2-Score”
Järgmisena lisage “mine x: (positsioon) y: (positsioon)”, seadke mõlemad asendid väärtusele 0. Kinnitage “punkt suunas (väärtus)”, määrake väärtus -90.
Lisage plokk "oota (väärtus) sekundit", määrake väärtus 1.
Seejärel lisage plokk „ringhääling (sõnum)”, määrake sõnumiks „P2-Hit”.
Lisage otse jaotise „ringhääling (sõnum)” alla „if (operatsioon), siis”
Määrake toiminguks plokk “(muutuja) = (väärtus)”, määrake muutuja väärtuseks “P2-skoor” ja väärtuseks 5.
Kui see avaldus lisab ploki „ringhääling (sõnum)” ja „stop (valik)”
Valige sõnumiks „P2-Win“ja peatamisvalikuks „kõik“
Kui see avaldus lisab ploki „stopp (valik)”, määrake suvandiks „see skript”
14. samm: pall 5. osa: kopeerimine
Paremklõpsake plokil „kui ma saan („ P2-Hit”)” ja valige duplikaat, klõpsake selle uue koodiploki loobumiseks IDE-i suvalises kohas.
Muutke uues koodiplokis kõik, mis on seotud mängijaga 1, mängijaks 2 ja vastupidi, muutke ka kõik suunapunkti väärtused positiivsest negatiivseks, kõik muu võib jääda samaks.
15. samm: palli lõplik kood

16. samm: PALJU ÕNNE
kui kõik toimiks vastavalt kavandile, peaks teil olema töötav pongi mäng, mis oleks täielikult nullist tehtud.
Soovitan:
Koroonamäng nullist: 4 sammu

Koroonamäng tühjalt: Tere sõbrad, olen loonud tühja mängu, et öelda, kui oluline on selles " Uus tavaline " lõbusal ja õppival viisil. Kasutatud kirjed: EarthDoctorCorona viirusSanitizer pudel
Tehke nullist mäng!: 4 sammu
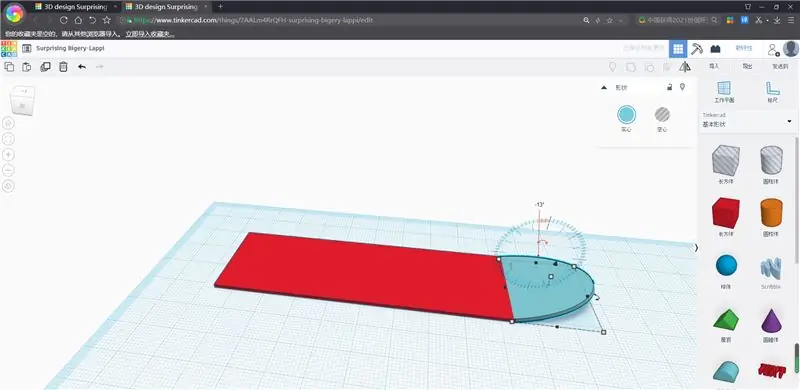
Tehke mäng nullist !!: vaadake videot või lugege samme (ma eelistan videot). projektid/451732519
Looge põhiline "Tere maailm" rakendus nullist Flutteris: 7 sammu

Looge põhiline "Tere maailm" rakendus nullist Flutteris: Tere poisid, olen loonud Flutteri õpetuse algajatele. Kui soovite kohe laperdamise arendamist alustada, aitab see teil lehvitamise õpetust algajatele
Kuidas teha nullist platvormi: 6 sammu (piltidega)

Kuidas teha nullist platvormi: Scratch on veebisait, kus inimesed loovad mänge ja muid programme, kasutades eelvalmistatud plokke, mille lohistate tööruumi. Täna näitan teile, kuidas teha nullist platvormimängu
DIY Bluetooth -kõlar nullist!: 5 sammu (piltidega)

DIY Bluetooth -kõlar nullist !: Olen alati tahtnud teha oma Bluetooth -kõlari nullist ja oma uue leitud vaba ajaga otsustasin selle soovi reaalsuseks muuta! Minu kavandatud tahvel keerleb XS3868 Bluetooth -mooduli ja 3 -vatise 3 -vatise Pam8403 heli ümber
