
Sisukord:
- Samm: installige Ubuntu Desktop 18.04.3 Raspberry Pi 4 mudelile B
- Samm: lugege oma RPLiDAR -i andmeid
- 3. samm: ROS Melodicu paigaldamine Raspberry Pi 4 mudelile B
- Samm: ROS -sõltuvused
- Samm: keskkonna konfigureerimine
- 6. samm: ROS -i funktsionaalsuse testimine
- Samm: seadistage Catkini tööruum ja visualiseerige andmed
2025 Autor: John Day | [email protected]. Viimati modifitseeritud: 2025-01-23 14:40
Autor: shahizat, minu isiklik veebisait






Teave: Juhtimissüsteemide ja robootikainsener, [email protected] Lisateave shahizati kohta »
Roboti operatsioonisüsteem (ROS) on tarkvarateekide ja tööriistade komplekt, mida kasutatakse robotsüsteemide ja -rakenduste loomiseks. ROS -i praegune pikaajalise teenuse versioon on Melodic Morenia. ROS Melodic ühildub ainult Ubuntu 18.04 Bionic Beaveriga. Kuid see töötab ka Linuxi süsteemides, samuti Mac OS X, Android ja Windows. Ja see toetab ainult 64-bitiseid operatsioonisüsteeme. Peame kõigepealt installima Ubuntu 64-bitise versiooni. Siis saame installida ROS -i. Kui soovite kasutada 32-bitist arhitektuuri, peate installima ROS-i allikast. See pole raske, kuid kõige koostamine võtab kaua aega.
Õnneks on olemas viis populaarse Ubuntu töölaua operatsioonisüsteemi toomiseks oma Raspberry Pi 4 mudelile B. Raspberry Pi 4 jaoks on Ubuntu töölaua ja serveri 18.04.3 mitteametlik levitamine. Pildi ja lähtekoodi saab siit alla laadida. Üksikasjalikumat teavet leiate siit.
Selles juhendis saate teada, kuidas ühendada oma LiDAR Raspberry Pi 4 mudeliga B, kasutades Ubuntu töölaua 18.04.3 vahevara ROS Melodic. Teil on vaja ainult vähemalt 32 GB microSD -kaarti, microSD -kaardilugejat, Raspberry Pi 4 mudelit B ja RPLidar A1M8. RPLIDAR on Slamteci odav LIDAR -andur, mis sobib siseruumides kasutamiseks.
Samm: installige Ubuntu Desktop 18.04.3 Raspberry Pi 4 mudelile B
- Laadige alla Ubuntu Server 18.04.3 pilt. Allalaadimiseks klõpsake siin.
- Välgutage microSD -kaarti Etcheri abil.
- Kinnitage monitor ja klaviatuur plaadi külge
- Sisestage microSD -kaart oma Raspberry Pi 4 -sse
- Lülitage see sisse
- Vaikimisi sisselogimiseks vajalikud mandaadid on:
ubuntu sisselogimine: ubuntu
Parool: ubuntu
- Peate vaikeparooli muutma millekski muuks.
- Värskendage ja täiendage oma Ubuntu uusimate pakettidega, sisestades allpool olevad käsud. Avage terminal ja käivitage järgmine käsk:
sudo apt-get update
Järgmine käsk värskendab saadaolevate pakettide ja nende versioonide loendit.
sudo apt-get upgrade
Samm: lugege oma RPLiDAR -i andmeid

Ühendage oma RPLiDAR Micro USB -kaabli abil Raspberry Pi 4 mudeliga B. Vilkuv roheline tuli näitab anduri normaalset aktiivsust.
Kui olete RPLiDAR -i Raspberry Pi -ga ühendanud, tippige lubade kontrollimiseks järgmine käsurida:
Avage oma terminal ja käivitage järgmine käsk.
ls -l /dev | grep ttyUSB
Järgmise käsu väljund peab olema järgmine:
crw-rw ---- 1 root dialout 188, 0 3. jaanuar 14:59 ttyUSB
Loa muutmiseks käivitage allolev käsk:
sudo chmod 666 /dev /ttyUSB0
Nüüd saate selle seadmega USB -pordi abil lugeda ja kirjutada. Kontrollige seda ülaltoodud käsuga:
crw-rw-rw- 1 root dialout 188, 0 3. jaanuar 14:59 ttyUSB0
Kui õigused on konfigureeritud, peate ROS -paketid alla laadima ja installima.
3. samm: ROS Melodicu paigaldamine Raspberry Pi 4 mudelile B
Nüüd oleme valmis installima ROS -paketid Ubuntu 18.04 LTS -ile, mis põhineb Raspberry Pi 4 -l. Seadistage Raspberry Pi tarkvara pakettidest.ros.org vastu võtma, sisestades terminalis järgmise käsu:
sudo sh -c 'echo "deb https://packages.ros.org/ros/ubuntu $ (lsb_release -sc) main"> /etc/apt/sources.list.d/ros-latest.list'
Enne installimise alustamist tuleks Ubuntu lisada järgmine võti, mis tagab, et allalaadimine pärineb volitatud serverist. Käivitage terminalis järgmine käsk:
sudo apt-key adv-võtmeserver 'hkp: //keyserver.ubuntu.com: 80' --recv-võti C1CF6E31E6BADE8868B172B4F42ED6FBAB17C654
Ja näete järgmist väljundit:
Käivitamine: /tmp/apt-key-gpghome.1kWt1g8IvN/gpg.1.sh-võtmeserver hkp: //keyserver.ubuntu.com: 80-recv-key C1CF6E31E6BADE8868B172B4F42ED6FBAB17C654
gpg: võti F42ED6FBAB17C654: avalik võti "Open Robotics" imporditud
gpg: Töödeldud koguarv: 1
gpg: imporditud: 1
Järgmine samm on pakettide loendi värskendamine järgmise käsu abil:
sudo apt uuendus
Kui näete terminalis järgmist viga:
Pakettide loendite lugemine… Valmis
E: ei saanud lukku/var/lib/apt/list/lock - open (11: ressurss pole ajutiselt saadaval)
E: Kataloogi/var/lib/apt/lists/ei saa lukustada
Seda saab lahendada, käivitades järgmise käsu:
sudo rm/var/lib/apt/list/lock
Käivitage uuesti sudo apt versiooniuuendus. Saate valida kolme ROS -i pakendatud versiooni vahel. Millise neist valida, sõltub teie vajadustest arvuti jaoks, kuhu installite ROS -i.
- Lauaarvuti täielik installimine
- Installige töölauale
- ROS-alus
ROS Desktop Full on täielikum pakett, kuid seda ei soovitata üheplaadilistele arvutitele nagu Raspberry Pi või Nvidia Jetson Nano. Seega installitakse töölaua install. See installib kogu tarkvara, tööriistad, algoritmid ja robotsimulaatorid ROS -i jaoks, sealhulgas rqt, rviz ja muude kasulike robootikapakettide tugi. Saate installida ROS Melodic Desktop Install, väljastades järgmise käsu:
sudo apt install ros-melodic-desktop
Pärast käsu sisestamist ja sisestusklahvi vajutamist vajutage Y ja vajutage sisestusklahvi, kui küsitakse, kas soovite jätkata.
Samm: ROS -sõltuvused
RosDep on tööriist, mis võimaldab teil hõlpsasti süsteemisõltuvusi installida.
RosDepi lähtestamiseks kasutage terminalis järgmist käsku:
sudo rosdep init
Näete järgmist väljundit:
Kirjutas /etc/ros/rosdep/sources.list.d/20-default.list
Soovitatav: palun jookse
rosdepi värskendus
Järgmine samm allpool käsu käivitamiseks:
rosdepi värskendus
Terminalis võite näha järgmist viga:
uuendatud vahemälu /home/ubuntu/.ros/rosdep/sources.cache
VIGA: kõiki allikaid ei saanud värskendada.
distro/master/rosdep/osx-homebrew.yaml]: (https://raw.githubusercontent.com/ros/rosdistro/master/rosdep/osx-homebrew.yaml)]
Käivitage uuesti rosdepi värskendus, kuni viga kaob. Minu puhul tehti seda 3 korda.
Samm: keskkonna konfigureerimine
Meil on installitud ROS ja sõltuvused. Seadistame oma keskkonna. ROS on installitud aadressile/opt/ros/melodic. ROS -käskude kättesaadavaks tegemiseks on vaja installifailis olev koorefail hankida.
echo "source /opt/ros/melodic/setup.bash" >> ~/.bashrc
Seejärel käivitage terminalis järgmine käsk:
allikas ~/.bashrc
Siin on installiprotsessi viimane etapp. Kontrollige, milline ROS -i versioon on installitud. Kui näete väljundina oma ROS -versiooni, õnnitleme, et olete ROS -i edukalt installinud. Käivitage allolev käsk:
rosversioon -d
Kui kõik on õigesti, näeme järgmist ekraani:
meloodiline
Nüüd on Raspberry Pi 4 valmis ROS -pakette käivitama.
6. samm: ROS -i funktsionaalsuse testimine

Proovime mõningaid ROS -käske, et veenduda, kas installimine on edukalt lõppenud. Käivitame järgmised käsud, et kontrollida, kas installimine on õige. Lihtne viis ROS -i funktsionaalsuse kontrollimiseks on kasutada kilpkonna simulaatorit, mis on osa ROS -i installist.
Avage terminal ja käivitage järgmine käsk:
roscore
Kui kõik läheb õigesti, saate praegusel terminalil järgmise tulemuse:
… Logimine saidile /home/ubuntu/.ros/log/d9439b6c-2e70-11ea-b473-dca6320e071e/
roslaunch-ubuntu-3563.log
Logikataloogi kontrollimine ketta kasutamise osas. See võib aega võtta.
Katkestamiseks vajutage Ctrl-C
Logifaili ketta kasutamise kontrollimine lõpetatud. Kasutamine on <1 GB.
käivitas roslaunchi serveri https:// ubuntu: 37629/
ros_comm versioon 1.14.3
KOKKUVÕTE
========
PARAMETRID
* /rosdistro: meloodiline
* /rosversioon: 1.14.3
NODES
uue meistri automaatne käivitamine
protsess [master]: algas pid [3574]
ROS_MASTER_URI = https:// ubuntu: 11311/
setting /run_id to d9439b6c-2e70-11ea-b473-dca6320e071e
protsess [rosout-1]: algas pid [3585]
alustas põhiteenust [/rosout]
Käivitage uus terminali viip ja käivitage terminalis järgmine käsk:
rosrun turtlesim turtlesim_node
Kui kõik on õigesti, näeme järgmist ekraani:
Palju õnne! Oleme ROS -i installimisega lõpetanud.
Samm: seadistage Catkini tööruum ja visualiseerige andmed

Peate looma ja konfigureerima catkini tööruumi. Catkini tööruum on kataloog, milles saate luua või muuta olemasolevaid catkin -pakette.
Installige järgmised sõltuvused. Avage uus terminal ja tippige:
sudo apt-get install cmake python-catkin-pkg python-empy python-nose python-setuptools libgtest-dev python-rosinstall python-rosinstall-generator python-wstool build-essential git
Looge kaustajuure ja allika kaustad:
mkdir -p ~/catkin_ws/src
Seda tööruumi saab kompileerida isegi siis, kui see on tühi.
Minge äsja loodud catkini tööruumi lähtekausta. Käivitage oma terminalis
cd ~/catkin_ws/src
Kloonige RPLIDAR ROS paketi githubi hoidla.
git kloon
Ja siis
cd ~/catkin_ws
Seejärel käivitage oma catkini tööruumi kompileerimiseks catkin_make.
catkin_make
Seejärel käivitage keskkond oma praeguse terminaliga. Ärge sulgege terminali.
source devel/setup.bash
ROS -i käivitamiseks käivitage uues terminalis järgmine käsk:
roscore
Keskkonnast hankitud terminalis käivitage järgmine käsk:
roslaunch rplidar_ros view_rplidar.launch
Seejärel avaneb Rvizi eksemplar koos RPLIDARi ümbruse kaardiga.
Kui soovite Rvizi kohta rohkem teada saada, lugege seda õpetust.
See on tänaseks! Teil on ROS Melodic installitud ja kasutusvalmis! Loodan, et see juhend oli teile kasulik ja tänan teid lugemise eest. Kui teil on küsimusi või tagasisidet? Jäta kommentaar allpool. Püsige lainel!
Soovitan:
RC juhitav robot mudelil XLR8! Haridusrobot: 5 sammu

RC juhitav robot mudelil XLR8! Haridusrobot: Tere, selles artiklis näitame teile, kuidas põhilist robotit ehitada. Sõna "robot" tähendab sõna otseses mõttes "orja" või "tööline". Tänu tehisintellekti edusammudele pole robotid enam ainult osa Issac Asimovi ulmest
Raspbian Busteri installimine Raspberry Pi 3 - Raspbian Busteri kasutamise alustamine rakendusega Raspberry Pi 3b / 3b+: 4 sammu

Raspbian Busteri installimine Raspberry Pi 3 | Raspbian Busteri kasutamise alustamine Raspberry Pi 3b / 3b+-ga: Tere poisid, hiljuti käivitas Raspberry pi organisatsioon uue Raspbian OS -i, mida nimetatakse Raspbian Busteriks. See on Raspbiani uus versioon Raspberry pi jaoks. Nii et täna õpime selles juhendis, kuidas Raspbian Buster OS -i oma Raspberry pi 3 -le installida
ESP32 -põhine M5Stack M5stick C ilmateade koos DHT11 -ga - Jälgige temperatuuri niiskuse ja kuumuse indeksit mudelil M5stick-C koos DHT11-ga: 6 sammu

ESP32 -põhine M5Stack M5stick C ilmateade koos DHT11 -ga | Jälgige temperatuuri niiskuse ja kuumuse indeksit M5stick-C-l DHT11 abil: Tere poisid, selles juhendis õpime, kuidas ühendada DHT11 temperatuuriandur m5stick-C-ga (m5stacki arendusplaat) ja kuvada see m5stick-C ekraanil. Nii loeme selles õpetuses temperatuuri, niiskust ja amp; ma kuumutan
Raspbiani installimine Raspberry Pi 3 B -sse ilma HDMI -ta - Raspberry Pi 3B kasutamise alustamine - Vaarika Pi seadistamine 3: 6 sammu

Raspbiani installimine Raspberry Pi 3 B -sse ilma HDMI -ta | Raspberry Pi 3B kasutamise alustamine | Raspberry Pi 3 seadistamine: nagu mõned teist teavad, et Raspberry Pi arvutid on üsna vinged ja saate kogu arvuti vaid ühe väikese tahvli abil. Raspberry Pi 3 mudelil B on neljatuumaline 64-bitine ARM Cortex A53 taktsagedus 1,2 GHz. See teeb Pi 3 umbes 50
Quadcopteri taastamine (põhineb Hubsani mudelil): 8 sammu
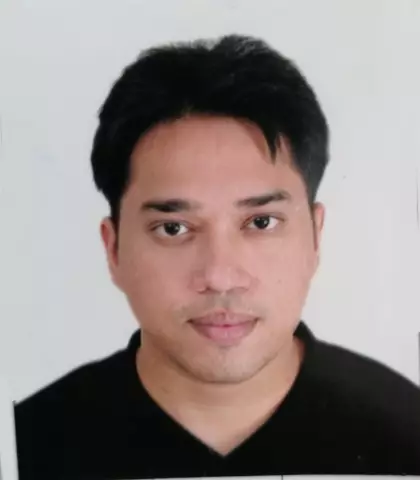
Quadcopteri taastamine (põhineb Hubsani mudelil): Fakt on see, et kvadrokopterid eksivad kogu aeg. Inimesed saadavad nad liiga kaugele või tuul püüab nad kinni või piloot läheb segadusse ja kopter läheb sinna, kus te seda enam ei näe. Selles juhendis pole avaldatud ühtegi salajast võtit, ühtegi komplekti
