
Sisukord:
- Tarvikud
- Samm: SGP30 anduri jootmine
- Samm: ühendage NodeMCU Breakout Boardiga
- Samm: ühendage OLED -ekraan Breakout Boardiga
- Samm: ühendage SGP30 CO2 andur Breakout Boardiga
- Samm: ehitage korpus ja paigaldage ekraan ja andur
- 6. samm: paneeli seadistamine
- Samm: valmistuge proovisõiduks ja kasutage CO2 andurit
2025 Autor: John Day | [email protected]. Viimati modifitseeritud: 2025-01-23 14:40

Näitan teile, kuidas kiiresti ehitada plug and play CO2 andur, kus kõik projekti elemendid ühendatakse DuPonti juhtmetega.
Tuleb ainult 5 punkti, mis tuleb joodetud, sest ma ei jootnud enne seda projekti üldse.
Anduril on ekraan, kus mõõdetud väärtusi näidatakse iga 5 sekundi tagant piisavalt suure Helvetica fondiga.
Korpus valmistatakse laserlõikuriga, mis on valmistatud 4 mm lihtsast vineerist. Kõik elemendid liimitakse kokku. Alternatiiviks võib olla eelvalmistatud konteiner. Ekraan ja andur hoitakse pardilindiga.
Selle projekti kood on kokku pandud 2-3 näidiskoodist, mis mul olid. See pole keeruline ega ilus, kuid kuna ma ei teadnud kodeerimise kohta midagi 2 nädala eest, arvan, et see on üsna kindel.
Selle seadistuse täiuslik asi on see, et kui kood on NodeMCU/ESP8266 -le laaditud, käivitub see automaatselt, kui toide on vooluvõrku ühendatud, ja töötab nii kaua, kui plaadil on toide.
Kui teil pole pistikupesa, saab NodeMCU/ESP8266 pikka aega töötada akuga.
Andur istub juba algklassides ja on seni paar päeva laitmatult töötanud. See annab aluse, millal tuleb värske õhu sisselaskmiseks aknad avada.
Tarvikud
Te vajate järgmisi tarvikuid:
- Hea jootekolb reguleeritava temperatuuriga ja väga väikese otsaga
- joodis (pliivaba)
- jootekolvi puhastustraat
- Kleeplint
- Kolmanda käe jootmisjaam luubiga
- mikro -USB -kaabel (nutitelefonist)
- nutitelefoni laadija (5V, 1A)
- Dupont Jumper Traadid 20cm - 2, 54mm emane kuni mees 6, 99 Euro
- Dupont Jumper juhtmed 20cm - 2, 54mm emane kuni emane - 4, 99 eurot
- SGP30 TVOC /eCO2 andur - 25 eurot
- 0, 96 -tolline OLED -ekraan I2C -ekraan (SSD1306) 128x64 pikslit - 6, 29 eurot (3 pakki 12, 49 eurot)
- NodeMCU LUA Amica Module V2 ESP8266 plaat - 5, 99 eurot (3 pakki 13, 79 eurot)
- NodeMCU I/O Breakout Board - 4, 50 eurot
- 4 mm vineerplaat - 2 väikest tõmblukku (minu pildil ei kuvata)
Samm: SGP30 anduri jootmine




Anduri ühendusotsad tuleb jootma. Seadke jootekolb jootetraadi jaoks vajalikule temperatuurile ja jootke tihvtid plaadile.
Selle jaoks on hea õpetus Adafruit'i veebisaidil-https://learn.adafruit.com/adafruit-guide-excellen…
See on mind palju aidanud.
Laske anduril pärast jootmist maha jahtuda ja valmistage hüppaja juhtmed, NodeMCU ja Breakout -plaat järgmiseks sammuks ette.
Saadaval on SGP30 anduriplaadid, mille ühendused on juba eelsoodetud - kõik kasutavad samu CO2 andureid ja neid võib olla mugavam kasutada, kuna need on tõepoolest plug & play (ilma jootmiseta)
Samm: ühendage NodeMCU Breakout Boardiga


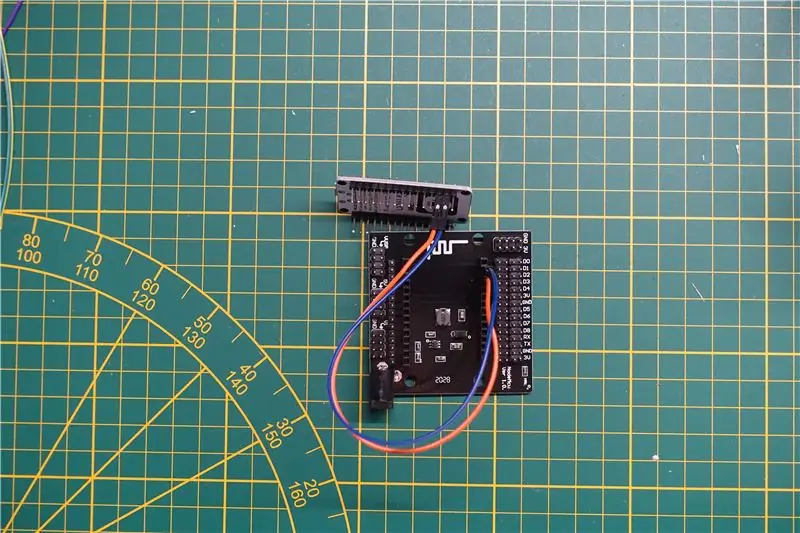
Võtke NodeMCU ja Breakout -plaat ning sinine DuPont -traadist emane isaseks.
Ühendage naissoost pistik NodeMCU D1 tihvtiga ja sisemine ots Breakout -plaadiga D1.
Võtke nüüd oranž DuPonti juhtmest naissoost ja ühendage pistik NodeMCU D2 tihvtiga ja isane ots Breakout -plaadiga D2.
Need juhtmed tagavad I2C andmeühenduse seadistamise.
D1 tähistab SCL -i
D2 tähistab SDA -d
I2C seadmetel.
Toite tagamiseks NodeMCU -st Breakout -plaadile võtke
- punane juhe emasega isaseks, ühendage isane 3V3 kontaktiga ja emane 3V pingega Breakouti plaadil
- mustast traadist emane isaseks, ühendage isane GND tihvtiga ja emane GND -ga Breakout -plaadil
Viimase sammuna ühendage microUSB -kaabel NodeMCU -ga, ühendage teine ots nutitelefoni laadijaga (5V, 1A) ja laadige 220 -voldisse.
Kui olete kõik õigesti ühendanud, süttib Breakout -plaadil sinine valgusdiood
Samm: ühendage OLED -ekraan Breakout Boardiga
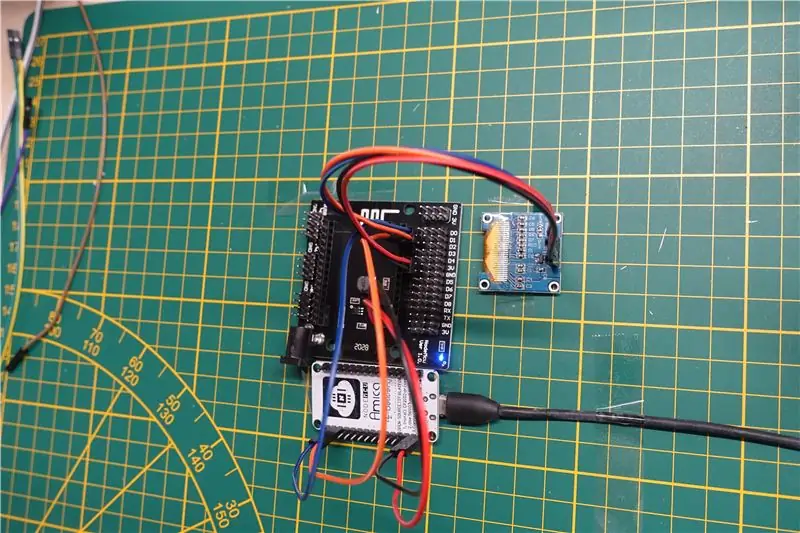

Ühendage microUSB -kaabel NodeMCU plaadist lahti
Võtke
- 0, 96 -tolline OLED -ekraan I2C -ekraan (SSD1306)
- 4 naissoost naissoost juhet (punane, must, oranž ja sinine)
Ühendage ekraanile Breakout -plaat
- sinine kuni D1 ja SCL
- oranž kuni D2 ja SDA
- punane kuni 3 V ja VCC
- must kuni GND ja GND
Samm: ühendage SGP30 CO2 andur Breakout Boardiga


Võtke naissoost naissoost hüppajajuhtmed ja ühendage katkestusplaat SGP30 anduriga
- kollane traat D1 -st SCL -i
- roheline juhe D2 -st SDA -ni
- must traat GND -lt GND -le
- punane juhe 3V kuni VIN
Samm: ehitage korpus ja paigaldage ekraan ja andur
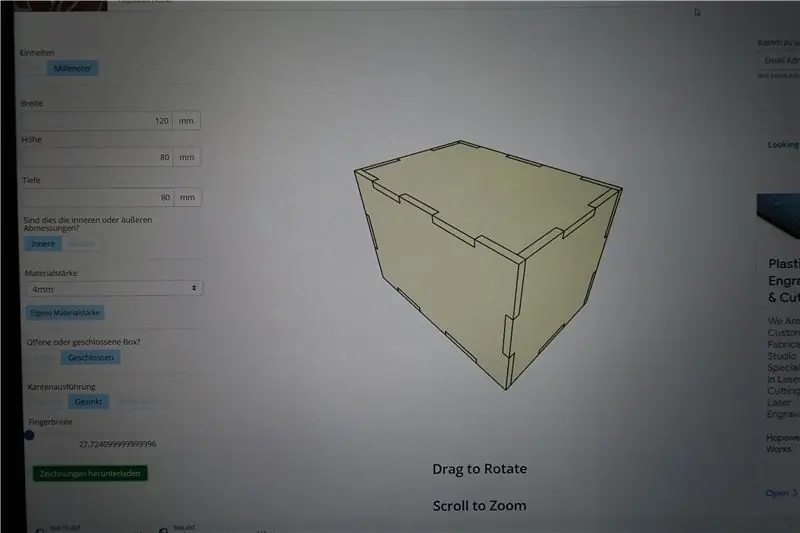
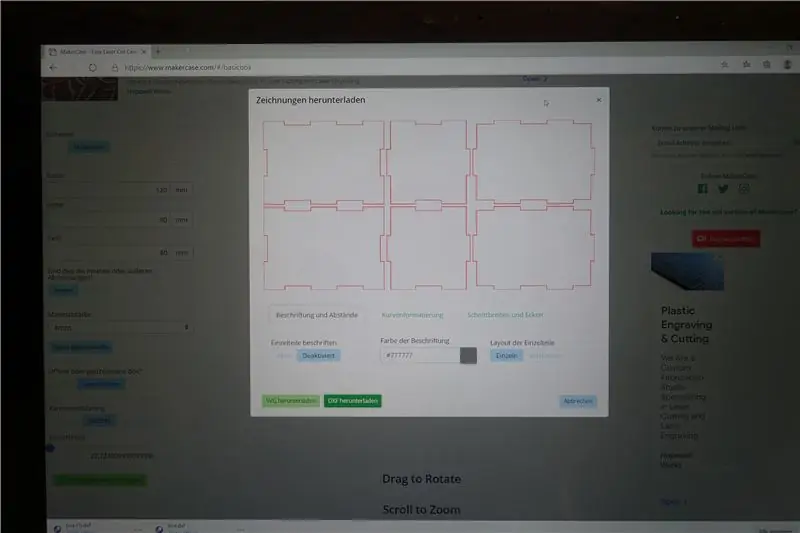
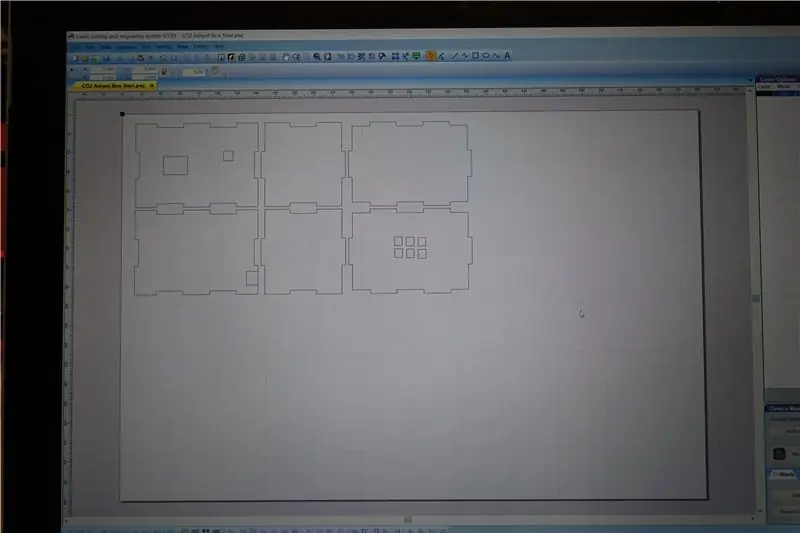
Kui soovite luua oma korpuse, minge aadressile makercase.com, valige soovitud kast ja sisestage oma mõõtmed ja vineeri paksus. Laadige laserlõikamiseks alla.dxf -fail
Minu mõõtmed on 4 mm vineeri jaoks 120 x 80 x 80 mm (sisemõõt) - olen esitanud teie laserlõikuritarkvaras kasutamiseks põhifaili ja lisanud augud
- Andur
- Ekraan
- microUSB toiteühendus NodeMCU jaoks
- ventilatsiooniavad korpuse ülaosas
Laserlõigatud 4 mm vineer ja liimida kokku puiduliimiga
Puurige 2 auku 3 mm puidust puuriga, et kinnitada külgseina külge tõmblukuga NodeMCU plaat, et vältida libisemist microUSB toitekaabli sisestamisel
Kinnitage ekraan ja andur pardalindiga esipaneelile - see on laisk viis;)
Liimige ülejäänud seinad kokku ja kasutage kummipaelade abil kõike koos, kuni liim on kuiv. Ärge liimige ülaosa karbi külge, kuna soovite oma seadistustele juurde pääseda ja komponente muuta/lisada
kui teil pole laserlõikurit, ostke odav läbipaistev plastkarp/konteiner, puurige augud andurile, NodeMCU plaadi tõmblukud ja microUSB toitekaabel
6. samm: paneeli seadistamine

Kui olete NodeMCU programmeerimisel uus ja te pole veel Arduino IDE -d installinud, minge aadressile https://www.arduino.cc/en/pmwiki.php?n=Guide/Windo… ja järgige Windowsi juhiseid
Käivitage Arduino IDE ja seadistage oma tahvel rakenduses. Minu puhul on see NodeMCU LUA Amica V2 koos CP2102-kiibiga, mis tagab sujuva USB-ühenduse minu Windows 10 Surface'iga.
Esimene asi, mida peate tegema, on ESP8266 tuuma installimine. Selle installimiseks avage Arduino IDE ja minge aadressile:
Fail> Eelistused ja leidke väli "Täiendavate tahvlite halduri URL -id". Seejärel kopeerige järgmine URL: https://arduino.esp8266.com/stable/package_esp826… Kleepige see link väljale "Täiendavate tahvlite halduri URL -id". Klõpsake nuppu OK. Seejärel sulgege Arduino IDE.
Ühendage oma NodeMCU arvutiga USB -pordi kaudu. Breakouti laual olev LED peaks süttima ja jääma põlema. Minu piltidel on see sinine.
Avage Arduino IDE uuesti ja minge: Tööriistad> Tahvel> Tahvlite haldur Avaneb uus aken, sisestage otsinguväljale "esp8266" ja installige "ESP8266 kogukonnast" tahvel nimega "esp8266". Nüüd olete ESP8266 tuuma installinud. NodeMCU LUA Amica V2 plaadi valimiseks avage: Tools> Board> NodeMCU 1.0 (ESP - 12E Module) Eskiisikoodi üleslaadimiseks NodeMCU kaardile valige esmalt port, millega olete kaardi ühendanud.
Avage: Tools> Port> {port name} - potentsiaalselt COM3
Laadige draiv OLED -ekraani jaoks. Sel juhul kasutan raamatukogu u8g2. Kogu allalaadimiseks avage Tööriistad> Teekide haldamine. Avanevas uues aknas sisestage otsinguväljale „u8g2” ja installige teek „U8g2” lehelt „oliver”.
Paigaldamine on väga lihtne. Lihtsalt klõpsake nuppu "Installi", mis ilmub hiire liigutamisel otsingutulemuse kohale.
Nüüd korrake samu samme SGP30 CO2 andurite kogu laadimiseks ja installimiseks. Raamatukogu nimi on Adafruit_SGP30
Samm: valmistuge proovisõiduks ja kasutage CO2 andurit


Avage pakutud kood Arduino IDE -s. Kui kood on laaditud, kuvatakse see eraldi aknas.
Koodi koostamiseks ja tahvlile laadimiseks vajutage linnukest.
Kui olete kõik õigesti ühendanud, kuvatakse ekraanil "CO2" ja väärtus "400". Andur lähtestab ennast ja 30 sekundi pärast on andur valmis tegelikke väärtusi mõõtma iga 5 sekundi järel.
Hingake anduril õrnalt ja oodake, kuni väärtus kuvatakse ekraanil.
Palju õnne - saite hakkama ja ehitasite CO2 anduri ise !!
Ühendage nüüd USB -kaabel arvutist lahti, ühendage see laadijaga ja minge tuppa, kooli või lasteaeda, kus soovite oma sensorit kasutada.
Pärast laadija ühendamist seinakontakti võtab andur valmis 30 sekundit. Seejärel annab andur teile teada, millal aknad avada. Seda soovite teha väärtustel üle 650 (väärtusi mõõdetakse ppm -des)
Soovitan:
CO2 -arvesti, anduri SCD30 kasutamine koos Arduino Mega: 5 sammu

CO2 -arvesti, anduri SCD30 kasutamine koos Arduino Mega: CO2 kontsentratsiooni kontsentratsioon, õhutemperatuur ja temperatuur, el SCD30 nõuab interaktiivset keskkonda. Si las características físicas del sensor Cambian debido a estrés mecánico o térmico, es posible que la calibración ya no sea válida
CCTV kaamera koos sõlmega MCU + vana sülearvuti kaamera moodul (koos ja ilma Blynk'i kasutamiseta): 5 sammu

CCTV kaamera koos NodeMCU + vana sülearvuti kaamera mooduliga (koos ja ilma Blynk'i kasutamiseta): Tere poisid! Selles juhendis näitan teile, kuidas kasutasin vana sülearvuti kaamera moodulit ja sõlme MCU, et teha midagi sarnast CCTV -ga
Liidese LED -maatriks (8x8) koos sõlmega MCU: 6 sammu (piltidega)

Liidese LED -punktmaatriks (8x8) NodeMCU -ga: Tere tegijad, mul on veel üks lihtne ja lahe juhendatav. Selles juhendis õpime, kuidas liidestada LED -punktmaatriksit (8x8) NodeMCU -ga. Niisiis, alustame
TCA9548A I2C multipleksermoodul - koos Arduino ja sõlmega MCU: 11 sammu

TCA9548A I2C multipleksermoodul - koos Arduino ja NodeMCU -ga: kas olete kunagi sattunud olukorda, kus pidite oma Arduino külge ühendama kaks, kolm või enam I2C -andurit, et mõista, et anduritel on kindel või sama I2C -aadress. Lisaks ei saa teil samas SDA -s olla kahte sama aadressiga seadet
Hankige oma Google'i kodule ekraan, kasutades Raspberry Pi ja Dialogflow (alternatiiv Chromecastile): 13 sammu

Hankige oma Google'i kodu jaoks ekraan Raspberry Pi ja Dialogflow abil (alternatiiv Chromecastile): alates Google'i kodu ostmisest olen soovinud oma seadmeid kodus häälkäskluste abil juhtida. See töötab igal viisil suurepäraselt, kuid mul oli selle videofunktsiooni pärast halb. Saame Youtube'i ja Netflixi vaadata ainult siis, kui meil on Chromecasti seade või T
