
Sisukord:
2025 Autor: John Day | [email protected]. Viimati modifitseeritud: 2025-01-23 14:40




Vajalik:
- Un Raspberry Pi.
- Uuendatud 8 GB micro-SD mälukaart (kasutage 4 GB una, ei saa kasutada)
- Mikro-USB-kaabli ja AC-DC 5v 1A muunduri abil saate kasutada telefoni.
- Un lector de micro-SD/ Si tu computadora tiene una ranura puedes usar esa!
-
Al menos uno de estos:
- Un Cable UTP RJ45 Cruzado on ühendatud arvuti või arvutiga
- Un kaabel jada / FTDI
Nomenklatuurid: P
RPi = Vaarika Pisd = punane mikro-SD-kaabel = UTP-kaabli kaabel RJ45 Cruzadoalimentación = muundur ja energiakaabel
Samm 1: Inicializamos Targeta SD Con SO (RASPBIAN)



Vamos a iniciar la sd con el system operativo RASPBIAN
Linuxi operatsioonisüsteem:
- Descargamos la versión mas reciente de RASPBIAN LITE
- Abrimos el terminal en la carpeta de descarga
-
Normalmente si abres la terminal estarás en tu carpeta Home, para cambiar de carpeta usar el comando cd, en mi caso:
cd allalaadimised
-
-
Descomprimimos el archivo, normalmente es.zip, para ello usamos en comando unzip, en mi caso seria:
lahti pakkimine 2017-01-11-raspbian-jessie-lite.zip
-
Conectamos nuestro lector con nuestra sd dentro, ejecutamos el comando dmesg para ver que nombre se le asigno a nuestra SD (versioon 4)
En mi caso seria sdb
-
Ejecutamos la copia de la imagen en nuestra sd con el comando dd, en mi caso seria:
- sudo dd if = 2017-01-11-raspbian-jessie-lite.img =/dev/sdb bs = 4M
- Märkus: esto puede tardar unos minutos
MAC -süsteemi süsteemid:
- Descargamos la versión mas reciente de RASPBIAN LITE
-
Abrimos el terminal en la carpeta de descargas
Normalmente si abres la terminal estarás en tu carpeta Home, para cambiar de carpeta usar el comando cd, en mi caso: cd Dowloads
-
Descomprimimos el archivo, normalmente es.zip, para ello usamos el comando unzip, en mi caso seria:
lahti pakkimine 2017-01-11-raspbian-jessie-lite.zip
-
Conectamos nuestro lector con nuestra sd dentro
- Clickeamos la manzana (esquina superior izquierda)
- Valitud Acerca de este Mac (selle Maci kohta)
- Clickeamos Reporte de System (süsteemi aruanne …)
- En el panel de la izquierda seleccionas Storage
- Buscas tu sd, la forma fácil es por el tamanio, la seleccionas
-
Buscas la etiqueta que dice Nombre BSD (BSD nimi)
- Debe decir algo como disk3s1
- En mi caso fue disk3s1, esto seria disco 3, partión 1. Solo nos importa que number de disco es.
-
Desmontamos todas las partiones de nuestro disco, en mi caso seria:
-
diskutil unmountDisk /dev /disk3
-
-
Ejecutamos la copia de la imagen en nuestra sd con el comando dd, en mi caso seria:
- sudo dd if = 2017-01-11-raspbian-jessie-lite.img =/dev/disk3 bs = 4m
- Märkus: est puede tardar unos minutos
-
Expulsamos nuestra sd
diskutil eject /dev /disk3
Windowsi operatsioonisüsteemid:
www.raspberrypi.org/documentation/installation/installing-images/windows.md
Samm 2: Metodo 1: Conexion või Ethernet, Conexion SSH



- Kui defektne Raspbian tiene el servidor SSH deshabilitado, no tener que conectar nuestro RPi a una pantalla vamos a hacer un pequenio truco sacado de acá: Vamos abrir la partión boot de nuestra sd y crearemos un archivo llamado ssh como tal sin extencion ni nada. Ahora bien sacamos nuestra sd y la ponemos en nuestro RPi!
- También se puede activar desde raspi-config pero para esto Requeriríamos o una conexión con kaabel jada või pantalla con puerto HDMI ja techado.
-
Lisage internet, saate kasiino ja ruuteri/lüliti ühendada vabad podemos conectarlo a este y pasar a la conexión SSH
-
Esmane konfigureerimisvõimalus arvutist ja selle osast Internetis on nüüd saadaval ka Ethernetis.
- Kasutades Linuxi (yo uso elementaryOS que esta basado ja Ubuntu), proovige 1, llegue ahí dando click derecho sobre el icono de redes y seleccionando Network Settings, para bass Arch Arch and a tutorial
- MAC kasiino süsteem, mis on saadaval
- Kassasüsteemi süsteem Windowsi jaoks ja õpetuseks
-
-
Conexión SSH:
- UTP -kaabliühendus, mis võimaldab teil saada parimaid PI -sid, mis on kompaktsed arvutite ja RP -i jaoks.
- Esperamos a que la Luz verde deje de parpadear por mas de 5 segundos (en el primer arranque se va a expandir la partición del system, va a reiniciar y se va a conectar con nuestro ordenador)
-
Maci/Linuxi jaoks on vaja kasutada kliente, kes on normaalsed, installige defekt, Windowsi kasiino jaoks kasutage PuTTY
-
El host es 'raspberrypi.local' el usuario es 'pi' y la contraseña es 'vaarikas', OJO: sin las comillas
- En MAC/Linux (vern 2) el comando es: ssh [email protected]
- La contrasenia es la misma 'vaarikas'
-
3. samm: Metodo 2: kaabliseeria, Conexion -jada




- Por defekte Raspbian tiene deshabilitado el puerto Serial, para activarlo vamos a usar un pequenio truco que encontré aca, vamos a abrir la partión boot de nuestra sd (aparece como si fuese un dispositivo de almacenamiento cualquiera) y editaremos el archivo config.txt, lõplik kokkulepe la linea: enable_uart = 1
- Conectamos el kaabel seeria a nuestro RPi como se ve en la imagen 3, importante, el cable rojo (5v) no debe conectarse, y lo conectamos a nuestra computadora
-
Terminal
- Linuxi/Maci süsteemisüsteem, sudo -ekraani /dec/tty.usbmodem 115200screen ja programm, mis võimaldab teil ühilduda a terminali süsteemiga, mis ühendab seeria kommunikatsiooni
- Windowsi süsteem kasutab PuTTY dejo una imagen de referencia para la konfiguratsiooni
- Quedara una pantalla negra sin contenido.
-
Conectamos alimentación de nuestro RPi, empezaran a salir letras verdes esperar hasta que diga: raspberrypi login:
- escribimos el usuario y damos enter, por defekto el usuario es pi.
- escribimos la contraseña y damos sisenevad, por defekte la contraseña es vaarikas
Samm 4: Valik: Conexión WiFi




Märkus: olulised versioonid: CTRL+C ja Linuxi operatsioonisüsteemid Windowsis, MAC -is COMMAND+C, parameetrid ja terminalid ning Linuxi debüüdid, kasutades CTRL+SHIFT+V, Windowsi ja selle jaoks PuTTY klõpsake derecho, et MAC COMMAND+V.
En el siguiente paso requeriremos que nuestro RPi tenga conexión a internet, nuestro RPi puede tener acceso de 2 formas, por una conexión de ethernet con kaabel ya sea a nuestra computadora oa un switch/router, or por medio de WiFi. Kas soovite Interneti -ühendust leida? una forma muy sencilla es usando el comando ping
-
Tavaline e -posti aadress google.com
- See on viga, mis on seotud pingiga: tundmatu hostel google.com ei ole Internetiühendus.
- Siit saate teada, et tirar lineas de texto aproximadamente cada 1 segundo, tenemos conexión internet and podemos pasar al siguiente paso.
- Terminali programm CTRL+C programmide jaoks
Ethernet: mira el paso 3
Wifi:
-
Esmane verificar que tengamos pakutav punase ühilduvusega RPi, para ello ejecutamos el comando:
-
sudo ifconfig wlan0
-
Si esto nos da un mensaje sarnane al siguiente, puede ser que no tenemos nuestra dongle WiFi conectado o que no es compatible with nuestro RPi.
wlan2: viga liidese teabe toomisel: seadet ei leitud
- Si da un mensaje como la imagen 2 excelente.
-
-
-
Nimekiri la redes que tienen alcance:
- sudo iwlist wlan0 skaneerimine | grep 'ESSID'
- Verificamos que nuestra red aparezca en la list, de no ser así deberemos acercar el RPi al router või punto de acceso.
- Crear archivo de conexión, sustituir RED por el nombre de la red y contraseña por la contraseña
-
wpa_passphrase 'RED' 'contrasenia'> wpa.conf
Esto creara el archivo wpa.conf con los datos de nuestra red ver imagen
-
-
Kollane a la punane:
sudo wpa_supplicant -Dwext -iwlan0 -cwpa.conf -B
-
Tõeline seos, igual que al principio de este paso:
ping google.com
-
SET4EVER - Configurar para siempreEn caso de querer configurar el RPI para que se conecte siempre a esta Red Inhalambrica, podemos ejecutar el comando, sustituir RED por el nombre de la red y contraseña por la contraseña:
- sudo sh "wpa_passphrase 'RED' 'contrasenia'> /etc/wpa_supplicant/wpa_supplicant.conf"
- Reiniciamos con el comando: sudo init 6
5. samm: aktuaalsus

Aktuaalseks süsteemi süsteemiks ja väljalülitamiseks
- sudo apt-get update
- sudo apt-get upgrade Este va a durar un poco debido a que va a descargar todas las aktualiseerimine y las paigaldamine.
Lõplik uusim RPi, see on süsteem, mis on paigaldatud ja aktuaalne, saate seda kasutada ja loc que ocupemos!
Soovitan:
Vaarika Pi tulemustabel: 4 sammu

Vaarika Pi tulemustabel: Täna selgitan, kuidas ma tegin selle tulemustabeli, mida juhib vaarika pi ja mida toidab 5 V toiteallikas. See kasutab valgustite kombinatsiooni ws2811 ja ws2812b ning konstruktsioon on valmistatud vineerist ja punasest tammest. Kirjelduse jaoks
Vaarika Pi väljalülitumise indikaator: 6 sammu

Vaarika Pi väljalülitumise indikaator: see on väga lihtne vooluring vaarika pi (edaspidi RPI) oleku näitamiseks. Võib-olla on see kasulik, kui käivitate RPI peata (ilma monitorita). Mõnikord olen mures, millal on õige aeg täielikuks väljalülitamiseks pärast RPI sulgemist
Vaarika Pi trummimasin: 5 sammu
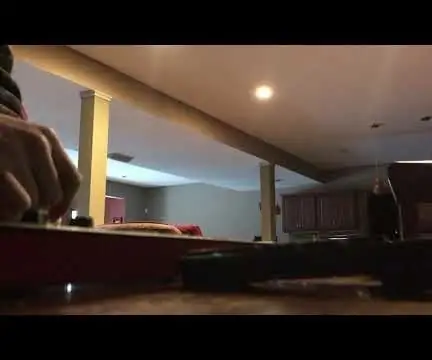
Vaarika Pi trummimasin: Proovijärjestus Raspberry Pi + Pythoni kaudu. Sekvenseerijal on 4 polüfooniat ja see võimaldab kasutajal salvestada ja luua 6 erinevat järjestust, mida nad saavad reaalajas vaheldumisi vahetada, ning toetab võimalust erinevate proovide vahel vahetada . Ma w
Vaarika Pi NOAA ja Meteor-M 2 vastuvõtja: 6 sammu

Raspberry Pi NOAA ja Meteor-M 2 vastuvõtja: see juhend aitab teil luua vastuvõtujaama mitte ainult NOAA-15, 18 ja 19 APT jaoks, vaid ka Meteor-M 2 jaoks. See on tõesti vaid väike jätkuprojekt haslettj suurepärane " Raspberry Pi NOAA ilmastiku satelliidi vastuvõtja " projekti
Mega RasPi - Vaarika Pi Sega Mega Drive'is / Genesis: 13 sammu (piltidega)

Mega RasPi - Raspberry Pi Sega Mega Drive'is / Genesis: see juhend juhendab teid vana Sega Mega Drive'i teisendamisel retro -mängukonsooliks, kasutades selleks Raspberry Pi. Olen veetnud lugematuid tunde oma lapsepõlvest videomänge mängides minu Sega Mega Drive. Enamikul mu sõpradel oli ka üks, nii et me tahaksime
