
Sisukord:
2025 Autor: John Day | [email protected]. Viimati modifitseeritud: 2025-01-23 14:40

See juhend juhendab, kuidas luua slaidiseanssi, mis voogesitab fotosid ühendatud USB -st või failikataloogist Pi -l
Samm: USB seadistamine
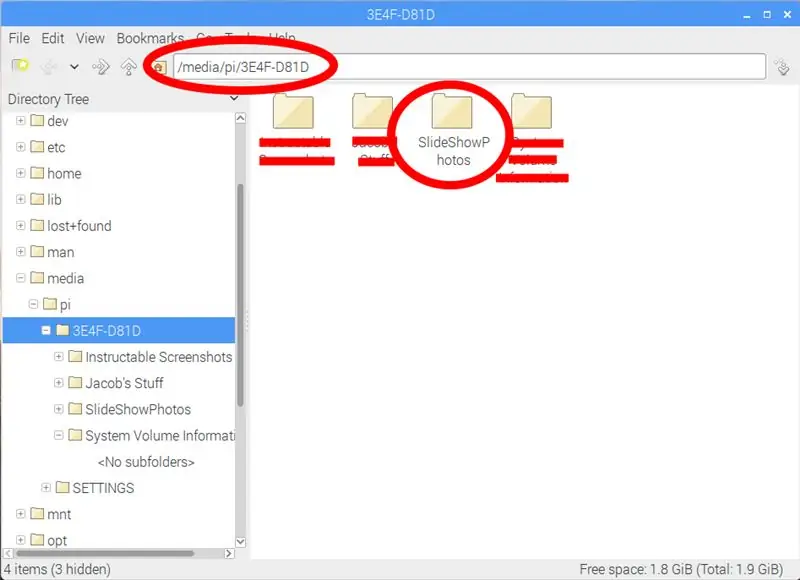
Enne slaidiseanssi käivitava programmi installimist Pi -le looge fotode salvestamiseks USB -le fail.
Kui te ei soovi USB -d kasutada, saate oma Pi -le luua kataloogi soovitud fotode salvestamiseks.
Tuleb märkida failikataloog. Seda läheb hiljem vaja programmi loomisel.
Samm: programmi installimine
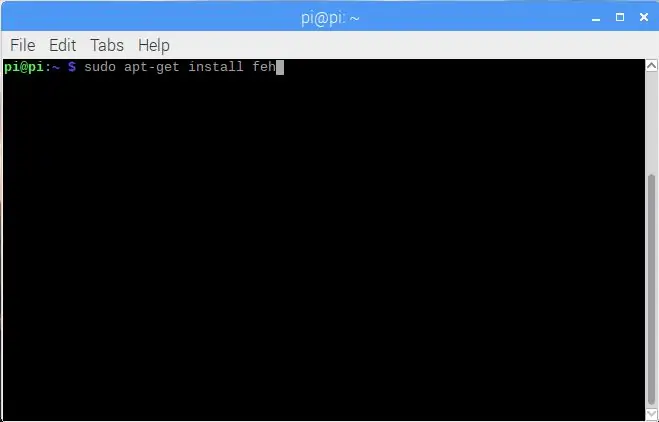
Slaidiseansi käivitamiseks kasutatavat programmi nimetatakse FEH -ks. Selle installimiseks tippige terminali "apt-get install feh" ja käivitage see administraatorina, kasutades "sudo", nagu on näidatud ülaltoodud pildil.
Samm: programmifaili loomine
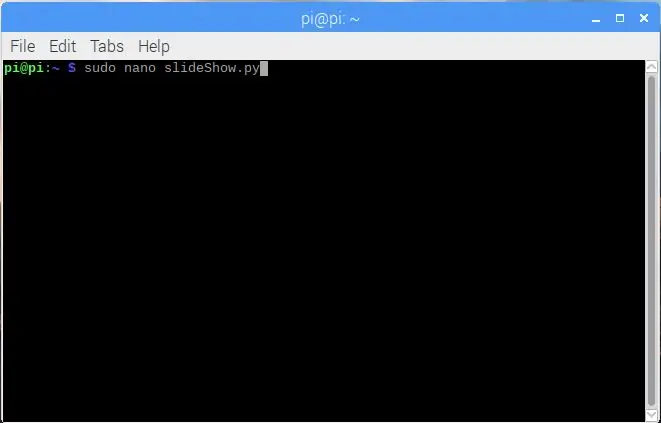
Looge Pi -l programm, kasutades redaktorina nano. Asetage fail kergesti leitavasse kohta, näiteks pi/ home/ kataloogi. Pange failinime lõppu kindlasti ".py".
Samm: kood
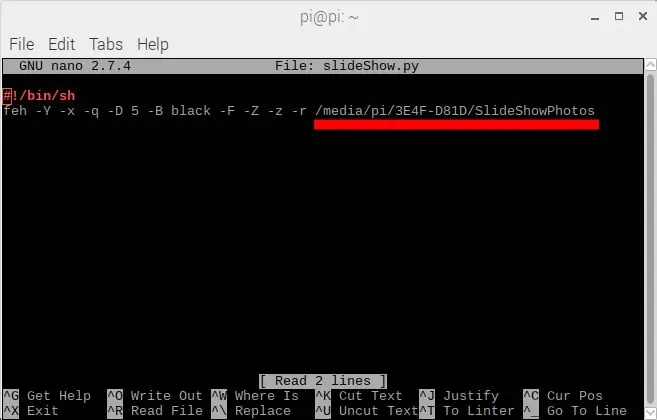
Seejärel minge programmi faili ja sisestage järgmine kood, mis on näidatud ülaltoodud pildil.
Asendage "/media/" kataloogiga USB -le, kus teie fotod asuvad.
Kui te ei kasuta USB -d, saate oma Pi -l kasutada kataloogi, mis sisaldab fotosid, mida soovite kuvada.
feh -Y -x -q -D 5 -B must -F -Z -z -r /media /
feh rea alguses kutsub slaidiseansi käivitamise käsu
Tähed, mille ees on "-", on slaidiseansi seaded. Nende käskude loend kuvatakse allpool:
- Z Automaatne suum
- -x ääristeta
- -F täisekraan
- -Y peida kursor
- -B pildi taust
- -q vaikne ilma veateadeteta
- -z Juhuslikkus
- -r Rekursiivne otsing kõigist kaustadest
- -D Slide viivitus sekundites
Samm: muutke fail käivitatavaks
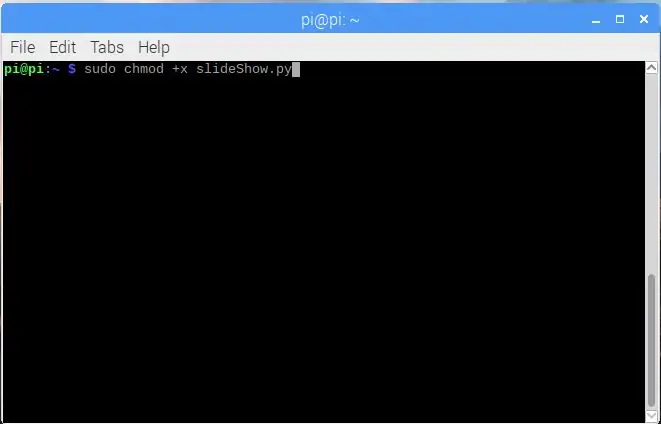
Faili käivitatavaks muutmiseks minge terminali ja tippige järgmine kood, kasutades "sudo". Seda näitab ka ülaltoodud pilt.
sudo chmod +x slideShow.py
Samm: faili käivitamine
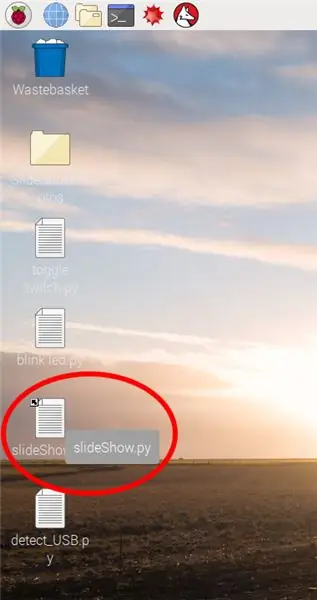
Faili hõlpsaks käivitamiseks looge oma töölauale programmi otsetee.
Topeltklõpsake failil ja hüpikakna ilmumisel valige "Käivita".
7. samm: jooksmine

Slaidiseanss peaks nüüd käima. Slaidiseansi sulgemiseks vajutage töölauale naasmiseks klaviatuuril ESC.
Soovitan:
4 numbrit 7 segmenti kuva 14 tihvti Arduinoga: 3 sammu

4 numbrit 7 segmenti kuva 14 tihvti Arduinoga: alati on hea mõte testida, kas seade töötab korralikult või mitte, kui sellel komponendil on väga palju kontakte. Selles projektis olen testinud oma 4 -kohalist 7 -segmendilist 14 -pin ekraani. Kõik 7 segmenti kuvatakse korraga 0 kuni 9
5 dollarit isetehtud YouTube'i tellijate kuva, kasutades ESP8266 - kodeerimist pole vaja: 5 sammu

5 dollarit DIY YouTube'i tellijate kuva, kasutades ESP8266 - kodeerimist pole vaja: Selles projektis näitan teile, kuidas saate kasutada ESP8266 plaati Wemos D1 Mini, et kuvada mis tahes YouTube'i kanali tellijate arv alla 5 dollari
Seitsme segmendi kuva juhtimine Arduino ja 74HC595 vahetuste registri abil: 6 sammu

Seitsme segmendi kuva juhtimine Arduino ja 74HC595 vahetuste registri abil: Hei, mis toimub, poisid! Akarsh siin CETechist. Seitsme segmendi kuva on hea vaadata ja see on alati mugav tööriist andmete kuvamiseks numbrite kujul, kuid neil on puudus, mis seisneb selles, et kui me kontrollime reaalselt seitsme segmendi kuva
Pi slaidiseansi ekraan: 8 sammu (piltidega)

Pi slaidiseansi kuvamine: see juhendab, kuidas luua slaidiseanssi, mis voogesitab fotosid ühendatud USB- või failikataloogist
Traadita slaidiseansi klikkija: 6 sammu

Juhtmevaba slaidiseansi klikkija: // Rustlabs See on põhimõtteliselt lihtne juhtmevaba hiire vasak klõps (essee ajal PowerPointi slaidide sirvimiseks). Lugu: noh, ma otsisin
