
Sisukord:
- Autor John Day [email protected].
- Public 2024-01-30 08:50.
- Viimati modifitseeritud 2025-01-23 14:40.
See juhend juhendab, kuidas luua slaidiseanssi, mis voogesitab fotosid ühendatud USB -st või failikataloogist Pi -l
1. samm: 1. samm: USB seadistamine
Enne slaidiseanssi käivitava programmi installimist Pi -le looge fotode salvestamiseks USB -le fail.
Kui te ei soovi USB -d kasutada, saate oma Pi -le luua kataloogi fotode salvestamiseks, mida soovite kuvada. Tuleb märkida failikataloog. Seda läheb hiljem vaja programmi loomisel.
2. samm: 2. samm: programmi installimine
Slaidiseansi käivitamiseks kasutatavat programmi nimetatakse FEH -ks. Selle installimiseks tippige terminali "apt-get install feh" ja käivitage see administraatorina, kasutades "sudo", nagu on näidatud ülaltoodud pildil.
3. samm: 3. samm: programmifaili loomine
Looge Pi -l programm, kasutades redaktorina nano. Asetage fail kergesti leitavasse kohta, näiteks pi/ home/ kataloogi. Pange failinime lõppu kindlasti ".py".
4. samm: 4. samm: kood
Seejärel minge programmi faili ja sisestage järgmine kood, mis on näidatud ülaltoodud pildil.
Asendage "/media/" kataloogiga USB -le, kus teie fotod asuvad. Kui te ei kasuta USB -d, saate oma Pi -l kasutada kataloogi, mis sisaldab fotosid, mida soovite kuvada. feh -Y -x -q -D 5 -B must -F -Z -z -r / media / feh rea alguses kutsub slaidiseansi käivitamise käsku Tähed, mille ees on " -", on slaidiseanss. Nende käskude loend kuvatakse allpool: Z Automaatne suumimine x ääristeta-F täisekraan-Y peida kursor-B pildi taust-q vaikne ilma veateadeteta-z Juhuslik-r Rekursiivne otsing kõigist kaustadest kaustades-D Slaidi viivitus sekundites
5. samm: 5. samm: muutke fail käivitatavaks
Faili käivitatavaks muutmiseks minge terminali ja tippige järgmine kood, kasutades "sudo". Seda näitab ka ülaltoodud pilt.
sudo chmod +x slideShow.py
6. samm: 6. samm: faili käivitamine
Faili hõlpsaks käivitamiseks looge oma töölauale programmi otsetee.
Topeltklõpsake failil ja hüpikakna ilmumisel valige "Käivita".
7. samm: 7. samm: jooksmine
Slaidiseanss peaks nüüd käima. Slaidiseansi sulgemiseks vajutage töölauale naasmiseks klaviatuuril ESC.
Soovitan:
CO2 -ekraan: 9 sammu (piltidega)

CO2 -kuvar: Nagu nimigi ütleb, on CO2 -näidisprojekt väike süsinikdioksiidi gaasiandur, mis tuleb ühendada USB -ga, et hõlpsasti jälgida sise- ja välisreostust. CO2 tase kuvatakse reaalajas, kuid see on võimalik dokumentatsioonis esitatud väikese rakendusega
TTGO (värviline) ekraan Micropythoniga (TTGO T-ekraan): 6 sammu

TTGO (värviline) ekraan Micropythoniga (TTGO T-ekraan): TTGO T-ekraan on tahvel, mis põhineb ESP32-l ja sisaldab 1,14-tollist värvilist ekraani. Lauda saab osta vähem kui 7 dollari suuruse auhinna eest (sh saatmine, auhind banggoodil). See on uskumatu auhind ESP32 -ga koos ekraaniga. T
Ekraan Y temperatuuril ja LCD -ekraan Arduino: 5 sammu
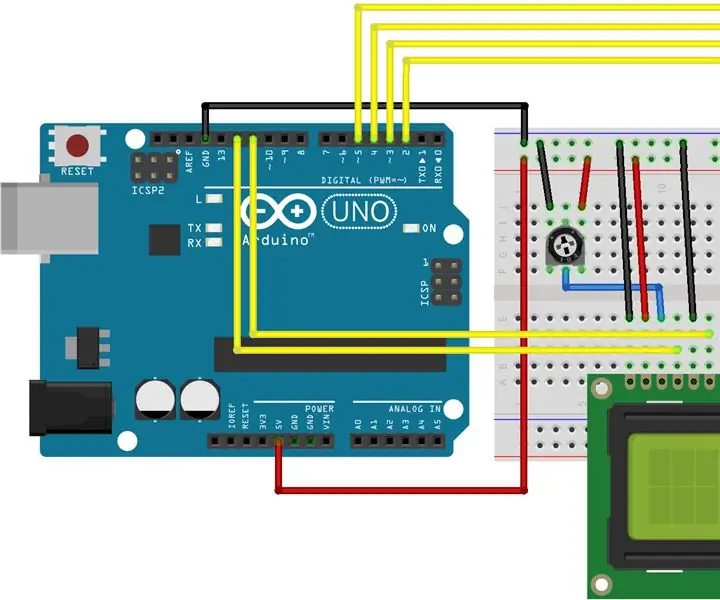
Presidendi Y temperatuur ja LCD -ekraan Arduino: Con este tutorial, see ense ñ ar á a usar el LCD con el arduino para que en la pantalla se muestra la presi ó n y temperatura, junto con ayuda del BMP180. Vee í en encontrara cada paso para completarlo, sh im á geen
Pi slaidiseansi kuva: 7 sammu

Pi slaidiseansi kuvamine: see juhendab, kuidas luua slaidiseanssi, mis voogesitab fotosid ühendatud USB- või failikataloogist
Traadita slaidiseansi klikkija: 6 sammu

Juhtmevaba slaidiseansi klikkija: // Rustlabs See on põhimõtteliselt lihtne juhtmevaba hiire vasak klõps (essee ajal PowerPointi slaidide sirvimiseks). Lugu: noh, ma otsisin
