
Sisukord:
- Tarvikud
- Samm: kohandatud kursori loomine
- 2. toiming: 1. meetod: kasutage veebikursori redaktorit
- Samm: värvi valimine
- 4. samm: kursori joonistamine
- Samm: laadige kursor alla
- Samm: meetod 2: kasutage pildi loomiseks oma eelistatud pildiredaktorit ja teisendage see seejärel kursorifailiks
- Samm: teisendage oma pilt kursorifailiks
- Samm: lisage kursor Windowsile
- Samm: hiire omadused
- Samm 10: vahekaart Osuti
- Samm: viimistlus
- Autor John Day [email protected].
- Public 2024-01-30 08:47.
- Viimati modifitseeritud 2025-01-23 14:40.

Kas olete kunagi tüdinenud sellest, et hiirekursor näeb alati sama välja? Selles juhendis saate teada, kuidas teha oma kohandatud hiirekursorit ja seadistada see töötama oma Windows 10 arvutis.
Tarvikud
Selleks on vaja ainult Windows 10 arvutit ja Interneti -ühendust, mis teil on tõenäoliselt juba selle juhendi lugemise ajal olemas!
Samm: kohandatud kursori loomine
Esimene samm on kohandatud hiirekursori loomine. Selleks on mitu võimalust. See juhend näitab teile kahte erinevat meetodit kohandatud kursori loomiseks.
2. toiming: 1. meetod: kasutage veebikursori redaktorit

Üks meetod kohandatud hiirekursori loomiseks on veebipõhine kursoriredaktor. Selles näites kasutan kursori loomiseks https://www.cursor.cc/, kuigi saadaval on ka teisi veebisaite. Kui soovite jälgida, soovitan kasutada https://www.cursor.cc/ veebisaidile navigeerides peaks see välja nägema umbes selline nagu ülaltoodud pildil.
Samm: värvi valimine

Järgmine samm on valida, millist värvi soovite kursoril kasutada. Saate redigeerimisprotsessi ajal värvi muuta, et soovi korral kasutada mitut värvi. Värvi valimiseks muutke ekraani paremas servas asuvat liugurit soovitud värviks ja seejärel klõpsake värvi heleduse reguleerimiseks selle kõrval asuvat värvilist kasti. Kui soovite, et kursor oleks veidi läbipaistev, kasutage joonise värvi läbipaistvuse reguleerimiseks läbipaistvuse liugurit.
4. samm: kursori joonistamine


Järgmine samm on kursori joonistamine. Klõpsake pikslitel, mida soovite valitud värviga värvida. Sel juhul joonistasin kursori jaoks lihtsa rohelise noole. Pidage meeles, et kursori ots peaks asuma kasti vasakus ülanurgas.
Kursori redigeerimise ajal kuvatakse veebisaidil eelvaade selle kohta, kuidas kursor selle tegelikus suuruses redaktori all välja näeb.
Samm: laadige kursor alla

Järgmine samm on kursori allalaadimine. Klõpsake allalaadimisnuppu otse eelvaateala all. Salvestage kursor mis tahes nimega oma arvutisse, kus see teile meelde jääb. Soovitatav on luua kaust nimega kursorid ja panna see oma dokumentide kausta või mujale, kust seda kogemata ei kustutata. Seejärel saate sellesse kausta lisada tulevasi kursoreid.
Samm: meetod 2: kasutage pildi loomiseks oma eelistatud pildiredaktorit ja teisendage see seejärel kursorifailiks
Selle meetodi esimene samm on kasutada kursori loomiseks eelistatud pildiredaktorit. Kui teil on juba pilt, mida soovite kasutada, jätke see samm vahele. Pidage meeles, et kursor peaks kuidagi viima pildi vasakusse ülanurka. Kui te ei soovi kursori ümber valget ruutu, kasutage läbipaistvust toetavat pildiredaktorit ja kustutage enne kursori loomist kogu valge ala. Kui olete kursori loonud, salvestage see-p.webp
Samm: teisendage oma pilt kursorifailiks




Järgmine samm on pildi teisendamine kursorifailiks. Seal on palju erinevaid veebisaite, mis teisendavad pildid kursorifailideks. Kasutame sama veebisaiti nagu eespool, https://www.cursor.cc/ Klõpsake veebisaidil nuppu Impordi pilt, klõpsake Sirvi, leidke-p.webp
Samm: lisage kursor Windowsile


Nüüd on teil kursor olemas, nii et järgmine samm on vaikekursori asendamine loodud kursoriga. Ärge muretsege, see pole püsiv ja seda on lihtne tagasi võtta. Esimene samm on hiire atribuutide akna avamine. Selleks on kaks võimalust. Lihtsaim viis on sisestada otsinguribale hiir ja klõpsata hiire sätetel. See avab teie seaded hiire seadete lehele. Klõpsake hiire täiendavaid suvandeid ekraani paremas servas või allosas, kui teie aken on kitsam. Kui soovite seda teha teisiti, saate avada juhtpaneeli, muuta vaadet suurte ikoonide järgi ja klõpsata hiirel.
Samm: hiire omadused


Kuid sinna jõudmiseks peaksite nägema hiire atribuutide akent nagu ülaltoodud pildil. Klõpsake vahekaarti Näitajad.
Samm 10: vahekaart Osuti


Kursorite vahekaart on koht, kus saate hiirekursorit muuta. Hiirekursorite vahel hõlpsaks vahetamiseks klõpsake skeemi all nuppu Salvesta nimega ja andke kursoriskeemile nimi. Kui olete seda teinud, saate hõlpsalt vahetada vaikimisi skeemi ja oma kohandatud skeemi vahel.
Pange tähele valiku kasti ekraani alumises osas. Hiirekursoril on mitu animatsiooni ja soovi korral saate neid kõiki muuta. Nende juhiste jaoks muudame ainult tavalist valikut, kuigi sammud on kõigi jaoks samad, kui otsustate teisi muuta. Klõpsake nuppu Tavaline valik ja veenduge, et see oleks sinisega esile tõstetud. Seejärel klõpsake sirvi.
See avab failivaliku menüü, milles on terve hulk süsteemikursoreid. Kuid me ei taha ühtegi neist, nii et liikuge kursorile, mille lõite ja oma arvutisse salvestasite. Valige kursor ja klõpsake hiire atribuutide aknas nuppu Rakenda.
Samm: viimistlus

Kui saate sel hetkel teate, et valitud kursori nimi on juba kasutusel, klõpsake jah. Teie kohandatud kursor peaks nüüd vaikekursori asendama. Vaikekursori taastamiseks igal ajal muutke skeem tagasi Windowsi vaikeväärtuseks (süsteemiskeem) ja klõpsake nuppu Rakenda. Kui see tekitab endiselt probleeme, klõpsake nuppu Kasuta vaikevalikuid, et muuta skeemil kõik tagasi vaikimisi kursoriteks, ja seejärel klõpsake nuppu Rakenda. Soovi korral saate skeemi kõiki kursoreid muuta ja muuta hiirekursori tõeliselt ainulaadseks, korrates neid samme kõigi kohandamiskastis olevate kursoritega.
Soovitan:
STM32f767zi Cube IDE alustamine ja kohandatud visandi üleslaadimine: 3 sammu

STM32f767zi Cube IDE -ga alustamine ja teie üleslaadimise kohandatud visand: OSTA (veebilehe ostmiseks/külastamiseks klõpsake testi) STM32F767ZISUPPORTED TARKVARA · STM32CUBE IDE · KEIL MDK ARM µVISION · EWARM IAR EMBEDDED WORKOW kasutatakse STM -i mikrokontrollerite programmeerimiseks
Kohandatud kaartide loomine oma Garmini GPS -i jaoks: 8 sammu (piltidega)

Kohandatud kaartide loomine oma Garmini GPS -i jaoks: kui teil on Garmini GPS, mis on mõeldud matkamiseks ja muudeks vabaõhutegevusteks (sh GPSMAP, eTrex, Colorado, Dakota, Oregon ja Montana, mõne muu hulgas), ei pea te seda tegema leppige selle eellaaditud kaartidega. E
Murtud arvutihiire ratta remont: 6 sammu

Murtud arvuti hiireratta remont: purunenud hiireratta parandamine, kui hiir töötab, kuid ratas liigub lõdvalt ilma kerimisfunktsioonita. Tehnilised oskused: Väike ajakulu: ligikaudu 1 tund
Arvutihiire LED -tuli: 3 sammu

LED -arvutihiir: saate kasutada vana arvutihiirt ja muuta see jahedaks valguseks! Tõesti nipsakas - kas pole? :-) Kahju, et mul ei ole üksikute sammude jaoks rohkem pilte, sest kui ma seda tegin, pole ma kunagi kuulnud saidist instructables.com - aga ma loodan, et saate aru
Tehke värvis tõeliselt lahe kursor: 5 sammu
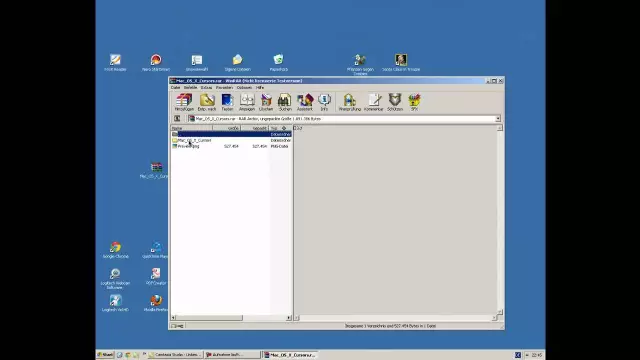
Tehke Paintis tõeliselt lahe kursor: ma õpetan teile, kuidas teha MS Paintis IMELINE kursor
