
Sisukord:
- Autor John Day [email protected].
- Public 2024-01-30 08:45.
- Viimati modifitseeritud 2025-01-23 14:40.

Deze õpetus on hetkes Engels, voor de Nederlandse versie klik hier.
Kas teil on (vana) kasutamata nutitelefon? Muutke see Google'i arvutustabelite ning pliiatsi ja paberi abil nutikaks ekraaniks, järgides seda lihtsat samm-sammult õpetust.
Kui olete õpetuse lõpetanud, olete oma telefoni muutnud „nutiekraaniks”. Teie telefoni ekraan muudab seejärel värvi sõltuvalt sellest, mida soovite kuvarilt kujutada. Näiteks võib ekraan sadada vihma korral vasakul pool siniseks ja kõrgel temperatuuril paremal kollaseks (vt ka ülaosas olevat pilti). Nüüd, kui lisate oma telefoni ette väikese joonise, näitab see teile ja kõigile teistele kodus, mida värvid tähendavad.
Kuna teie andmete valik ja teie loovus joonistamisega võimaldavad lugematuid võimalusi, ei suuda me lihtsalt ette kujutada, milleks te oma nutikat ekraani kasutate!
Tarvikud
- Umbes 1 tund aega (natuke kauem, kui soovite veel katsetada)
- Nutitelefon, mis saab teie WiFi-ga ühenduse luua (eelistatavalt nutitelefon, mida te mõnda aega ei vaja)
- Natuke pliiatsit ja paberit
- Arvuti/sülearvuti asjade seadistamiseks
- Google'i konto (Google'i arvutustabelite kasutamiseks peate olema vähemalt 16 -aastane)
- IFTTT.com konto (andmetega ühendamiseks - peate olema vähemalt 18 -aastane)
Kui saate, järgige seda õpetust koos kellegi teisega - võib -olla kogu perega. Lõppude lõpuks, kui paigutate oma nutiekraani näiteks elutuppa, saavad kõik seda nautida! Saate järgida kõiki samme koos või jagada mõned ülesanded (näiteks joonistamine või seadistamine). Pildid peaksid andma teile ligikaudse ettekujutuse igast sammust, kuid ei sisalda kõiki üksikasju. Lugege kindlasti ka tekstilisi samme!
Noorem kui 18 aastat? Pange tähele, et IFTTT.com kasutamiseks peate olema vähemalt 18 -aastane. Kui olete noorem, paluge oma vanemal või eestkostjal neid toiminguid oma kontol koos teha. Google'i teenuste vanusepiirang varieerub riigiti, kuid on tavaliselt 16. Kui olete 18 -aastane või noorem, soovitame seda õpetust koos vanema või eestkostjaga järgida.
Kui võimalik, lähtestage telefon. Kui kasutate vanemat nutitelefoni, kaaluge selle tehaseseadetele lähtestamist (hoiatus, see kustutab telefoni kõik!). Mõlemal juhul on alati hea tava tarkvara ja turvaelemendid värskendada uusimale versioonile (niipalju kui see on võimalik). Kirjutasime siin veidi rohkem teavet vanemate telefonide ohutuse kohta.
Samm: kopeerige Google'i leht



Selle sammu jaoks vajate ainult sülearvutit/arvutit (telefon või tahvelarvuti kahjuks ei tööta).
Tavaliselt kasutatakse Google'i arvutustabeleid peamiselt numbrite salvestamiseks suurtesse tabelitesse - kuid kuna see on võrgus ja väga paindlik, saate sellega üsna huvitavaid asju teha. Selle õpetuse jaoks kasutame seda teie nutiekraani ajuna. Oleme teile koostanud lehe, kus on kõik vajalik - mis töötab peaaegu nagu rakendus. Selle abil saate luua oma telefonile värvilisi taustapilte ja hõlpsasti seadistada reegleid sõltuvalt soovitud andmetest (näiteks „muutuge vihma korral siniseks”). Peame selle lehe alloleva lingi abil kopeerima ja mõne kiire sammuga ette valmistama.
Samm 1.1 - sülearvutis/arvutis (kahjuks see telefonis ei tööta) minge ja kopeerige Google'i leht siit. Tõenäoliselt palub see teil Google'i kontole sisse logida
„Avalda” oma Google'i leht
Järgmised sammud ühendavad lehe Internetiga, mis aitab teil järgmises jaotises telefoni ühendada. Peame klõpsama vaid mõnel nupul, kuid see võib tunduda pisut räpane. Seda seetõttu, et me muudame teie lehe põhimõtteliselt väikeseks rakenduseks. Tõenäoliselt pole te seda kunagi varem teinud ja seetõttu kuvab Google teile mingil hetkel hoiatuse. Kui kopeerisite Google'i lehe ülaltoodud lingilt - jätkamine on ohutu. Kui aga soovite täpselt teada, mida teie rakendus teeb, selgitame seda üksikasjalikumalt meie veebisaidil siin. Saate igal ajal oma rakenduse avaldamise tagasi võtta, järgides neid samme.
Kui olete Google'i lehe ees, tehke järgmist.
- Samm 1.2 - teisaldage leht oma Google Drive'i kausta, valides Fail> Teisalda. Sisestage kausta nimi, näiteks „phonegrown“, klõpsake linnukest ja valige Teisalda siia. Leht peab IFTTT veebisaidiga sobivaks töötamiseks olema kaustas. Kirjutage see nimi kuhugi üles, meil läheb seda hiljem vaja.
- Samm 1.3 - Vajutage punast nuppu Help / About. See palub teil skripti autoriseerida. Võimalik, et peate oma Google'i kontoga sisse logima
- Etapp 1.4 - klõpsake nuppu Täpsemalt (vasakus alanurgas) ja seejärel allosas nuppu Mine telefonikasvanud (ebaturvaline). Ta peab seda ohtlikuks, kuna ei tunne teid - arendajana - ja Google pole seda skripti üle vaadanud.
- Samm 1.5 - klõpsates nupul Luba, lubate (või lubate) oma Google'i lehel ühenduse luua teiste Interneti -teenustega (sealhulgas teie telefon järgmises etapis).
- Samm 1.6 - klõpsake lillat seadistusnuppu. Te peaksite nägema hüpikakent, mis ütleb: „Seadistuse 1. samm on lõpule viidud!”.
- Samm 1.7 - avage Google'i lehe menüüribal Tööriistad> Skriptiredaktor. See avab uue vahelehe.
- Samm 1.8 - klõpsake selle vahekaardi menüüribal nuppu Avalda> Juuruta veebirakendusena.
- Samm 1.9 - klõpsake nuppu Värskenda ja
- Samm 1.10 - kopeerige hüpikaknas näidatud pikk URL -link ja
- Samm 1.11 - kleepige see oma Google'i lehe avalehele PASTE APP LINK kõrval.
See on valmis! Nüüd saate lisavahekaardi sulgeda, kuid hoidke Google'i lehe vahekaart käepärast.
Samm: seadistage telefon



Selle sammu jaoks vajate ainult mobiiltelefoni, mis on ühendatud teie Wi-Fi ja selle laadijaga.
Kui olete selle projekti jaoks kasutamata telefoni leidnud (ärge muretsege pragunenud ekraanide pärast), peame muutma mõningaid selle seadeid ja ühendama selle teie Google'i lehega.
Reguleerige telefoni seadeid
Tavaliselt hämardavad telefonid ekraani pimedas ruumis või siis, kui te seda minut aega ei kasuta. Kuid nutikaks ekraaniks muutmiseks peame veenduma, et selle ekraan jääb alati sisse. See ei võta palju energiat, kuid me kirjutasime selle kohta rohkem üksikasju siin. Telefoni seadete kohandamine võib telefoniti erineda, kuid tõenäoliselt on see midagi sellist:
-
Samm 2.1 -
- Android -telefonide puhul lubage arendajarežiim, puudutades 7 korda järjenumbrit menüüs Seaded> Teave telefoni kohta. Seejärel lülitage menüüs Seaded> Süsteem> Arendaja suvandid sisse Stay Awake (laadimisel).
- Apple'i seadmete puhul saame automaatseks lukustamiseks määrata mitte kunagi, mille leiate uuemate mudelite jaoks menüüst Seaded> Ekraan ja heledus või vanematele seaded> Üldine> Automaatlukk.
- Siin on rohkem üksikasju ja pilte selle kohta, kuidas seda Androidi või iOS -i jaoks teha.
-
Samm 2.2 - Veenduge, et keelate oma telefoni kohanduva heleduse (või automaatse heleduse). Tahame tagada, et ekraan oleks paberi kaudu alati nähtav.
- Androidi puhul saate seda suure tõenäosusega muuta menüüs Seaded> Ekraan> Unerežiim. Uuematel seadmetel ei saa uneaega seada mitte kunagi. Sel juhul: laadige alla lihtne rakendus, mis hoiab ekraani heledana ja heledana, kasutasime seda rakendust Keep Screen On, mis meie jaoks töötas!
- Apple'i seadmete puhul on see sageli menüüs Seaded> Üldine> Juurdepääsetavus> Ekraan> Automaatne heledus.
Ärge unustage seadistada ekraani heleduseks 100% ja loomulikult ühendada laadija!
Ühendage see Google'i arvutustabeliga
Telefonis,
-
Samm 2.3 - Minge veebisaidile www.phonegrown.site/phone ja sisestage oma telefoninumbri ID, mille leiate vahekaardilt Avaleht oma Google'i lehe ülaosast.
Kui te ei näe sinist hüpikakent oma ID sisestamiseks, proovige minna aadressile www.phonegrown.site/olderphone või proovida mõnda muud veebibrauserit. Kui need ei tööta, ei saa me kahjuks seda telefoni kasutada
- Etapp 2.4 - Nüüd peaksite olema ühendatud! Kui teie telefon seda toetab, võite täisekraani avamiseks klõpsata valikul Lülita täisekraan.
- Samm 2.5 - Minge sülearvuti/arvuti Google'i lehel vahekaardile [BG] 1 (vt veebilehe allosa) ja klõpsake vasakus ülanurgas nuppu Testi. Kas teie telefoni ekraan muutis värvi?
See on kõik!
Samm: lisage mõned andmed



Selle sammu jaoks vajame ainult sülearvutit/arvutit ja vanemat/eestkostjat, kui olete 18 -aastane või noorem.
Me võime lasta teie telefonil reageerida erinevat tüüpi andmetele mitmel viisil, kuid selles õpetuses kasutame veebisaiti nimega IFTTT või "Kui see, siis see". See veebisait võimaldab meil luua ühendusi erinevat tüüpi andmetega, mida nad nimetavad aplettideks. Meie õnneks toetavad nad Google'i arvutustabeleid! Tasuta kontoga saame teha kuni kolm neist Appletitest. Kui teil pole veel IFTTT -kontot, saate registreeruda aadressil ifttt.com/join. Pange tähele, et IFTTT.com kaudu peate võib -olla sisse logima teistesse teenustesse (nt Google). Lugege lisateavet IFTTT privaatsuspoliitika kohta ja Google'i nõuandeid kolmanda osapoole juurdepääsu kohta.
Looge ilmaaplett
Saidil IFTTT.com saame luua aplette. Need on väikesed retseptid, mis ütlevad IFTTT -teenusele, mida teha. Aplett koosneb päästikust, mis "käivitab", kui midagi juhtub, ja toimingust, mis "toimib", kui see juhtub.
Selle õpetuse jaoks loome kaks apletti, mis mõlemad mõjutavad telefoni. Üks vaatab teie kohalikku temperatuuri ja teine võimaldab teil oma nutiekraanile e -kirja saata. Esmalt seadistame ilmaapleti.
Kõigepealt see:
- Samm 3.1 - minge saidil IFTTT.com jaotisesse Loo aplett.
- Samm 3.2 - klõpsake valikul If This ja otsige (ja klõpsake) Weather Undergroundi kohta.
- Samm 3.3 - Valige Praegune temperatuur tõuseb päästikust kõrgemale ja sisestage üksikasjad. Näiteks temperatuur kodulinnas 15 kraadi Celsiuse järgi. Selle salvestamiseks vajutage Create Trigger.
Siis see:
- Samm 3.4 - klõpsake nuppu Siis ja otsige (ja klõpsake) Google'i arvutustabeleid.
-
Samm 3.5 - Valige arvutustabeli toimingule rida Lisa ja sisestage üksikasjad. Need üksikasjad peavad olema väga täpsed (siinkohal peate võib -olla kinnitama IFTTT juurdepääsu oma Google'i (Drive) kontole, et lugeda ja kirjutada Google'i lehte):
- Arvutustabeli nimi peaks olema identne teie Google'i lehe varem tehtud koopia nimega. Selle nime leiate (ja soovi korral saate muuta) oma Google'i lehe vasakus ülanurgas. Kui te pole seda veel muutnud, on see midagi sellist, nagu „Copy of Phone Grown”.
- Eemaldage vormindatud realt kõik ja asendage see millegi loetavamaga, näiteks „temperatuur”. Kirjutage see nimi kuhugi üles, meil läheb seda hiljem vaja.
- Eemaldage Drive'i kausta teelt kõik ja asendage see kausta nimega, kuhu te lehe muutsite, näiteks „phonegrown”.
- Samm 3.6 - Vajutage Loo toiming, seejärel Jätka ja seejärel Lõpeta, et oma aplett valmis saada!
Nüüd peaks see näitama ühendatud apletti. Kenasti tehtud.
Looge e -posti aplett
Nüüd seadistame e -posti apleti. Need on samad toimingud, mis eespool, kuid kui otsime seda, otsime nüüd valikuid E -post> Saada IFTTT mis tahes meil
Kõigepealt see:
Samm 3.7 - minge saidil IFTTT.com jaotisesse Loo aplett, klõpsake valikul If This ja otsige (ja klõpsake) meilisõnumit, millele järgneb Send IFTTT mis tahes e -posti päästik
Siis see:
-
Samm 3.8 - klõpsake nuppu Siis ja otsige (ja klõpsake) Google'i arvutustabeleid, millele järgneb tabelitoimingu tegemiseks ja üksikasjade täitmiseks rida Lisa. Need üksikasjad peavad olema väga täpsed:
- Arvutustabeli nimi peaks olema identne teie Google'i lehe lehe koopia nimega.
- Eemaldage vormindatud realt kõik ja asendage see millegi loetavamaga, näiteks „meil”. See peab erinema teisest loodud apletist. Kirjutage see nimi kuhugi üles, meil läheb seda hiljem vaja.
- Eemaldage Drive'i kausta teelt kõik ja asendage see kausta nimega, kuhu te lehe muutsite, näiteks „phonegrown”.
- Samm 3.9 - Vajutage Loo toiming, seejärel Jätka ja seejärel Lõpeta, et oma aplett valmis saada!
Suurepärane! Nüüd peaks meil olema kaks IFTTT apletti, mis mõlemad teavitavad teie Google'i lehte, kui midagi juhtub. Me ei näe ilmastikuapleti mõjusid, kui temperatuur tõuseb, kuid me saame e -posti apletti testida!
- Samm 3.10 - sisestage oma Google'i lehe vahekaardil Avaleht IFTTT aplettides vormindatud ridade jaoks kasutatud nimed, esimesse reeglisse „e -post” ja teise reeglisse „temperatuur” ning aktiveerige reeglid linnukesega märkige ruudud Aktiveeri. Reeglite taustavärv peaks nüüd muutuma oranžiks.
-
Samm 3.11 - kasutades oma Google'i e -posti kontot, saatke e -kiri aadressile [email protected]. See tunneb teie e -posti ära, kuna logisite Google'iga IFTTT -sse sisse. E -kirja teema ja sisu pole olulised.
Andke minut või kaks, kas teie telefon muutis värvi? Saate vaadata Google'i lehelt vahekaarti [Andmed] ajalugu, et näha, kas meiliandmed on kätte saadud
See on kõik! Nüüd valmistame ekraani ise ette.
Kui te ei näe vahekaardil [Andmed] ajalugu ajatempliga meilikirjet, kuid näete seda vahekaardil [Andmed] Uus, vajutage lillat seadistusnuppu ja proovige uuesti, saates uue e -kirja. Kui te ei näe oma Google'i lehele teksti, kontrollige uuesti IFTTT.com e -posti apleti üksikasju ja veenduge, et Google'i lehe kausta tee ja nimi on identsed.
Samm: joonistage ekraan




Selle sammu jaoks haarake telefon, õhuke (või tavaline trükipaber) paber ja pliiats või pliiats.
Nutikuvarite puhul meeldib meile see, et need lisavad kodule visuaalselt midagi. Nad saavad öelda kõigile kodus olijatele, kui midagi toimub, ilma kellegi telefonist valju piiksuta. Veendumaks, et teie nutikas ekraan sobib teie kodu, oskuste ja stiiliga, loome oma! Digitaalse näppimise asemel loome füüsiliselt joonise. Kui teete seda õpetust koos perega, proovige panna kõik sellele midagi lisama! Enne joonistamist vajame kõigepealt telefoni hoidikut.
Otsustage, kuidas oma nutikat ekraani kuvada
Veendumaks, et teie nutiekraani saab näha ruumi erinevatest kohtadest, peame selle vertikaalselt seisma panema. See on täielikult teie otsustada ja sõltub sellest, kus soovite seda saada. Vanema või eestkostja loal võite näiteks telefoni mõne konksu ja juhtmega seinale riputada, külmkapi külge kinnitada või telefoni alusele asetada. Mõlemal juhul veenduge, et telefon on ühendatud ja laetud. Kui teil pole telefonialust, siis leidsime ja järgisime Youtube'is Wellington Oliveira (@Easy Origami) kiiret ja lihtsat õpetust telefonialuse voltimiseks A4 paberilehest. See võtab aega mitte rohkem kui 10 minutit ja sobib kenasti paberijoonistamisega järgmises etapis.
Alustage joonistamist
Selle õpetuse lõpus tõstab telefon teie joonise kohad esile, et näidata, et midagi juhtus, või meie puhul, kui temperatuur tõuseb ja kui meil on saadetud. Mõelge joonisele, mis võiks kujutada mõlemat asja korraga, või looge samale paberile kaks eraldi joonistust. Joonis ei pea olema sõnasõnaline, see võib olla ka abstraktne - kõik, mida soovite! Kuna tausta esiletõstmised on üsna värvilised, soovitame pliiatsi või pliiatsiga joonisjoonest kinni pidada. Ärge muretsege selle esmakordse parandamise pärast, saate hõlpsalt proovida mõnda joonist või hiljem joonist muuta!
- Samm 4.1 - Kui olete oma telefonile aluse või asukoha leidnud,
- Samm 4.2 - Asetage telefoni kohale valge paberitükk, mis on natuke suurem kui teie telefon. Kasutage õhukest, tavalist koopiamasina paksust (~ 70/80gsm), et telefoni ekraan saaks läbi paista. Märkige ekraani nurgad jämedalt mõne punktiga.
- Samm 4.3 - võtke paber telefonilt maha ja hakake joonistama! Märgitud nurkade abil saate teada, kus ekraan hiljem süttib.
- Samm 4.4 - Asetage see tagasi telefoni ette ja vajutage oma Google'i lehe vahekaardil Avaleht nuppu Kustuta telefon.
Kui soovite, võite alati joonistust muuta või uuesti teha!
Samm: looge ja ühendage taustad




See samm toimub sülearvutis/arvutis, kuid hoidke oma telefon ja joonistus lähedal.
Jääb vaid joonistus esile tõsta, kui andmete järgi midagi juhtub. Google'i lehte kasutades näitame nüüd taustad, millised alad peaksid helendama ja millistes värvides. Keskendume kõigepealt teie joonise sellele osale, mis näitab kõrget temperatuuri.
Kujundage kaks tausta
Kui olete Google'i lehe ees, tehke järgmist.
-
Samm 5.1 - Minge vahekaardile [BG] 1 (all) ja muutke „telefoni raamis” olevate lahtrite/ruutude taustavärvi, mis vastab ligikaudu teie joonise osale, millel on ilmastikuga midagi pistmist.
- Seda saate teha, valides (klõpsates ja lohistades) lahtrid/ruudud ja klõpsates täitmisvärvi tööriistal: tööriistariba väikesel värviämbril.
- Värv on täiesti teie otsustada! Võite isegi anda erinevatele lahtritele/ruutudele erinevaid värve.
- Samm 5.2 - Telefoni värvide testimiseks klõpsake nuppu Testi. Reguleerige tausta ja jätkake testimist, kuni olete rahul.
- Samm 5.3 - tehke sama ka e -posti apleti puhul vahekaardil [BG] 2 (allosas). Korrake ülaltoodud samme, kuid keskenduge nüüd joonise nendele osadele, mis on seotud e -kirjadega.
Kui telefonis kuvatakse kaks või enam tausta, segavad värvilised lahtrid/ruudud nende värve. Kui te seda ei soovi, jätke lahtrid/ruut mustaks, kui kasutate neid mõnel muul vahekaardil „[BG]”.
Ühendage andmed taustaga
Kui teie taust on kasutusvalmis, peame Google’i lehele ütlema, millist kuvada teie telefonis, kui midagi juhtub, temperatuuri tõuseb või meil saadetakse. Oleme seda teinud osaliselt etapis 3.10. Google'i lehel:
-
Samm 5.4 - minge vahekaardile HOME (allservas) ja täitke reegli 1 ja 2 punktiiriga lahtrid/ruudud.
- Sisestage esimesse punktiiriga lahtrisse nimi, mille sisestasite 3. sammus oma e -posti ja ilmastikuapleti vormindatud reale, näiteks esimese reegli jaoks e -post ja teise reegli jaoks temperatuur. See peab olema täpselt sama.
- Teises valige ilmastiku jaoks loodud taust, tõenäoliselt [BG] 1 ja [BG] 2.
- Kolmandas ja neljandas sisestage, kui kaua soovite nende taustade kuvamist teie telefonis, kui aplett aktiveerub. Näiteks kui „temperatuur” näitab „20” minuti jooksul „[BG] 1”.
- Reeglite aktiveerimiseks tehke paremal vasakpoolne linnuke.
Kui klõpsate kõige parempoolsel linnukesel, saate reeglit testida. See teeskleb, et andmed saidi Google'i arvutustabel, ja annab telefonile juhise näidata seda tausta teie määratud aja jooksul. Kui soovite selle testi "tagasi võtta", klõpsake "Kustuta telefon".
6. samm: nautige ja katsetage

Teie nutiekraan on nüüd kasutamiseks valmis! Asetage see kohta, kus teie ja teie leibkond näevad ja märkavad, kui erinevad taustad käivitatakse. Loomulikult saate IFTTT -d, erinevaid jooniseid ja erinevat tausta kasutades veidi rohkem katsetada erinevat tüüpi andmetega. Soovi korral järgige mõne ülaltoodud sammu. Samuti saate igal ajal külastada Google'i lehte ja sirvida vahekaarti [DATA] ajalugu. See näitab teile kõiki möödunud aegu, kui üks teie IFTTT aplettidest ütles teie Google'i lehele, et midagi juhtus.
Teised omadused
Uurimiseks on veel mõned võimalused ja funktsioonid.
- Saate luua rohkem taustapilte (kuni 10), klõpsates vahekaardil Avaleht sinist nuppu Uus taust. Saate tausta lähtestada, klõpsates taustal vahekaardil rohelisel nupul Kustuta.
- Saate määrata telefoni väljalülitamise aja, muutes vahekaardi Kodu 3. rohelisel ribal sisselülitamisaega ja kellaaega. Nendel aegadel ei reageeri telefon andmetele ja kuvab ainult musta ekraani. See võib olla kasulik öösel, kui te ei soovi, et teie nutiekraan süttiks.
Andmesoovitused
Nutitelefoni saab kasutada paljude asjade jaoks ja seetõttu ei pruugi te puude jaoks mõeldud puitu näha. IFTTT abil on mõned apletid loodud töötama konkreetsete seadmete ja kaubamärkidega. Oleme loetlenud mitmeid asju, mis meie arvates võiksid olla veidi paremini seostatavad ja tavalisemad. Vaadake neid, kuid ennekõike uurige, proovige ja olge loominguline!
Näiteks võite lasta oma nutiekraanil näidata …
- kui ilm muutub,
- kui lahkute või sisenete piirkonnast, mis põhineb teie GPS -asukohal,
- kui on kellaaeg, nädal või kuu,
- kui Spotifys või Deezeris on uus lugu,
- kui Vimeos, Youtube'is või Twitchis on uut videot vaadata,
- kui teil on Office365 -ga uus e -kiri,
- meeldetuletus, et teie Google'i, Office365 või iOS -i kalendris on enne sündmust aega 15 minutit,
- kui keegi kulutab raha oma Monzo pangakontole,
- kui ajaveeb või uudiste veebisait avaldab oma RSS -kanalit kasutades uue artikli,
- spordieesmärkide jälgimine Strava või FitBiti abil,
- sotsiaalmeedia tegevus Facebookis, Twitteris või Instagramis,
- sõnumeid Telegramis või Android -telefonides.
Kui teil on nutiseade, saate oma nutiekraani ühendada oma…
- Amazon Alexa või Google'i assistendi nutikas kõlar,
- Wemo nutikad pistikud või seadmed,
- ja palju muud!
Nutika ekraani kustutamine
Kui olete nutiekraaniga lõpetanud, saate veebirakenduse, Google'i arvutustabeli ja telefoniühendused hõlpsalt tagasi võtta.
- Avage Google'i arvutustabelis menüü Tööriistad> Skriptiredaktor. Selle uue vahelehe menüüribal valige Avalda> Juuruta veebirakendusena ja valige hüpikakna paremas ülanurgas Keela veebirakendus.
- Minge oma telefonis aadressile https://www.phonegrown.site/phone. Kui see on teie Google'i lehega ühendatud, vajutage Lähtesta ühendus.
- IFTTT -ga loodud andmete (või aplettide) jaoks minge aadressile IFTTT.com ja „katkestage ühendus” nende aplettidega.
Olete nüüd eemaldanud kõik ühendused, mille oleme selles õpetuses seadistanud.
Rohkem infot
Kui olete huvitatud selle projekti taustast, sellest, kuidas teie privaatsus on tagatud või kuidas nutiekraan töötab, külastage veebisaiti www.phonegrown.site.
Soovitan:
Android -telefonide taaskasutamine BOINC -i või voltimisseadmete jaoks ilma patareisid kasutamata: 8 sammu

Android -telefonide taaskasutamine BOINC -i või voltimisseadmete jaoks ilma patareisid kasutamata: HOIATUS: Ma ei vastuta selle riistvara kahjustuste eest, mida te järgite selle juhendi järgimisel. See juhend on tõhusam BOINC -i kasutajatele (isiklik valik / põhjused), seda saab kasutada ka voltimiseks, kuna mul pole liiga palju aega, siis ma
Koduautomaatika koos ESP8266 WiFi -ga ilma Blynkit kasutamata!: 24 sammu (piltidega)

Koduautomaatika koos ESP8266 WiFi -ga, ilma Blynkit kasutamata!: Esiteks tahan ma tänada kõiki, kes tegid selle juhendi eest võitja 2016. aasta automaatikavõistlusel. Niisiis, nagu ma teile lubasin, on siin juhised kodumasinate juhtimiseks ESP8266 WiFi -mooduliga
Kuidas teha liinijälgija robotit ilma Arduino kasutamata (mikrokontroller): 5 sammu

Kuidas teha liinijälgija robotit ilma Arduino kasutamata (mikrokontroller) järgige joont. Te ei vaja programmeerimiskogemust
SPWM -generaatori moodul (ilma mikrokontrollerit kasutamata): 14 sammu

SPWM -generaatorimoodul (ilma mikrokontrollerit kasutamata): Tere kõigile, tere tulemast minu juhendatavale! Loodan, et teil kõigil läheb suurepäraselt. Hiljuti tekkis mul huvi PWM -signaalidega katsetamise vastu ja puutusin kokku SPWM (või sinusoidse impulsi laiuse modulatsiooni) kontseptsiooniga, kus impulsside rongi töötsükkel
IR -takistuste andur ilma Arduino või mis tahes mikrokontrollerit kasutamata: 6 sammu
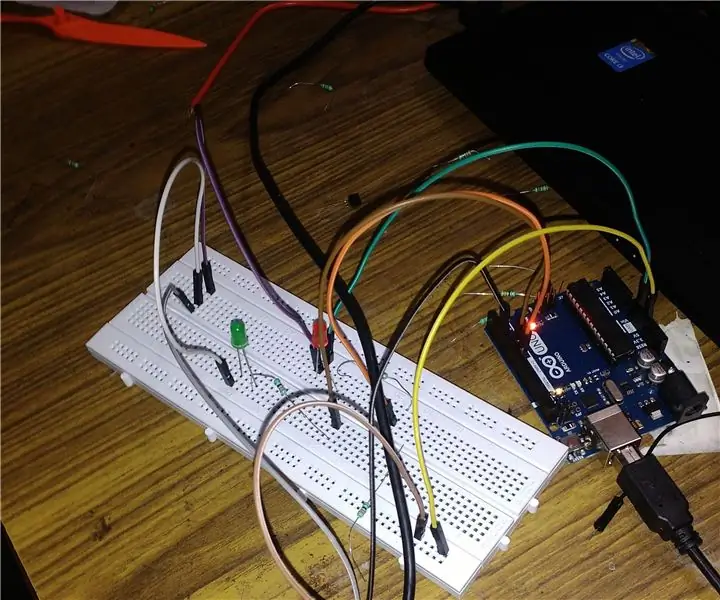
IR -takistuste andur ilma Arduino või mis tahes mikrokontrollerit kasutamata: Selles projektis valmistame lihtsa takistussensori ilma mikrokontrollerit kasutamata
