
Sisukord:
2025 Autor: John Day | [email protected]. Viimati modifitseeritud: 2025-01-23 14:40
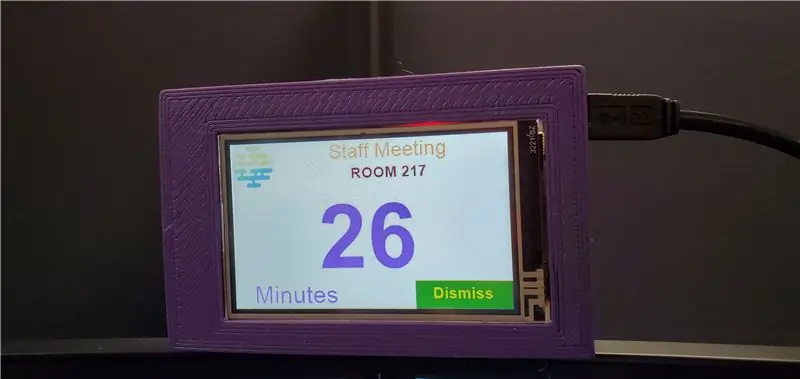
Põhjus, miks ma seda projekti alustasin, oli see, et sageli jäin koosolekutest ilma ja arvasin, et vajan paremat meeldetuletussüsteemi. Kuigi me kasutame Microsoft Outlooki kalendrit, veetsin suurema osa ajast Linuxis/UNIXis samas arvutis. Linuxiga töötades on PC Outlooki kalendri hüpikmeeldetuletus peidetud LInux VNC või mõne muu Windowsi rakenduse taha.
Mul tuli idee kuvada koosolekute meeldetuletus oma arvutimonitoride kohal, et see oleks paremini nähtav. Plaanis oli puutetundliku ekraaniga süsteem, mille abil saaksin järgmise koosoleku Outlooki kalendrist alla laadida, ja nupp koosoleku lõpetamiseks.
Tarvikud
Vajalik riistvara:
1. Nextioni puuteekraan (alates 22 dollarist)
2. Arduino Nano (alates 4 dollarist) või muu Arduino plaat. Valisin Nano väikese vormingu tõttu, et see sobiks väikesesse korpusesse.
3. Mini USB -kaabel
Valikuline: otsige 3D -printer või 3D -printeriteenus korpuse printimiseks.
Kavandasin ja 3D printisin ümbrise oma monitoridele sobivaks ja see ei pruugi sobida teistele monitoridele. Võimalik, et peate korpuse kujundama.
Vaadake allolevat videot, et näha, kui aega on vähem kui 60 sekundit, aeg tiksub, tuletab mulle meelde, et peaksin koosolekule jooksma hakkama.
1. toiming: Nextioni puuteekraani seadistamine
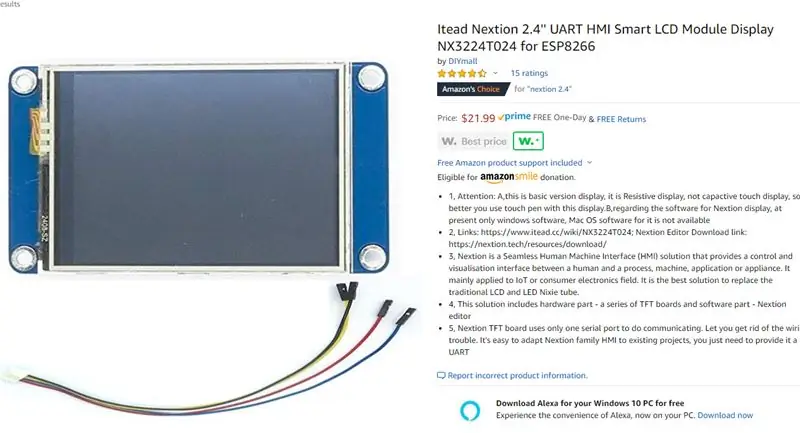
- Nextioni tundmaõppimiseks on mitmeid õpetusi, sealhulgas sellelt Instructible veebisaidilt, otsige "Nextion".
- Nextioni puuteekraani saate veebipoest, näiteks Amazon.com (vt pilti)
- Laadige minu selle projekti Nextion -fail alla järgmiselt lingilt. Saate seda vastavalt soovile muuta.
- Avage fail Nextion Editori abil. Nextion Editori saab alla laadida aadressilt
- Laadige fail Nextion Editori abil üles Nextioni.
Samm: seadistage Arduino
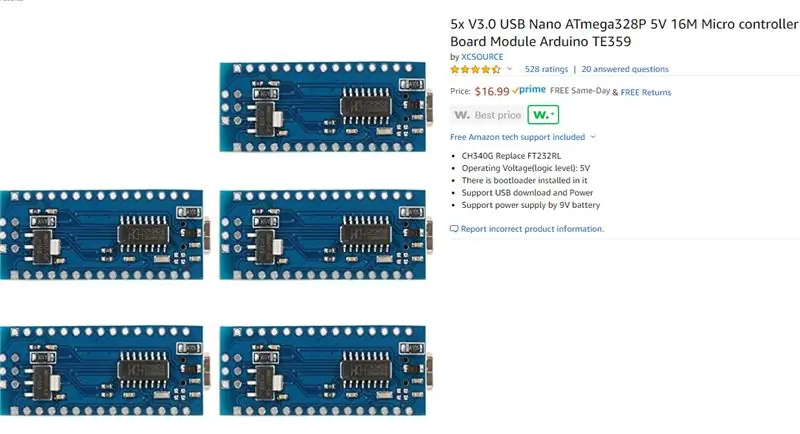
- Nagu Nextion, saate selle asemel, et läbida Arduino kasutamise pikki juhiseid, otsida Arduino kasutamise õpetusi, sealhulgas seda juhendatavat veebisaiti.
- Kogu süsteemi väiksema korpuse mahutamiseks oli minu valik Arduino Nano. See on suhteliselt väiksem ja võimalus ühendada otse arvuti USB -ga. Teise võimalusena võite kasutada mis tahes Arduino tahvlit.
- Arduino Nano saate veebipoest, näiteks Amazon.com, nagu pildil näidatud, hinnaga alla 4 dollari.
- Laadige alla Nextion Arduino raamatukogu: https://github.com/itead/ITEADLIB_Arduino_Nextion ja lisage see Arduino Sketchi teeki.
- Vaikimisi eeldab Nextion Arduino raamatukogu, et numbrid on täisarvulised. See tekitab probleeme Arduino Nano (või mis tahes ATmega-põhiste plaatide, näiteks Arduino UNO) jaoks, kus täisarv on 16-bitine, mis on vahemikus -32768 kuni 32768. Kui kasutate 32-bitist Arduino plaati, näiteks Arduino Due, Mega või SAMD tahvlitel (MKR1000 ja Zero), pole vaja Nextion Arduino raamatukogu muuta. Järgmine juhend näitab, kuidas muuta täisarvust "pikaks" 32-bitiseks numbritüübiks, mis on vahemikus -2147483, 648 kuni 2147483647. 32-bitine on vajalik, kuna koosoleku kontrollimiseks kulub aega sekundites. 24 tunni jooksul toimuva koosoleku puhul on see 86400 sekundit, mis ületab 16-bitise täisarvu.
-
Muutke Nextion Arduino raamatukogu, et muuta number täisarvust pikaks:
- Jällegi ei kehti järgmised sammud 32-bitise Arduino plaadi kohta.
- Minge kausta Arduino Library.
-
Minge kausta ITEADLIB_Arduino_Nextion-master
-
Muutke faili "NexNumber.h":
Muuda rida: "bool setValue (uint32_t number)"; to "bool setValue (pikk number)";
-
Muutke faili "NexNumber.cpp":
- Muutke rida: "bool NexNumber:: setValue (uint32_t number)" väärtuseks "bool NexNumber:: setValue (pikk number)"
- Muuda rida: "itoa (number, buf, 10);" to "ltoa (number, buf, 10);"
-
Laadige minu Arduino kood Arduino Nano üles:
Samm: Pythoni seadistamine
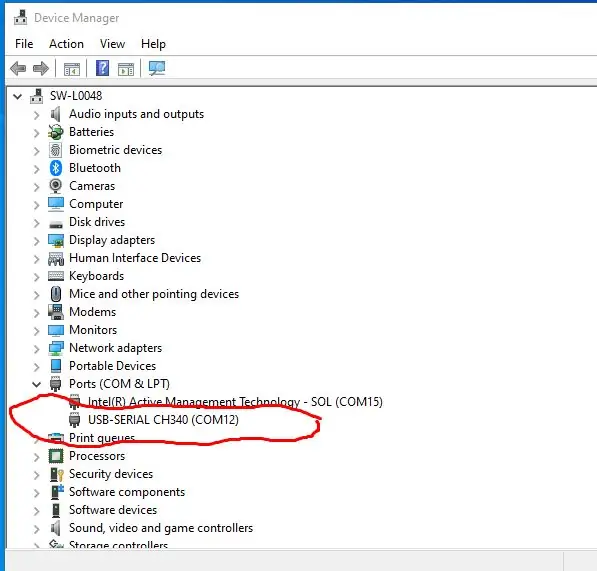
Kasutan Pythoni koodi Microsoft Outlooki kalendri kohtumiste/koosolekute toomiseks ja USB -jadapordi kaudu Nextioni puuteekraanile saatmiseks. Varem kasutasin VB. Net'i, kuid Pythonit on lihtsam kodeerida, see ei vaja litsentsi ja seda saab kasutada mis tahes operatsioonisüsteemis.
Pythonis installimise ja programmeerimise kohta on palju õpetusi. Kui olete Pythoni installinud, installige järgmine jadakommunikatsioon, tippides käsureale käsu "pip install pyserial".
Laadige minu Pythoni kood alla järgmiselt lingilt:
Pythoni koodi sees peate muutma USB jadapordi, et see vastaks teie arvuti kasutatavale pordile. Pordi numbri leidmiseks ühendage Arduino plaat ja minge seejärel seadmehaldurisse. Minu puhul on see "COM12" (vt pilti.
Minu näite jaoks muudetav Pythoni rida:
myserial = MySerial ("COM12")
Märkus: kavatsen Pythoni koodi pidevalt täiustada, sealhulgas lisada GUI (graafiline kasutajaliides), näiteks rippmenüü COM-seerianumbri valimiseks. Seejärel nupp kalendrikoosoleku puuteekraanile toomise/saatmise alustamiseks ja lõpetamiseks. Viimase värskenduse saamiseks soovitan järgida seda juhist.
4. samm: juhtmestik


Juhtmestiku skeem on järgmine:
Nextion Arduino
==================================
5V ---- VCC
TX ---- tihvt 10
RX ---- tihvt 11
GND ---- GND
Ühendage Arduino arvutiga.
5. samm: testide läbiviimine
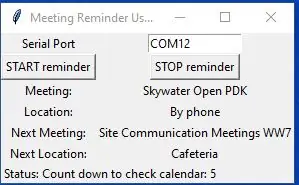
Pärast Nextioni ühendamist Arduinoga ja Arduino ühendamist arvuti USB -pordiga on see testimiseks valmis.
Kui märkate Pythoni installimisel keskkonna muutujatele Pythoni lisamiseks ruudu, võite lihtsalt klõpsata minu Pythoni failil: "calendar_nextion.py", mida mainiti varasemas etapis. Seal on hüpikaken (vaata pilti). Kui ei, saate esmalt Pythoni tee oma keskkonnamuutujatele käsitsi lisada. Teine võimalus on kasutada Windowsi käsku, minge kausta, kust laadite minu GitHubist alla faili "calendar_nextion.py", seejärel tippige "python calendar_nextion.py".
Programm otsib teie Outlooki kalendri koosoleku iga minut. See kuvab allesjäänud minutid või sekundid enne järgmist koosolekut. Kui aega on vähem kui 1 minut, hakkab see enne järgmise koosoleku algust loendama iga sekundit. See on see osa, kus peaksite koosolekule jooksma:).
Kui vajutate nuppu "TAGA", jätab see järgmise koosoleku meeldetuletuse vahele ja liigub järgmisele koosolekule.
Nautige ….
6. samm: valikuline: käivitage Pythoni kood automaatselt dokkimisjaama abil
Vaadake minu juhendit, kuidas käivitada programm, antud juhul python -kood, automaatselt, kui sülearvuti dokkimisjaama dokkida.
www.instructables.com/id/Start-a-Program-Automatically-When-Hooking-a-Lapto/
Soovitan:
Allkirja seadistamine mobiili Outlooki rakenduses: 5 sammu

Allkirja seadistamine mobiili Outlooki rakenduses: kui töötate ärimaailmas, olete Microsoft Outlooki töölauaversiooniga rohkem kui tõenäoliselt väga tuttav olnud. Outlook on suurepärane tööriist, mis võimaldab teil saata meile, salvestada faile, planeerida koosolekuid ja kohandada mis tahes viisil
Google'i kalendri sündmused kuni ESP8266: 10 sammu

Google'i kalendri sündmused ESP8266 -le: selles õpetuses selgitan, kuidas importida ESP8266 -plaadi jaoks Google'i kalendri sündmuste andmeid Arduino IDE -s. Impordin oma koolituse lõpp- ja algusaja Google'i kalendrist ning prindin need Arduino IDE seeriamonitori
Raspi-Nextioni ilmakell: 7 sammu

Raspi-Nextioni ilmakell: mind nägi nii palju erinevaid arduino ja vaarika Pi-ga ehitatud kellasid. Tahtsin ka ühe teha. Alustasin arduino mega kasutamisest ESP8266 -ga, kuid leidsin, et 8266 wifi -l on liiga palju luksumist. Otsustasin kasutada varu Pi -d, mis mul oli (Raspb
Kalendri hankimine Microsoft Outlook 2000 -st iPod -i ilma tarkvarata: 3 sammu

Kalendri hankimine Microsoft Outlook 2000 -st iPodi ilma tarkvarata: selles juhendis näitan teile, kuidas saada kalendreid Microsoft Outlook 2000 -st (või mis tahes versioonist, mida itunes ei toeta) oma ipod -i (ainult see, mis toetab ketta kasutamist) ilma tarkvara alla laadimata. On paar asja, mida tahaksin teha
Lihtne automaatne Outlooki ja muude failide varundamine .: 4 sammu

Lihtne automaatne varundamine Outlookist ja muudest failidest: me kõik räägime arvutist andmete kaotamisest, nii et aeg -ajalt teeme varukoopiaid failidest, mida peame enda jaoks olulisemaks, kuid alati juhtub, et kui arvuti teile annab Probleem on see, et kontrollite tehtud varukoopiaid
