
Sisukord:
- 1. samm: 1. samm - kas teie riistvara on ühilduv?
- 2. samm: 2. samm - mida te vajate
- 3. samm: 3. etapp - ETTEVALMISTUSED
- 4. samm: 4. samm - DVD -lt käivitamine
- 5. samm: 5. samm - PAIGALDAMINE ALGAB
- 6. samm: 6. samm - KEEL
- 7. samm: 7. samm - vormindamine
- 8. samm: 8. samm -VALI SIHT
- 9. samm: 9. samm - KOKKUVÕTE Paigaldage
- Samm 10: 10. samm - DVD KONTROLLIMINE
- Samm 11: 11. samm - VALMISTATUD PAIGALDAMINE
- 12. samm: 12. samm - peaaegu valmis
- Samm 13: TÄIENDA
- Autor John Day [email protected].
- Public 2024-01-30 08:51.
- Viimati modifitseeritud 2025-01-23 14:40.
See on väga üksikasjalik samm -sammuline juhend tõelise Leapardi (10.5.6) installimiseks arvutisse. VIDEO TULEB VARSTI.
See on juhiste kogum OS X Leopardi arvutisse installimiseks. See, mida soovite selle teabega teha, on teie otsustada ja ma ei vastuta mingil juhul teie masinaga toimuva eest. KUI SULLE MEELDIB JUHENDATAV, ÄRGE HAKKE HINNAMIST JA TELLIMIST
1. samm: 1. samm - kas teie riistvara on ühilduv?
Kõigile, kes on oma riistvara seadistamise pärast mures, on veebisait, kus on loetletud riistvarakomponendid ja terved arvutisüsteemid. Arvutite jaoks: https://wiki.osx86project.org/wiki/index.php/HCL Üksikute komponentide jaoks: wiki.osx86project.org/wiki/index.php/HCL_10.5.2 Ülaltoodud loendid on mõeldud 10.5.2 ja 10.5.5 jaoks, kuid enamasti kehtivad plaastrite ja ühilduvuse osas samad reeglid. ole teadlik, kui teed seda esimest korda. Esimene neist on see, et te ei tohiks KUNAGI kasutada Apple'i värskendajat Leopardi installimise värskendamiseks. Näiteks kui ilmub Apple'i värskendaja ja öeldakse, et saate uuendada ajavahemikus 10.5.5 kuni 10.5.6, ÄRGE UUENDA MITTE MINGI OHTLIKKUS !!! See muudab teie masina telliskiviks ja peate Leopardi uuesti installima.
2. samm: 2. samm - mida te vajate
Selle projekti jaoks on vaja järgmisi asju:
Kiire Interneti-ühendus (kasulik, kui soovite kettapilti enne aja lõppu) Tühi DVD-R (või kaks, ma jõuan selleni hiljem) Nero või mõni muu programm, mis võimaldab kettakujutisi tühjale kandjale põletada BitTorrenti programm, näiteks BitComet või edastus Arvuti, millel on järgmised atribuudid: SSE2, SSE3 või SSE2/3 võimalustega protsessor. vähemalt 512 MB muutmälu või vähemalt 9 GB vaba kettaruumi DVD -draiv installimiseks Kui kõik olulised asjad on tehtud, võime jõuda asjade juurde. Minu isikliku arvamuse kohaselt on see üks lihtsamaid installimisi kõigist opsüsteemidest, millega mul kunagi kogemusi on olnud. Kui kõiki teie seadmeid toetatakse ja süsteemil on mõistlikud andmed, võite oodata uue Leopardiga sõitmist vähem kui pooleteise tunni pärast. Kui teil on vaid minimaalsed süsteeminõuded, võib see võtta tunduvalt kauem aega.
3. samm: 3. etapp - ETTEVALMISTUSED
Ettevalmistused: Nüüd peate kahe praktilise valiku jaoks alla laadima Leopardi levitamise. Viimane Internetis on arendusmeeskonnalt nimega iDeneb. Neil on uusim Leopardi versioon - 10.5.5, nii et minge populaarsele torrentisaidile (ma ei saa seda juriidilistel põhjustel linkida ega soovitada) ja kui juhtub, et sisestate midagi sarnast "iDeneb 10.5.5" -le, võite leida mida sa vajad. Kui teil pole meeletult head ühendust, oodake vähemalt pool päeva, kuni kogu asi alla laaditakse. See on suur fail ja selle omandamine võtab palju aega. Seejärel peate.iso -faili tühjale DVD -le põletama. Mulle meeldib kasutada tasuta programmi nimega ImgBurn. Selle saate alla laadida siit
4. samm: 4. samm - DVD -lt käivitamine
Kui te pole kunagi oma süsteemis CD -lt või DVD -lt käivitanud, järgige kirjeldatud juhiseid. Kui teate, kuidas seda teha, siis jätke järgmine lõik vahele. Sisestage DVD oma kettaseadmesse ja lülitage arvuti välja. Siis, kui arvuti käivitub, pöörake tähelepanu sellele, kas see ütleb alglaadimise esimestel sekunditel midagi alglaadimisjärjestuse või BIOS -i seadistamise kohta. Enamiku Delli süsteemide puhul, millega olen kokku puutunud, on käivitamisjärjestuse valik, vajutades käivitamisel klahvi F12. HP puhul on see tavaliselt F2. Teised BIOS -id võivad olla Del või mõni F -klahv. Seejärel valige oma CD/DVD -draiv ja arvuti käivitub sellest pärast sisestusklahvi vajutamist. Ja nüüd algavad võimalikud raskused. Kui ootate mõnda aega ja lasete DVD -l käivitada, ütleb see lõpuks midagi sellist: "Alustamiseks vajutage ükskõik millist klahvi või valikute jaoks F8 …" (Ma tean, et see pole päris see, aga see on sarnane) Kui vajutate suvalist klahvi, avaneb järgmine ekraan: kui teie CD/DVD -draiv sel hetkel veel pöörleb ja tuli töötab, on tõenäoline sul on kõik hästi, pole põhjust muretseda. Kuid kahjuks selle konkreetse OSX86 levitamise korral on vanema riistvaraga probleeme. Leopardi installimiseks õigele teele naasmiseks peate läbima pika protsessi. Minu nägemuse kohaselt hõlmab probleem enamasti NVidia kiibistikke, kuid selle tõrkeid võib põhjustada ka muu riistvara. Siin on veebisait, millel on plaaster. Võimalik, et leiate ka juhiseid selle kasutamise kohta. (See hõlmab segadust varem alla laaditud.iso-failiga ja teil on vaja mõningaid põhiteadmisi Windowsi käsurea või Linuxi terminali kohta) Patchi veebisait: https://ideneb.ihackintosh.net/index.php/lang- et/homepage/58-ideneb-v13-1055-nforce-patch.htmlKas mäletate, kui ütlesin vajalike materjalide osas, et teil võib vaja minna kahte tühja DVD-R-d? Selle põhjuseks on asjaolu, et kui teil on see probleem, peate parandatud.iso selle kasutamiseks uuele kettale põletama. Ülaltoodud link on osa iDenebi veebisaidist. Kui teil on selle levitamisega täiendavaid probleeme, vaadake seda veebisaiti ja InsanelyMaci foorumeid. (Samuti, kui esmakordselt käivitate DVD -d selles osas, kus see küsib "vajutage suvalist klahvi …", vajutage klahvi F8 ja seejärel klahvi -v diagnostikarežiimis käivitamiseks. See võib olla kasulik tõrkeotsinguks)
5. samm: 5. samm - PAIGALDAMINE ALGAB
Tagasi ideaalse paigaldusjuhtumi juurde, need tõrked on masendavad!
Hall ekraan laaditakse kursori või värvilise hammasrattaga vasakus ülanurgas. Seejärel ilmub sinine iDenebi ekraan
6. samm: 6. samm - KEEL
Seejärel ilmub keelevaliku ekraan (selle juhendi jaoks inglise keel)
7. samm: 7. samm - vormindamine
Nüüd peaksite nägema tervitusekraani. Ärge klõpsake veel nuppu Jätka. Nüüd läheb asi keerulisemaks. Peate installimise hetkel kõvaketta vormindama. Selleks minge OS X ülemise riba nupule Utilities, nagu allpool näidatud. Seejärel minge jaotisse Disk Utilities.
Ilmub ketta utiliit. Klõpsake oma kõvakettal (mitte ühtegi partitsiooni, mis teil võib olla, vt allpool - see asub parempoolses veerus) ja seejärel klõpsake vahekaarti Kustuta: Klõpsake rippmenüüd Helitugevuse vorming. Ma kasutan alati Mac OS Extended Journaled. Võimalik, et saate kasutada mõnda muud tüüpi, kuid ma tean kindlalt, et see tõesti toimib. Seejärel pange partitsioonile nimi, mida soovite, olen osaline millegi lihtsa suhtes nagu Leopard. Kui see on tehtud (sõltuvalt kõvaketta suurusest ja süsteemi konfiguratsioonist võib kuluda veidi aega), klõpsake Disk Utilityst väljumiseks ja installimise tervitusekraanile naasmiseks punast x nuppu ja seejärel nuppu Jätka. MÄRKUS. Veenduge, et vasakul küljel on partitsioon, mis ütleb "Leopard" (või mis iganes te selle nimetasite). Kui seda pole, minge vahekaardile Partitsioon, valige 1 partitsioon ja eraldage kõvaketas õigesti.
8. samm: 8. samm -VALI SIHT
Seejärel ilmub pildil olev ekraan. Jätkamiseks klõpsake nuppu Nõustu. Seejärel ilmub ekraanile "Vali sihtkoht", mis ütleb teile, kuhu saate Leopardi installida. See peaks näitama partitsiooni ja kõvaketast, mille te just vormistasite. Kui see ei õnnestu, läks vormindamisprotsessis midagi valesti, kuid ärge muretsege, võite siiski minna kettaseadmesse ja proovida seda uuesti. (Pange tähele, et sellel fotol kasutatakse välise kõvaketta ikooni, välja arvatud juhul, kui installite välisele draivile, peaks ilmuma kõvaketta ikoon). Klõpsake installil.
9. samm: 9. samm - KOKKUVÕTE Paigaldage
Pärast installimise klõpsamist peaks ilmuma leht "Installi kokkuvõte". VÄGA TÄHTIS!!!!!
Peate klõpsama Kohanda !! Kui te seda ei tee, siis teie install tõenäoliselt ei tööta. Ekraan Kohanda näitab teile mitmeid valikuid, mida peate oma riistvarakonfiguratsiooni põhjal valima või valiku tühistama. Kui teie esimene installimine ei tööta õigesti, peate tõenäoliselt valima erinevad suvandid pärast seda, kui olete kohandamise lõpetanud, klõpsake nuppu Valmis ja naaske installikokkuvõtte lehele.
Samm 10: 10. samm - DVD KONTROLLIMINE
Installer kontrollib nüüd ketast. Kui tunnete end eriti julgena, võite selle protsessi vahele jätta. Siiski soovitan vähemalt korra seda protsessi läbida. Ketta põletamisel võis ilmneda viga või.iso -fail ise oli veidi rikutud. Niikaua kui ketast pole kriimustatud, peate ketta kontrollima ainult üks kord, kui peate Leopardi uuesti installima.
Samm 11: 11. samm - VALMISTATUD PAIGALDAMINE
Kui installimine on lõpule jõudnud, ilmub roheline ring linnukesega, mis ütleb, et installimine õnnestus. Peate arvuti taaskäivitama (ma arvan, et see võib seda teha automaatselt, kui te pole läheduses) ja pärast seda, kui see on Darwini alglaaduri kaudu, kuvatakse teine Apple'i laadimisekraan:
12. samm: 12. samm - peaaegu valmis
Nüüd ei ole vaja teha muud, kui seadistada üles Leopardi põhitõed … Arvake ära. Siis oled valmis !! - see tähendab, et kogu teie riistvara on toetatud. Kui ei, siis soovitan vaadata neid allikaid: https://www.insanelymac.com/https://wiki.osx86project.org/wiki/index.php/Main_PageKui teil on küsimusi või kommentaare, postitage kommentaar või saatke mulle e -kiri aadressil [email protected]. Samuti saab paljusid teie probleeme lahendada, otsides neid lihtsalt Google'ist. Täname huvi eest, unustage hindamine ja tellimine.
Samm 13: TÄIENDA
Lihtsalt uuendage versioonile 10.5.6. Veenduge, et laadite alla ainult värskenduse, mitte liitvärskenduse, kasutades oma uue Maci uuendustarkvara!
Soovitan:
Kõvaketta kloonimine ja täiendamine arvutis: 5 sammu

Kõvaketta kloonimine ja täiendamine arvutis: ma ei suutnud leida lihtsat selgitust kogu protseduuri kohta. Otsustas seda proovida, et kõrvaldada kogu protsessi segadus ja arusaamatused. Uuendamise vajadus ilmneb siis, kui tundub, et arvuti laadimine võtab aega
Facebookis konto loomine arvutis: 9 sammu

Kuidas arvutis Facebooki kontot luua: Esimene samm selle projekti elluviimiseks on järgmine: leidke arvuti, millel on Interneti -ühendus
Kuidas mängida NDS -mänge arvutis DeSmuME abil: 4 sammu

Kuidas mängida NDS -mänge arvutis DeSmuME abil: Tere! Olen siin, et õpetada inimestele, kuidas programme (peamiselt emulaatoreid) oma arvutis kasutada. Täna näitan teile, kuidas kasutada NDS -emulaatorit nimega DeSmuME. Ärge küsige, miks seda nii nimetatakse, ma ei tea. Googeldage, kui olete huvitatud! Alustagem
Tehke 3-D mäng arvutis Coppercube'iga: 5 sammu
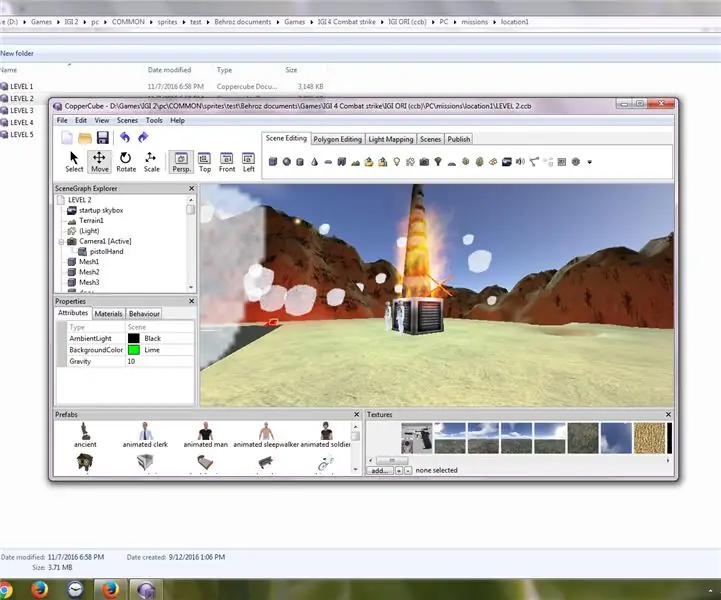
Tehke Coppercube'iga arvutis 3-D mäng: tegin mängu vasekuubikus! Selles saate teada, kuidas vaskkuubikus või mis tahes muus tarkvaras mängu teha. Samuti kohtute minuga muus juhendatavas! Nüüd järgige mind ja teeme mäng vaskkuubikuga arvutis
Kuidas kasutada sisemist PS3 mälukaardilugejat USB -seadmena teie arvutis: 6 sammu

Kuidas kasutada sisemist PS3 mälukaardilugejat USB -seadmena teie arvutis: esiteks on see minu esimene juhendatav (yippie!), Olen kindel, et tulemas on palju. Niisiis, mul oli PS3 katki ja tahtsin kasutada mõningaid töökomponente. Esimese asjana tõmbasin PS3 -kaardi konverteri kiibi andmelehe r
