
Sisukord:
- Autor John Day [email protected].
- Public 2024-01-30 08:48.
- Viimati modifitseeritud 2025-06-01 06:09.

Ülevaade
Värskendus: lühike video demo:
PiTextReader võimaldab nägemispuudega isikutel ümbrikest, kirjadest ja muudest esemetest teksti lugeda. See teeb üksuse kujutise hetktõmmise, teisendatakse lihttekstiks, kasutades OCR-i (optiline märkide äratundmine), ja kõneleb seejärel teksti kõnesse.
Readeri kasutamine on loodud nii lihtsaks kui võimalik. Internetti pole vaja, graafilist liidest pole, ainult üks nupp. Lihtsalt asetage loetav objekt alusele ja vajutage nuppu. Mõne hetke pärast loetakse tekst neile tagasi.
Ma kavandasin selle eakale lapsevanemale, kellel on nägemisprobleemid, näiteks kollatähni degeneratsioon, kuid seda saab kasutada laiemalt kõigile, kes soovivad trükitud teksti helikõneks tõlkida.
Saadaval on palju lugejaid, kuid enamik neist maksab tuhandeid dollareid või on mõeldud inimesele, kes on teadlik tehnikast ja nõuab Interneti -ühendust ning nutitelefoni kasutamist. See lugeja on loodud täiesti eraldiseisvaks, ilma Interneti ja liideseta, välja arvatud suur nupp.
Plussid
- Üks nupp juhtimiseks
- Interneti -ühendust pole vaja
- Pole graafilist kasutajaliidest navigeerimiseks
- Kogumaksumus alla 100 dollari
- Alati valmis minema
Miinused
- OCR -i saab piirata fontide, värvide, teksti suuruse jms tõttu.
- Kõne kõlab nagu Stephen Hawking
- Sobib kõige paremini valge tekstiga väikeste tekstiosade jaoks.
Samm: riistvara

- Vaarika Pi 3 (vajab hobujõudu!)
- 8 GB + micro SD -kaart
- Vaarikale 5v 2A alalisvoolu toide
- Raspberry Pi kaamera (tavaline või NoIR)
- 24 -tolline Raspberry Pi kaamera kaabelhttps://www.adafruit.com/product/1731
- Kaamera kinnitus või ümbrishttps://www.adafruit.com/product/3253 võihttps://www.adafruit.com/product/1434
- Objektiivi reguleerimise tööriist (kaamera fokuseerimiseks)
- USB -toitega monokõlar (eelistatud väike suurus!)
- Suur nupp - hetkega LED -iga
- 330 oomi takisti nupu kohal oleva LED -i jaoks
- Puidust kast 8 x 8 tolli x 2 tolli Michaelsilt või teistest suurtest kunstitarvete kauplustest.
- Puidujääk kaamera aluse ehitamiseks:
- 8”Lx1” Wx1/2”T tasane riba
- 5”Lx1” Wx1/4”T tasane riba
- 6”Lx1/2” x1/2”kandiline tüübel paigutusjuhendi jaoks
- Kruvid, liim, traat, joodis jne.
2. samm: riistvara ehitamine



Kasutades 8 x 8 tolli kasti:
1. Puurige toitejuhtme tagaküljele auk.
2. Puurige parempoolsesse nurka ava hetkelise nupu jaoks3. Puurige auk (id) kõlarile. (vt heli 12. sammu allpool)
4. Kaamera kinnitamiseks kasutasin 2”x1/4” x13”alumiiniumriba, kuid ka puitribad töötavad.
a. Paigaldage 8”lame puitriba karbi kaane tagaküljele. (veenduge, et see on kaanele kinnitatud, mitte karbi põhja, muidu ei saa te seda avada!)
b. Paigaldage 5 -tolline lame puitriba 8 -tollise vertikaali peale kruvide ja liimiga. MÄRKUS, et kaamera kõrgus määrab dokumendi suuruse ja vajaliku fookuse. Suurema ala dokumentide puhul võiksite minna kõrgemale.
5. Kaamera kaabli läbimiseks lõigake karbi ülaosast 1”x1/16” pilu 8”vertikaali lähedale.
MÄRKUS. Elektroonika osas soovitan MITTE komponente veel püsivalt paigaldada, et saaksite hõlpsalt reguleerida.
6. Ühendage kaamera 24 -tolline kaabel kaameraga. ÄRGE ÜHENDUGE VAARIKAEGA veel.
Samm: riistvarakont …




7. Paigaldage kaamera 5 -tollise puitriba otsast allapoole. Soovitan enne kaamera ümbrisesse paigutamist oodata, et saaksite objektiivi pärast jooksmist kergemini fokuseerida!
Esmaseks teravustamiseks kasutage reguleerimistööriista ja keerake objektiiv 1/4 vastupäeva! pööre.
8. Lükake kaamera kaabel pesast alla ja kinnitage see Pi külge. (Veenduge, et Pi on välja lülitatud!)
9. Paigaldage hetkeline nupp ja ühendage juhtmed selle ja Pi GPIO tihvtide 24 ja GND vahele. Ja ühendage nupu LED 220 oomi takisti kaudu Pi GPIO tihvtidega 18 ja GND.
10. Lülitage toiteplokk kasti ja ühendage see Pi -ga. Karbis oleva augu sulgemiseks peate kasutama tõmbetõrjevahendit, näiteks kuumsulamliimi vms, et kaabel ei saaks välja tõmmata.
Samm: heliriistvara installimine…




11. Heli jaoks kasutasin monokõlarit, mis kasutas USB -toiteallikat ja minipistiku heli. Eemaldasin elektroonika ja kõlari algsest plastkorpusest ning ühendasin helipistiku Pi helipistikusse ja USB -kaabli Pi USB -sse. Asendasin ka originaalse pisikese kõlari suurema 3 -tollise vastu, et saavutada palju parem helikvaliteet.
Kuna paigaldasin kõlari karbi kaane alla, puurisin mitu väikest auku kõlarivõre kujul.
12. Lõpuks kontrollige ühendusi, eriti kaamera kaablit ja GPIO ühendusi.
ÄRGE LÜLITA PI VEEL. Jätkake kõigepealt tarkvara seadistamisega …
Sisse/välja lülitit pole, kuna eeldatakse, et Pi peaks kogu aeg töötama, nii et see on kohe valmis midagi lugema. See kasutab ainult mõnda vatti ja võib töötada 24/7 ilma probleemideta.
SD -kaart võib olla rikutud, kui see on vooluvõrgust lahti ühendatud või voolukatkestus, kuid see on haruldane. Mul pole kunagi olnud käivitamata SD -kaarti. Kuid ärge ühendage seda vooluvõrku, mis on regulaarselt välja/sisse lülitatud.
Samm: operatsioonisüsteemi seadistamine ja konfigureerimine
Vormindage 8 GB või suurem microSD -kaart Raspbian Jessie (või Stretch) Lite abil (selle projekti jaoks pole GUI -d).
www.raspberrypi.org/downloads/raspbian/
Vaarikale peate SSH kaudu kaugjuurdepääsu saama. Windowsis saate kasutada PUTTY SSH terminaliprogrammi. Macis avage lihtsalt käsuterminali aken. Teise võimalusena saate klaviatuuri ja HDMI -kuvari ajutiselt ühendada, et see üles ehitada, kuid SSH hõlbustab hiljem töötamist.
Kas teadsite? Kui installite Raspbian Jessie SD -kaardile Windowsi personaalarvuti abil, saate enne Raspberryle käivitamist luua kaardile kaks faili, et konfigureerida WiFi ja SSH juurdepääs?
Oletame, et teie SD -kaart on praegu arvutisse paigaldatud K:
1) Installige SD -le uusim Raspbian Jessie pilt. Selle projekti jaoks peaks Jessie Lite töötama.
2) Märkmiku abil looge fail nimega “ssh” ja kasutage käsku Salvesta kui “Kõik failid” asukohta K: / ssh Fail võib sisaldada kõike. Tähtis on failinimi. Ei tohi olla “ssh.txt” !!!
3) Märkmiku abil looge fail nimega “wpa_supplicant.conf” järgmiselt:
ctrl_interface = DIR =/var/run/wpa_supplicant GROUP = netdevupdate_config = 1
võrk = {
ssid = "mySSID" psk = "mypassword" key_mgmt = WPA-PSK}
Kasutage käsku Salvesta kui „Kõik failid” aadressile K: / wpa_supplicant.confJällegi, ärge laske Notepadil seda muuta „wpa_supplicant.conf.txt” !!
Vaarika esmakordsel käivitamisel otsib Jessie need üles ja loob ühenduse teie WiFi -ga. IP -aadressi peate siiski otsima oma ruuterist, kuna see on automaatselt määratud DHCP abil.
Nüüd olete valmis oma Pi -sse installima:
1. Sisestage microSD -kaart Pi -sse ja ühendage see kohe vooluvõrku.
2. Kaugjuurdepääsuks oma Raspberry Pi -sse peate leidma selle IP -aadressi. Võid proovida:
$ ssh [email protected]
Või Puttyst sisestage hostinimi: [email protected]
Vastasel juhul peate vaatama, kas teie ruuter näitab teie kohalike seadmete IP -aadresse.
Kui olete pi kasutajana sisse loginud:
3. Värskendage oma Raspbian OS -i.
$ sudo apt värskendus
$ sudo apt uuendus
4. Seadistage vaarikas ja lubage kaamera:
$ sudo raspi-config
a. Muuda kasutaja parooli
b. Liidesevalikud -> Kaamera -> Luba
c. Lõpetama
d. Taaskäivitage
6. samm: rakendustarkvara installimine
Logige nüüd oma Pi -sse tagasi ja olete valmis rakenduse PiTextReader installima.
1. Installige vajalik tarkvara: $ sudo apt install git -y
2. Laadige tarkvara alla:
$ cd /home /pi
$ git kloon
$ cd PiTextReader
$ sh install.sh
Vajadusel saate install.sh turvaliselt mitu korda uuesti käivitada.
3. Asetage lugemiseks lihtne dokument ja käivitage testprogramm, mis määrab helitugevuse, esitab teksti kõneks heli ja teeb pildi.
$ sh test.sh
Kui kuvatakse tõrketeateid, vaadake allpool olevat tõrkeotsingut. Muutke test.sh programmi, et vajadusel helitugevust reguleerida.
4. Testprogramm salvestab foto kausta „test.jpg”. Peate selle pildi arvutisse kopeerima, et näha fookust ja vaatevälja. Kiire ja määrdunud viis selleks on käivitada oma Pi -l pisike veebiserver ja kasutada brauserit:
$ python -m SimpleHTTPServer 8080 ja
Seejärel sirvige aadressile https:// {IPaddress}: 8080/
Klõpsake test.jpg
Kasutage kaamera fokuseerimiseks objektiivi reguleerimise tööriista.
Käivitage test.sh programm uuesti nii sageli kui vaja.
MÄRKUS. Kui teil on vaja raspistill -kaamera seadeid kohandada, peate uute sätetega muutma ka programmi pitextreader.py.
CAMERA = "raspistill -cfx 128: 128 --awb auto -rot 90 -t 500 -o /tmp/image.jpg"
5. $ sudo taaskäivitamine
Pi peaks automaatselt tööle tulema ja töötama.
7. samm: toimimine
Pi käivitamisel kuulete “OK valmis” ja näete, et nupu LED süttib.
Kui LED -tuli süttib, on seade töövalmis.
Pange kaamera alla trükitud tekst, soovitavalt vaid paar rida musta teksti valgele paberile.
Pange tähele, et kaamera ei vaja palju valgust, eriti NoIR. Toa ümbritsev valgus oli minu jaoks hea. Liiga palju valgust põhjustab ebaühtlast valgustust ja moonutab OCR -i.
Vajuta nuppu.
LED peaks süttima ja kaamera klõpsatus ning kõla „OK töötab“peaksid kõlama.
Mõne sekundi pärast tuleks tekst läbi lugeda. Kui tekst on moonutatud, font liiga tume või liiga hele, külili või tagurpidi, siis on tulemuseks õrn jutt!
Teisendamiseks ja lugemise alustamiseks võib kuluda 5-30 sekundit, seega olge kannatlik. Mida rohkem teksti, seda kauem see võtab.
Kui peate lugemise lõpetama, võite heli esitamise ajal nuppu vajutada (LED ei põle.)
Kui kõne on lõpetatud, süttib LED mõne sekundi pärast uuesti ja kuulete uuesti “OK valmis”. See on valmis uueks skannimiseks.
Pange tähele, et kaugus, mis kaamera on seatud Raspi kaamerale ja vaid osa 8x10 dokumendist. Leidsin, et kõige parem on lugeda dokumendi osi korraga, kuna täislehti võib olla raske kuulata. Paljud asjad, mida tuleb lugeda, on väiksem tekst, nii et kui kaamera on liiga kaugel, ei saa seda lahendada.
Tõrkeotsingu tegemiseks kontrollige allpool, eriti jaotist SKANNEERIMINE JA OCR
Kui kõik on korras, paigaldage konstruktsiooni lõpuleviimiseks püsivalt kõik komponendid.
8. samm: tõrkeotsing
1. KAAMERA
Veenduge, et kaamera on lubatud
$ sudo raspi-config
Liidese valikud -> Kaamera
Paigaldage lintkaabel uuesti, kuna see on õrn ja peab olema täpselt joondatud. Vajadusel googeldage sarnaste probleemide otsimiseks vaarika pi kaamera tõrkeotsingut. Googelda ka tõrketeade, mille saad test.sh programmi käivitamisel.
2. AUDIO
Kas teil on helitugevust?
$ sudo amixer -q set PCM, 0 100%
Käivitage helitest
$ aplay /usr/share/sounds/alsa/Front_Center.wav
Heli pole veel? Heli sundimine pesast välja:
$ sudo raspi -config Täpsemad valikud -> Heli -> Sundkõrvaklappide pesa
3. KÕNE
Kui ülaltoodud heli kõlab hästi, proovige järgmist.
$ flite -tEST
Google'i veateated, kui neid on.
Käivitage install.sh uuesti
Jah, kõne kõlab natuke nagu Stephen Hawking.
4. SKANNEERIMINE JA OCR
See on suurim vajaliku häälestamise valdkond. OCR -i korralikuks toimimiseks peab kaamera pilt olema hea kvaliteediga; dokument peab olema sujuvalt valgustatud, kuid mitte tingimata eredalt.
Tekst peab olema tasane ja selge. Mitte kõiki fonte ei saa lugeda.
Kvaliteedi kontrollimiseks uurige kahte faili:
/tmp/text.txt ja /tmp/image.jpg
Saate käivitada väikese veebiserveri ja kasutada brauserit:
$ cd /tmp $ python -m SimpleHTTPServer 8080 ja
Pildil olev tekst peaks olema lihtne ja loetav. Pilt peaks olema parempoolne ülespoole, hea kontrastsusega, fookuses. Võimalik, et peate dokumendi tagurpidi pöörama. (tuletage kasutajale meelde, et kui nad kuulevad õrritamist, proovige dokumenti ümber pöörata.) Kui pildil on halb kontrastsus, peate valgustust parandama, liiga palju või liiga vähe võib probleeme tekitada. Ebaühtlane valgustus põhjustab ka teksti osade ebaõnnestumise. Rohkem abi leiate googeldades "tesseract-ocr help"
5. HDMI MONITOR/Klaviatuur
Jah, saate klaviatuuri ja monitori ühendada Pi -ga, nt. kui te ei leia IP -aadressi või pääsete juurde SSH kaudu. GUI -liidest pole ja see võib heli välja lülitada, kui monitoril pole kõlarit.
6. INTERNET/WIFI
Kui WIFI ei tööta, saate lihtsalt ajutiselt ühendada Etherneti kaabli ja seda kasutada.
See projekt ei vaja installimise ja seadistamise lõppedes Internetti ega WiFi -ühendust.
Soovitan:
Arduino jaoks kasutatav samm -kiiruse juhtimise menüü: 6 sammu

Arduino jaoks kasutatav samm -kiiruse juhtimise menüü: see SpeedStepperi raamatukogu on AccelStepperi kogu ümberkirjutatud, et võimaldada samm -mootori kiiruse juhtimist. SpeedStepperi teek võimaldab teil muuta määratud mootori pöörlemiskiirust ja kiirendada/aeglustada uuele määratud kiirusele sama algoritmi abil
Tähtede äratundmine arvuti nägemise (OpenCV) abil: 11 sammu (piltidega)
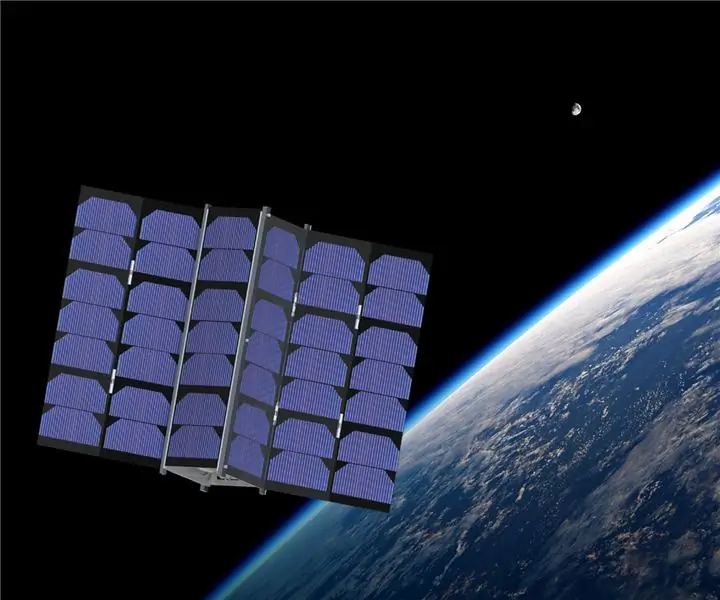
Tähtede äratundmine arvutinägemise (OpenCV) abil: selles juhendis kirjeldatakse teile, kuidas luua arvuti nägemisprogramm, et pildil olevad tähemustrid automaatselt tuvastada. Meetod kasutab OpenCV (Open-Source Computer Vision) raamatukogu, et luua koolitatud HAAR-kaskaadid, mida saab
3D -prinditud öise nägemise ulatus: 8 sammu (koos piltidega)

3D -prinditud öise nägemise ulatus: Hei kõigile !!! Kuidas läheb?!?!?! Ok, nii et olen pikka aega (~ 3 aastat) ehitanud neid digitaalseid öise nägemise kaameraid ning pärast üle 1000 dollari ja sadu tunde R'n'D -s hiljem annan teile " Eagle Scope 1.0 " (nime saanud ca
Ühekordselt kasutatav kaamera rõngasvälk: 9 sammu (piltidega)

Ühekordselt kasutatav kaamera rõngasvälk: ehitage ühekordne kaamera rõngasvälk. Ühekordsed kaamerad visatakse ära pärast kile eemaldamist. Fotolaborites on neid kastid sageli leti all ja ootavad taaskasutamist. Kui küsite ilusti, võite sageli rohkem kui piisavalt katsetada
Ühekordselt kasutatav kaamera Nixie toru draiver: 6 sammu (koos piltidega)

Ühekordselt kasutatav kaamera Nixie toru draiver: enne kui ma selles juhendis liiga kaugele jõuan, tahaksin öelda, et see polnud minu algne idee. Selle idee kahte teostust näete juba Flickris. Lingid on: http://www.flickr.com/photos/mdweezer/322631504/in/set-7215759442070067
