
Sisukord:
- Autor John Day [email protected].
- Public 2024-01-30 08:50.
- Viimati modifitseeritud 2025-01-23 14:40.
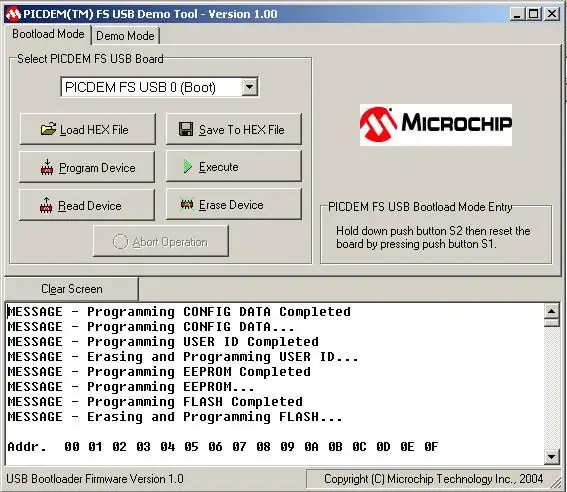
Universaalse trükkplaadi (lühendatult UPCB) projektiga alustati ühe mängujuhtimise, eriti võitluspulkade lubamist võimalikult paljudel erinevatel konsoolidel. Projekti kohta leiate teavet Shoryuken.com foorumite järgmisel teemal: Shoryuken.comÜks UPCB suurimaid omadusi on asjaolu, et seda saab uuendada. Väljaanded näevad jätkuvalt välja, et lahendada kõik ühilduvusprobleemid, parandada praegu toetatud konsoolide tuge ja sisaldada tuge uutele ja tulevastele konsoolidele. See juhendab teid UPCB vilkumise protsessis uue püsivara. HEX -failiga. See on jagatud kaheks seadistuseks: USB -alglaaduri draiveri installimine ja tegelik vilkumine. Kui olete draiveri juba üks kord installinud, ei pea te seda süsteemi uuesti tegema; jätkake ja liikuge 3. sammu juurde, et alustada UPCB vilkumist. Selles juhendis eeldatakse: 1. Teil on täielikult kokkupandud, testitud ja töötav UPCB. 2. Teil on täielikult kokkupandud, testitud ja toimiv UPCB -kaabel „Button Select USB”. Lisateabe saamiseks vaadake 2. sammu. 3. Olete alla laadinud hiljutise UPCB tarkvarapaketi ja ekstraheerinud selle kuhugi oma süsteemist, kuhu pääsete hõlpsasti juurde. Märkus kasutajatele, kes kasutavad Vista ja kogevad viga 997: Kiire märkus kõigile, kes proovivad PDFSUSB programmi Vista all käivitada ja kuvatakse tõrketeade 997, proovige järgmist. Paremklõpsake pdfsusb, atribuudid, ühilduvus, määrake XP või 2000 või nii. Kontrollige ka käsku „käita administraatorina”, kui te pole UAC -i keelanud. Seadmehalduris valige pereseade PIC18F4550, paremklõpsake atribuute, toitehaldus, tühjendage ruut „lubage arvutil see seade välja lülitada” Käivitage programm administraatorina (paremal klõpsake, käivitage administraatorina [kui see on saadaval]) Peaks probleemi lahendama. Nagu näha aadressil
Samm: sõna UPCB -kaabli kohta

Püsivara uuendatakse USB -alglaaduri kaudu. Seega peame ühendama UPCB arvutiga USB kaudu. Parim viis selleks on UPCB -kaabli kasutamine nupuga USB. Selles juhendis eeldatakse, et teil on see olemas. Kui te seda ei tee, vaadake juhiseid selle kohta, kuidas universaalsele trükkplaadile USB -kaablit ehitada. Ühendage UPCB -kaabel nupuga Select USB kontrolleriga. Alglaadurirežiimi pääsemiseks ühendage USB -kaabel arvutiga, hoides all nuppu Start ja Vali. Kui arvuti mõistab, et ühendasite selle vooluvõrku, võite käivitamisest ja valimisest loobuda.
Samm: alglaaduri draiveri installimine
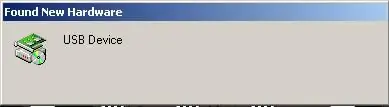
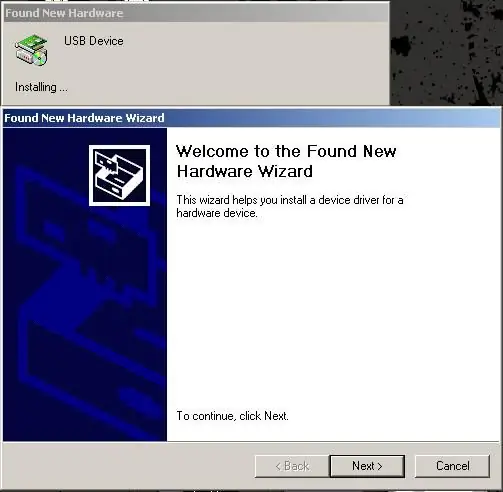
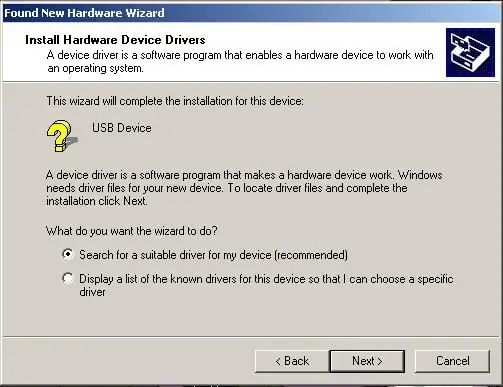
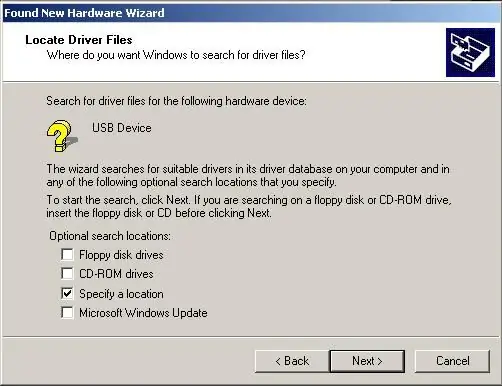
Seda sammu tuleb süsteemi kohta teha ainult üks kord. Kui olete draiveri õigesti installinud, laaditakse draiver automaatselt üles ja alglaaduri tarkvara tuvastab UPCB.
Siiani oleme ühendanud nupu valiku USB -kaabli teie kontrolleriga ja ühendanud selle arvutiga, hoides alglaadimisrežiimi sisenemiseks all nuppu Start ja Vali. Samuti peab teil olema kusagil teie süsteemist välja võetud UPCB tarkvara hiljutine koopia, sealhulgas. HEX -fail, millele soovite üle minna. Kui alglaaduri draiverit pole varem installitud, näete allpool kuulsat akent „Leitud uus riistvara”. Sammud on väga otsesed. Kui aken „Leitud uus riistvara” on mõnda aega üleval, kuvatakse teile uue riistvara leidmise viisard. Minge edasi ja vajutage nuppu "Järgmine". Nõustaja küsib, kas soovite valida „Otsi sobivat draiverit…” või „Kuva loend..” Asetage linnuke valiku „Otsi sobivat draiverit…” kõrvale ja vajutage nuppu „Järgmine”. Nõustaja küsib nüüd draiveri otsimiseks asukohti. Tühjendage märge igast ruudust VÄLJA „Määrake asukoht”. Vajutage nuppu „Järgmine”. Järgmisena avaneb aken, kus saate valida, kust soovite, et arvuti draiverit otsiks. Klõpsake "Sirvi". Ilmuvas aknas „Faili leidmine” navigeerige UPCB -failide asukohta. Kui olete UPCB kataloogis, navigeerige alamkataloogi „MCHPUSB Driver” ja seejärel kataloogi „Release”. Näete seal ühte faili nimega "mchpusb.inf". Valige see fail ja klõpsake nuppu Ava. Kast "Tootja failide kopeerimine" näitab nüüd täielikku teed kataloogi "UPCB / MCHPUSB Driver / Release". Klõpsake 'OK'. Uue riistvara leidmise viisard näitab, et leidis draiveri täpselt kohast, mida me käskisime vaadata. Klõpsake nuppu "Järgmine". Nõustaja viimane leht näitab, et „Windows on selle seadme tarkvara installimise lõpetanud”. Klõpsake nuppu 'Lõpeta'. Draiveri installimine on nüüd lõpule viidud. Kui soovite kontrollida, kas kõik on korras, minge oma seadmehaldurisse. Näete rubriigis „Muud seadmed” seadet nimega „PIC 18F4550 pereseade”. Kui näete seda, installitakse draiver töötavaks. Oleme valmis käivitusprogrammi käivitama.
Samm: alglaaduri tarkvara kasutamine
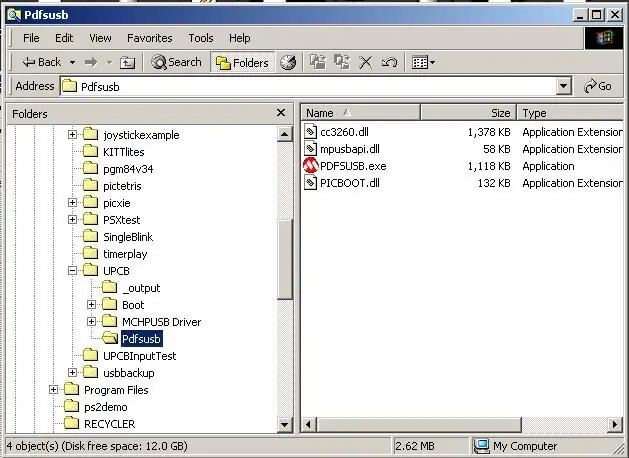
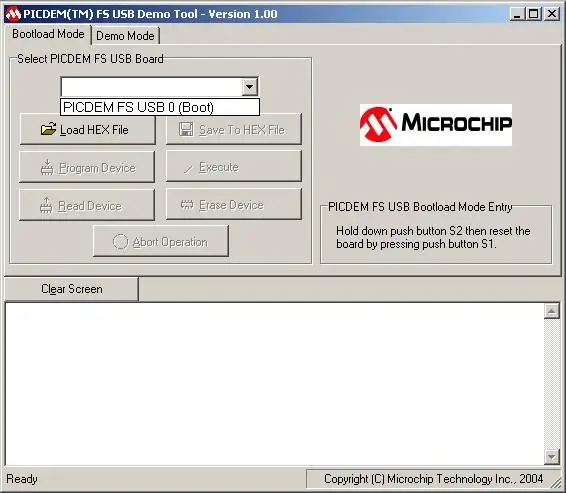
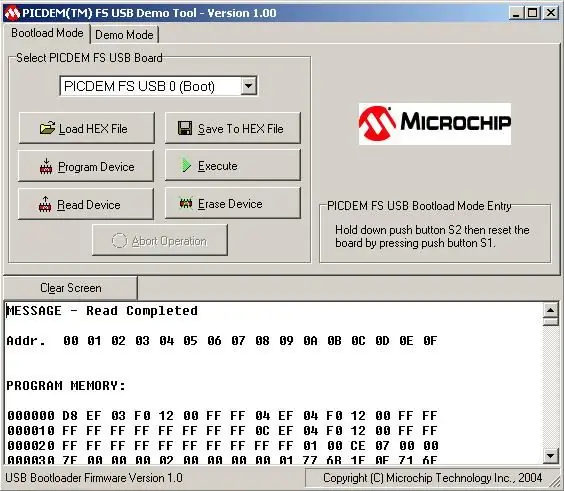
Nüüdseks olete UPCB arvutiga ühendatud alglaaduri režiimis, alglaaduri draiver on installitud ja UPCB tarkvara on kusagilt teie süsteemist välja võetud, sealhulgas. HEX -fail, millele soovite uuendada. Nüüd kasutame tegelikku vilkumist alglaaduri tarkvara abil. Liikuge kohale, kus te UPCB -failid ekstraheerisite. UPCB alt leiate alamkataloogi nimega „Pdfsusb”. Selle kataloogi sees on käivitatav fail nimega „PDFSUSB. EXE”. Selle käivitamiseks topeltklõpsake. Ilmub aken 'PICDEM (TM) FS USB Demo Tool'. Klõpsake rippmenüüd 'Vali PICDEM FS USB-plaat'; seal peaks olema kirje „PICDEM FS USB 0” vms. Seda UPCB -d tahame uuendada, seega valige see. Kui see rippmenüü on tühi, on ilmnenud probleem. Kas te ei ole alglaaduri režiimis, UPCB pole ühendatud või draiver pole õigesti installitud. Veaotsing tehke, kuni selles rippmenüüs kuvatakse kirje. Kui oleme UPCB jaoks kirje valinud, muutuvad kõik varem hallid nupud aktiivseks. Nüüd võtame hetke, et varundada praegu UPCB -s olev püsivara. Kui uue püsivaraga tekib probleeme, on teil alati võimalus minna tagasi olemasoleva versiooni juurde. Valige nupp, millel on märge „Seadme lugemine”. See loeb alglaaduri tarkvarasse kõik UPCB -s praegu olevad programmeerimised. Pärast seadme lugemist on kõige populaarsem teade „MESSAGE - Read Completed”. Valige nupp „Salvesta kuueteistkümnendfaili”. Teilt küsitakse failinime ja asukohta praeguse püsivara salvestamiseks. Pole tähtis, kuhu te selle salvestate või kuidas te seda nimetate. Lihtsalt veenduge, et leiate selle, kui teil on kunagi vaja alandada. Kui olete nime ja asukoha valinud, klõpsake nuppu Salvesta. Teie varundamine on nüüd lõppenud, nii et uuendagem. Valige nupp „Laadi HEX -fail”. Ilmub aken, kus palutakse teil valida. HEX -fail. Liikuge UPCB kataloogi '_output'; MITTE alglaadimiskataloogi alamkataloog '_output', vaid 'UPCB / _output'. Valige. HEX -fail, millele soovite uuendada. Kui konfiguratsioonivalikuid on erinevaid, kuvatakse need koos erinevate. HEX -failidega. Leidke see, mis teie konfiguratsioonile kõige paremini vastab, ja klõpsake nuppu Ava. Kui. HEX -fail on laaditud, saate alati hoiatuse konfiguratsiooniandmete kohta. See on normaalne. Lihtsalt klõpsake 'Jah'.. HEX -fail laaditakse ja kuvatakse akna alumises osas. Püsivara kirjutamiseks UPCB -le klõpsake nuppu 'Programmeeri seadet'. Palun olge kannatlik, kuni programmeerija töötab. Kogu protsess peaks võtma vähem kui 60 sekundit, kuid ärge muretsege, kui see võtab kauem aega. Kui peamised nupud on hallid, siis teame, et see töötab endiselt. Kui kõik läheb hästi, näete edukat sõnumit nagu eelmisel pildil kuvatud. Lihtsalt väljuge PICDEM Demo Toolist, eemaldage USB -kaabel ja olete valmis. Märkus Windows XP ja uuemate versioonide kasutajatele: tundub, et programm PFSUSB. EXE ei tööta mõnes arvutis korralikult, ilma et see oleks ühilduvusrežiimi seadistanud. Kui 'PIC 18F4550 pereseade' kuvatakse seadmehalduris, kuid ei ilmu PDFSUSB. EXE rippmenüüst, peaksite lubama ühilduvusrežiimi. Väljuge failist PDFSUSB. EXE, paremklõpsake faili PDFSUSB. EXE ja valige „Atribuudid”. Märkige vahekaardi Ühilduvus kasti „Käivita see programm ühilduvuse osas rohkem” ja valige mõni loetletud operatsioonisüsteemidest. Klõpsake nuppu OK ja proovige neid samme uuesti. Kui ühilduvusrežiim on seatud, ei peaks te seda selles süsteemis uuesti tegema.
4. samm: lõpetatud
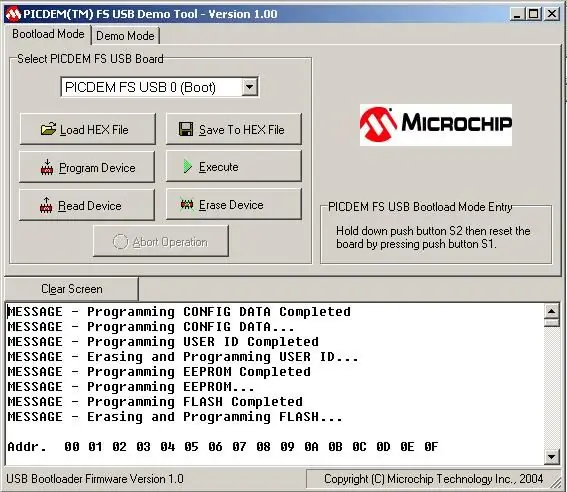
Nüüd on teie UPCB täiendatud teie valitud. HEX -failiga. Vaadake väljalaskemärkmeid ja lähtekoodi, et näha, millised funktsioonid ja muudatused on lisatud, ning naaske seejärel oma mängude juurde.
Soovitan:
Universaalse kaugjuhtimispuldi loomine NodeMCU -ga: 7 sammu
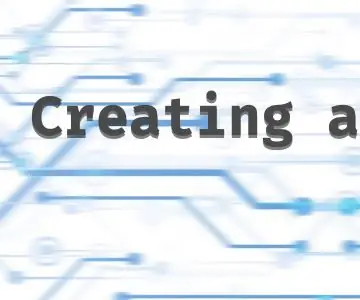
Universaalse kaugjuhtimispuldi loomine NodeMCU abil: Selles projektis ehitame universaalse kaugjuhtimispuldi, mis on võimeline kloonima ja infrapunasignaale saatma. Kogu selle protsessi juhtimiseks kasutatakse veebiliidest. NodeMCU koos infrapuna fotoretseptoriga vastutab kloonimise eest
Universaalse väljalülitusmudeli mudel: 10 sammu

Universaalse väljalülitusmudeli mudel: Kas olete väsinud enne magamaminekut kontrollimast, kas kõik teie maja tuled on välja lülitatud? Kas soovite, et saaksite kõik tuled korraga ilma tülita välja lülitada? Jõu ja aja säästmiseks otsustasime luua süsteemi, mis teoreetiliselt
Uus DIY idee universaalse mootori toitevahendite käivitamiseks ilma elektrita: 4 sammu (piltidega)

Uus DIY idee universaalse mootori toitevahendite käivitamiseks ilma elektrita: Hei, poisid !!!! Selles juhendis saate teada, kuidas teha hädaolukorras elektrit, et saaksite kasutada universaalseid mootoriga elektrilisi tööriistu, kui kodus pole elektrit. See seadistus on meeles puhumine elektritööriistade kasutamiseks kaugetes piirkondades või isegi
Universaalse trükkplaadi jaoks konsoolikaabli ehitamine: 11 sammu

Universaalse trükkplaadi jaoks konsoolikaabli ehitamine: universaalse trükkplaadi (lühendatult UPCB) projektiga alustati, et võimaldada ühte mängukontrollerit, eriti võitluspulki, võimalikult paljudel erinevatel konsoolidel. Projekti kohta leiate teavet Shoryuken.com järgmisest lõimest
Universaalse trükkplaadi jaoks USB -kaabli ehitamine: 11 sammu

Universaalse trükkplaadi jaoks USB -kaabli ehitamine: Universaalse trükkplaadi (lühendatult UPCB) projektiga alustati nii, et see võimaldaks ühte mängukontrollerit, eriti võitluspulki, võimalikult paljudel erinevatel konsoolidel. Projekti kohta leiate teavet Shoryuken.com järgmisest lõimest
