
Sisukord:
- Autor John Day [email protected].
- Public 2024-01-30 08:50.
- Viimati modifitseeritud 2025-01-23 14:40.
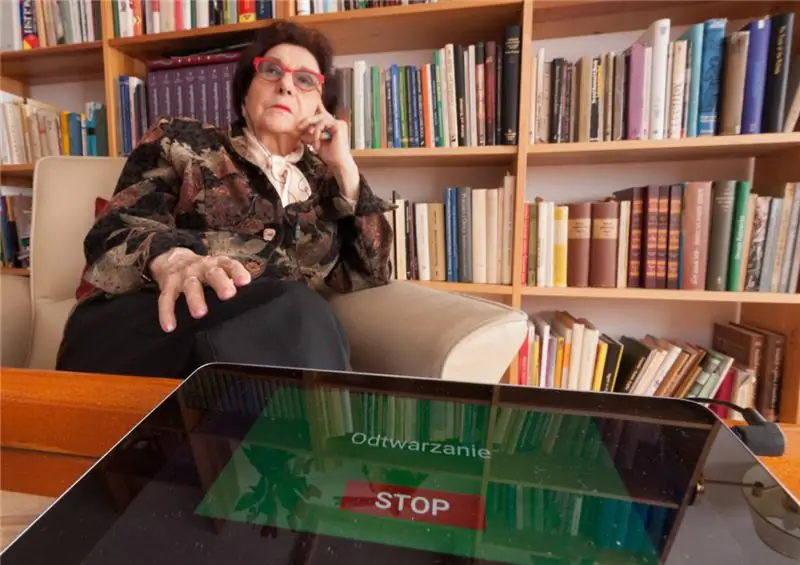


Enamik turul saadaolevaid helimängijaid on loodud noortele ja nende peamine ülesanne on muusika mängimine. Need on väikesed, neil on mitmeid funktsioone, nagu segamine, kordamine, raadio ja isegi video taasesitus.
Kõik need funktsioonid muudavad populaarsete mängijate kasutamise eakatele raskeks. Eriti neile, kes võitlevad halva nägemisega ja kelle motoorsed oskused pole enam nii head kui varem. Kuid paljude eakate inimeste jaoks muutub audioraamatute kuulamine nägemise halvenedes alternatiiviks lugemisele.
Nad vajavad mängijat, mis on loodud spetsiaalselt mittetehniliste ja nägemispuudega kasutajate vajaduste jaoks.
Siit saate teada, kuidas seda teha, kasutades odavat tahvelarvutit, spetsiaalset rakendust ja 30 minutit oma ajast.
Samm: esemed ja osad
Osad
- Odav Android -tahvelarvuti, milles töötab Android 4.4 või uuem.
- Kattekott, mis võimaldab avada tahvelarvuti ekraani.
- Mõned audioraamatud MP3 -vormingus.
- (Valikuline) tugev kleeplint.
Tööriistad
- WiFi -ühendus tahvelarvutis - rakenduste installimiseks.
- Juurdepääs arvuti- või Maci -arvutile - heliraamatute failide tahvelarvutisse kopeerimiseks.
- USB -kaabel - tahvelarvuti ühendamiseks arvuti või Maciga.
Õige tableti valimine
Peaaegu iga tahvelarvuti või nutitelefon töötab nii kaua, kui töötab operatsioonisüsteem Android 4.4 või uuem. Pole vaja kiiret protsessorit ega mingeid väljamõeldud funktsioone. Ainus oluline parameeter on mälu maht. 8 GB -st piisab mitme audioraamatu jaoks.
Valige soovitud kasutajale sobiv suurus (nt kui kasutaja vajab suuri nuppe, hankige suurem tahvelarvuti, vastasel juhul sobib 4 -tolline nutitelefon).
2. samm: tableti ettevalmistamine
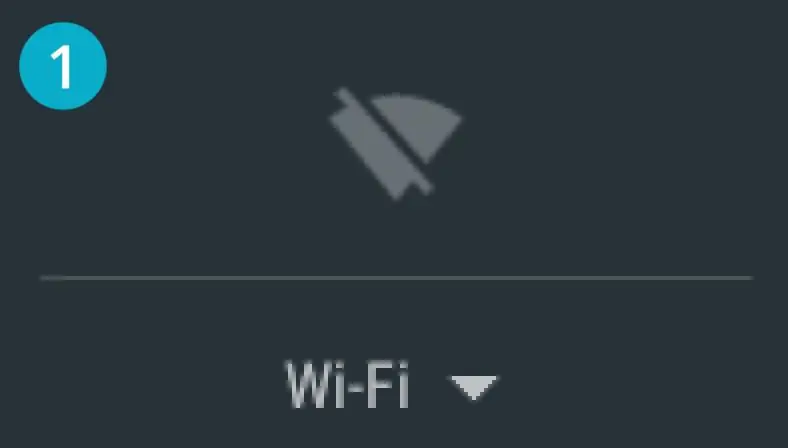
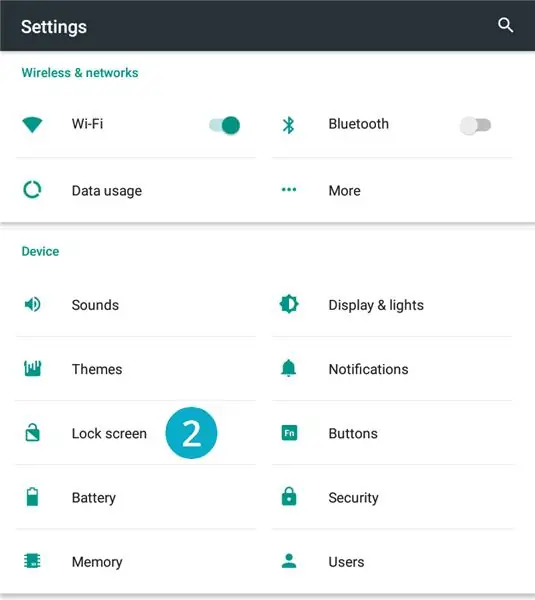
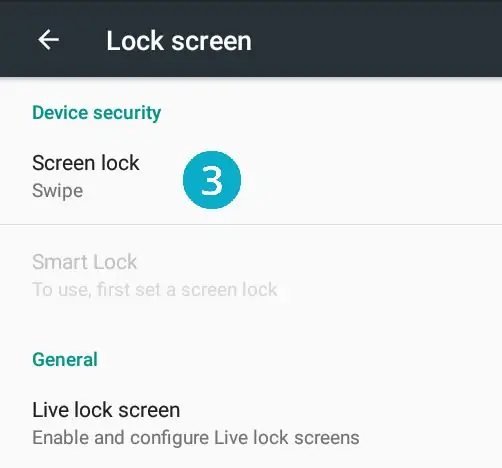
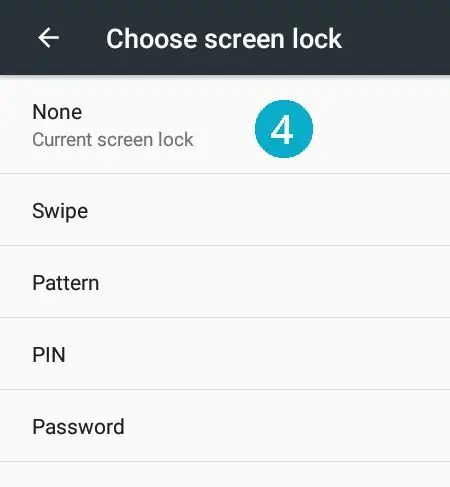
Luba WiFi ja keela ekraanilukk
- Lülitage WiFi sisse ja veenduge, et ühendus oleks olemas.
- Avage Seaded ja puudutage "Lukusta ekraan".
- Puudutage "Ekraanilukk".
- Valige "Puudub".
Samm: heliraamatute rakenduse installimine
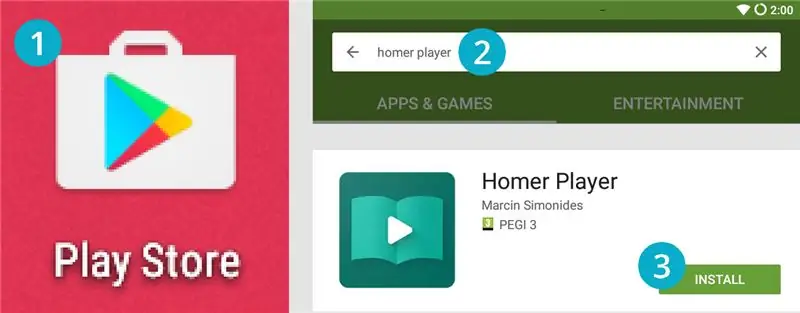
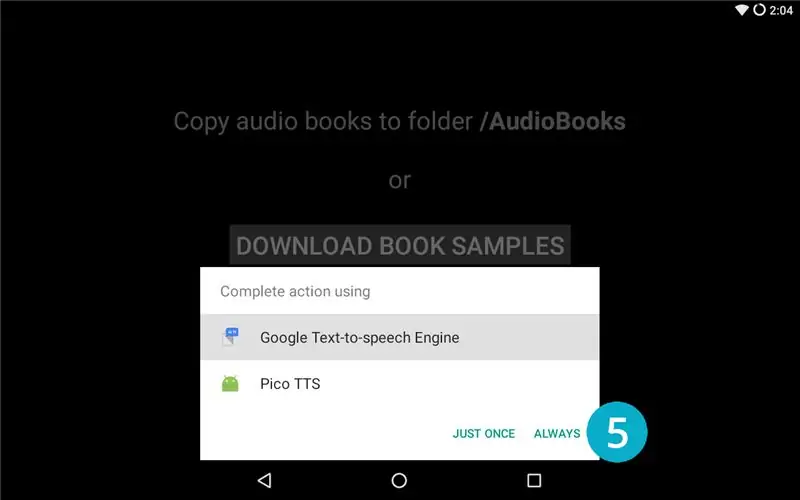
Homer Player on rakendus, mille olen spetsiaalselt selle audioraamatumängija ehitamiseks kirjutanud. Lisateavet selle kohta leiate projekti veebisaidilt.
Paigaldame selle tahvelarvutisse:
- Avage Play poe rakendus.
- Sisestage otsinguväljale "Homer Player".
- Installige rakendus.
- Avage rakendus.
- Tahvelarvuti võib küsida, kas soovite lubada teksti kõneks muutmise (ja see võib anda teile valiku mitme mootori vahel-Google'i valimine on turvaline panus), kinnitage oma valikut nupuga „Alati”. Võimalik, et seda dialoogi ei kuvata, kui installitud on ainult üks tekst kõneks mootor.
- Väljuge rakendusest kohe (saate näidisraamatud alla laadida ja soovi korral rakendusega mängida).
Tekst kõneks mootorites (valikuline lugemine, saate selle vahele jätta)
Raamatu pealkirjade ettelugemiseks kasutatakse tahvelarvuti tekst-kõneks mootorit (lühendatult TTS). Google'i vaikeseade on saadaval paljudes keeltes, kuid hääl pole eriti meeldiv.
TTS-mootoreid saate konfigureerida tahvelarvuti seadete menüüs, minge lihtsalt: "Keel ja sisend"-> "Tekst kõneks väljund".
TTS -i rakendusi on võimalik installida ka Play poest. Soovitan Ivonal proovida.
Samm: heliraamatute kopeerimine tahvelarvutisse
Valmistage audioraamatud ette oma arvutis
- Helifailid peavad olema MP3 -vormingus.
- Iga heliraamat peab olema oma kaustas. Kausta nimi peaks olema raamatu pealkiri (seda kuvab ja mängija loeb).
- Failid esitatakse tähestikulises järjekorras.
Kopeerige failid tahvelarvutisse
- Ühendage tahvelarvuti USB -kaabli abil Maci või arvutiga. Kui kasutate Maci, võib teil olla vaja Androidi failiedastustööriista.
- Kopeerige oma audioraamatud tahvelarvutisse. Pange need kausta "AudioBooks". Kaust oleks pidanud automaatselt looma, kui Homer Playeri rakendus esmakordselt käivitati.
Samm: kioskirežiimi lubamine
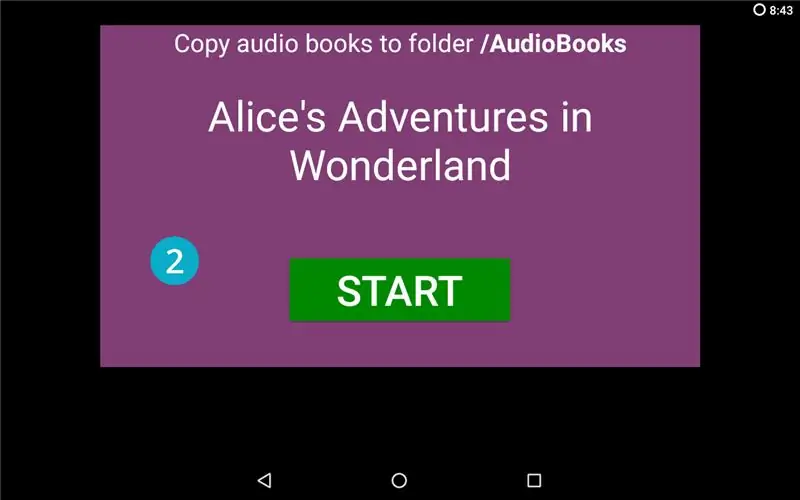
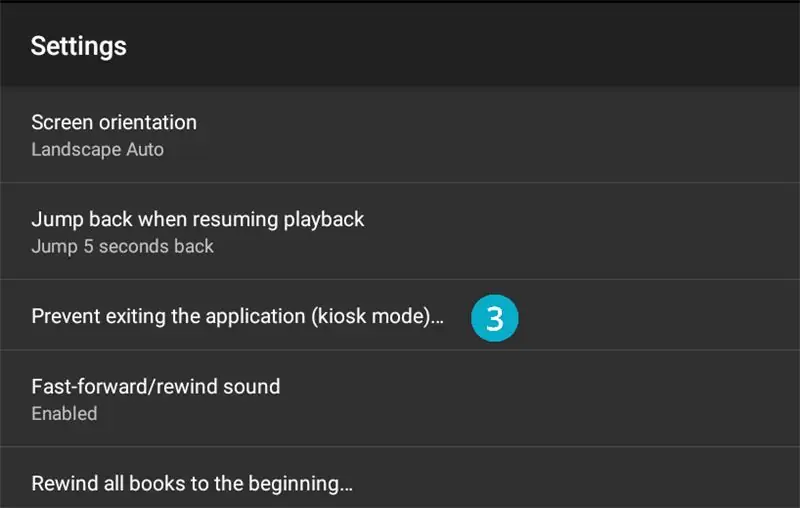
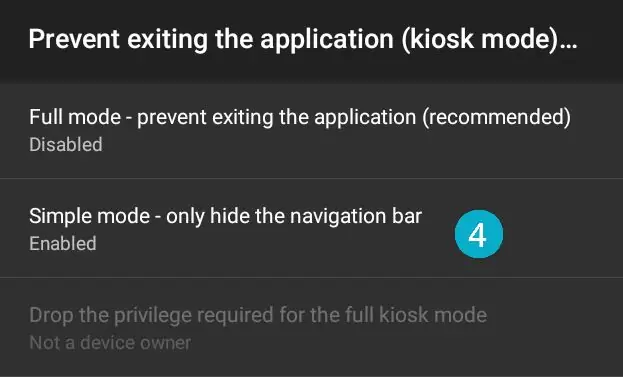
Meie eesmärk on teha helimängija seade, nii et peame tahvelarvuti kõik funktsioonid "eemaldama". See on oluline mitte-tehnikat tundvatele kasutajatele, kellel oleks raskusi süsteemis ja kõikides installitud rakendustes orienteerumisega.
Selleks, et tekitada illusioon, et tahvelarvuti teeb ainult ühte tööd, mängib audioraamatuid, ei lase kasutajal kunagi rakendusest väljuda (vähemalt tahtmatult).
Seda nimetatakse "kioskirežiimiks" ja selle lubamiseks toimige järgmiselt.
- Avage Homer Player.
- Seadete sisestamiseks puudutage ekraani 5 korda.
- Puudutage valikut „Vältige rakendusest väljumist (kioskirežiim)…”
- Selle lubamiseks puudutage "Lihtne režiim …".
- Minge kaks korda tagasi.
- Pange tähele, et oleku- ja navigeerimisribad on nüüd peidetud.
- Pühkige sõrmega ekraani allservast üles ja vajutage nuppu O (kodu nupp).
- Android küsib teilt, millist rakendust kasutada nn kodurakendusena. Valige "Homer Player" ja valige "Alati".
Nüüd, kui taaskäivitate tahvelarvuti, läheb see otse audioraamatu rakendusse.
Valikuline: kui soovite paremat kaitset rakendusest juhusliku väljumise eest, võite kleeplindi üle ekraani alumise ja ülemise serva panna, et vältida puudutuse tuvastamist.
Normaalse töö taastamine (valikuline lugemine)
Kui soovite kioskirežiimi keelata, peate tegema kahte asja.
- Sisestage Homer Playeri seaded (puudutage ekraani 5 korda) ja keelake lihtne kioskirežiim.
- Minge süsteemiseadetesse (pühkige ekraani ülaservast alla ja puudutage hammasrattaikooni), minge jaotisse "Kodu" ja valige algne kodurakendus.
6. samm: viimistlus: kattekott, ekraani orientatsioon ja lennukirežiim
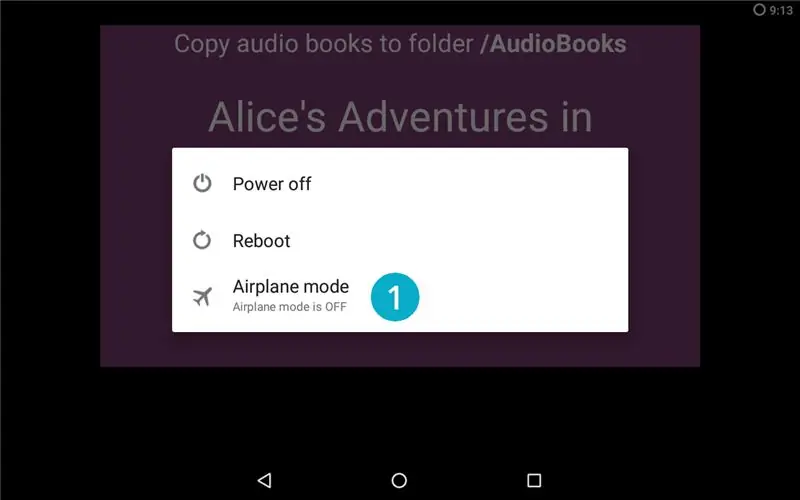
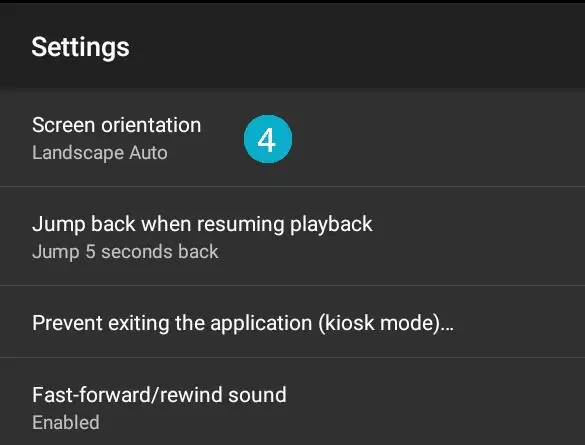
Eelmine samm oli natuke keeruline, nii et lõpetame kolme väga lihtsa asjaga.
- Hoidke toitenuppu all, kuni ilmub menüü, ja lubage lennukirežiim. See pikendab aku kestvust, keelates WiFi.
- Asetage seade kaaneümbrisesse.
- Seadete sisestamiseks puudutage ekraani 5 korda.
- Puudutage "Ekraani orientatsioon" ja valige kaaneümbrisele loomulik (või jätke automaatseks).
Valikuline: kui olete mõnda raamatut mänginud, võiksite kõigi raamatute kuulamise edenemise lähtestamiseks kasutada nuppu „Tagasi kõik raamatud algusesse…”.
7. samm: kasutaja koolitamine
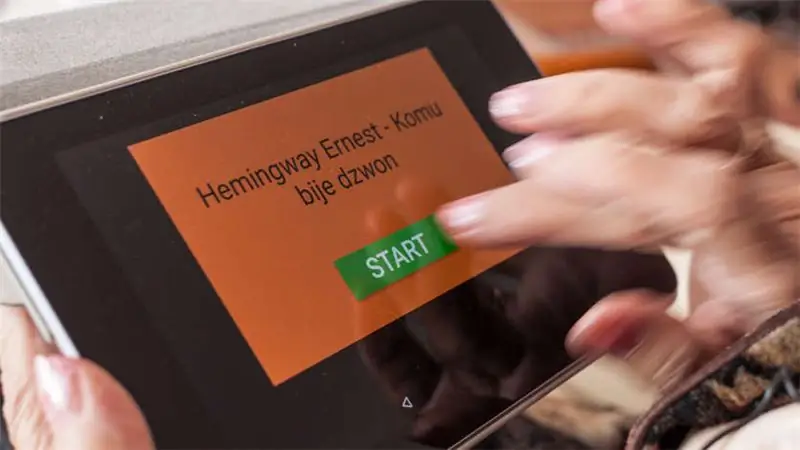

Kui kaaneümbris, kioskirežiim on lubatud ja heliraamatud seadmesse kopeeritud, saate selle lõpuks soovitud kasutajale anda.
Mõned kasutajad võivad vajada sissejuhatust pleieri kasutamisse. Näidake neile järgmisi samme:
- Lubamiseks avage kaas.
- Pühkige, et valida, millist raamatut esitada.
- Mängimiseks vajutage START (kaane saab sel hetkel sulgeda).
- Peatamiseks asetage tahvelarvuti ekraaniga allapoole.
Kui aku hakkab tühjaks saama, kuvatakse ekraani paremas ülanurgas punane akuikoon.
8. samm: tagasiside
Lisateavet projekti kohta leiate veebisaidilt (sh KKK ja kontaktandmed).
Olen tänulik tagasiside või küsimuste eest. Ärge kartke siin kommenteerida või saatke mulle oma arvamused.
Soovitan:
Kuidas ehitada lahinguplahvi papi ja Arduino abil: 7 sammu (piltidega)

Kuidas ehitada lahinguplaat kartongi ja Arduino abil: lõin lahingubotid Arduino UNO abil ja kehade ehitamiseks kasutati pappi. Proovisin kasutada taskukohaseid tarvikuid ja andsin lastele loomingulise vabaduse oma lahingubotide kujundamisel. Battlebot saab käske kaugjuhtimispuldilt
Kuidas ehitada SMARSi robot - Arduino nutikas robotipaak Bluetooth: 16 sammu (koos piltidega)

SMARS -roboti ehitamine - Arduino nutikas robotipaak Bluetooth: Seda artiklit sponsoreerib uhkelt PCBWAY. PCBWAY valmistab kõrgekvaliteedilisi PCB -de prototüüpe inimestele kogu maailmas. Proovige seda ise ja hankige PCBWAY -lt 10 suurepärase kvaliteediga 10 PCB -d vaid 5 dollari eest, aitäh PCBWAY. Arduino Uno mootorikilp
DIY patareitoitega Bluetooth -kõlar // Kuidas ehitada - puidutöötlemine: 14 sammu (piltidega)

DIY patareitoitega Bluetooth-kõlar // Kuidas ehitada-puidutöötlus: ehitasin selle laetava, patareitoitega kaasaskantava Bluetooth-kõlari kõlari, kasutades Parts Express C-Note kõlarikomplekti ja nende KAB-võimendiplaati (lingid kõikidele allpool toodud osadele). See oli minu esimene kõlarite ehitamine ja ma olen ausalt üllatunud, kui vinge see
Automaatne videokonverents vanaemale koos Raspberry Pi -ga: 9 sammu (piltidega)

Automaatne videokonverents vanaemale koos Raspberry Pi-ga: Olen mures oma 90-aastase vanaema pärast, sest isegi tema peaks COVID-epideemia ajal koju jääma, läheb ta pidevalt välja ja teeb "hädavajalikku". asju tänaval, näiteks loteriipiletite ostmine, naabritega rääkimine. Ma
Kuidas ehitada kitarrikõlarite kasti või ehitada kaks stereo jaoks: 17 sammu (koos piltidega)

Kuidas ehitada oma stereo jaoks kitarrikõlarite kasti või ehitada kaks: ma tahtsin, et uus kitarrikõlar läheks koos minu loodud toruvõimendiga. Kõlar jääb minu poest välja, nii et see ei pea olema midagi liiga erilist. Tolexi kate võib olla liiga kergesti kahjustatav, nii et ma lihtsalt pritsisin väliskülje mustaks pärast kerget liiva
