
Sisukord:
2025 Autor: John Day | [email protected]. Viimati modifitseeritud: 2025-01-23 14:40


Olen mures oma 90-aastase vanaema pärast, sest isegi kui ta peaks COVID-epideemia ajal koju jääma, läheb ta pidevalt välja, teeb tänaval "hädavajalikke" asju, näiteks ostab loteriipileteid, räägib naabritega. Ma arvan, et see pole õige aeg, et ta välja läheks. Üks peamisi põhjuseid, miks ta kodust lahkub, on see, et ta vajab rohkem inimestega suhtlemist. Ta kardab uusi tehnilisi asju, näiteks mobiiltelefone, mistõttu otsustasin kokku panna Raspberry Pi-põhise videokonverentsi seadme, mida ta ei pea üldse puudutama. Ei lülitata sisse / välja, ei alustata kõnesid. Kirjutasin selle juhendi selle kohta, kuidas ma selle üksuse kokku panin, et aidata kõiki, kes peavad hoolitsema vanemate inimeste eest.
Samm: ehitage üksus



Lihtsalt koguge kõik komponendid ja ühendage need nagu skeemil.
TPA3116D2 2.0 digitaalse võimendi plaat 50w
Raspberry Pi 3 B+ toiteallikas 5V 3A
Raspberry Pi 3 mudel B + Plus jahutusradiaator
Vaarika Pi 3 mudel B+
Vaarika Pi kaamera
Micro SD 32 GB kaart
USB helikaart
Monitor See oli minu vana monitor. Iga monitor saab hakkama.
Kõlar See oli minu vana kõneleja. Iga kõneleja saab hakkama.
HDMI -VGA -adapter
Etherneti kaabel
Mikrofonina kasutatud peakomplekt See oli minu vana peakomplekt, millega saab hakkama iga mikrofon
Projekti materjalide kogumaksumus: 67 USD
Trükkisin selle Raspberry Pi korpuse:
www.thingiverse.com/thing:922740
Võimendi jaoks kujundasin ja printisin ümbrise.
www.thingiverse.com/thing:4298257
Seda oli lihtne printida ja ma sain selle kruvidega kõlari külge kinnitada.
Ma pidin oma peakomplekti muutma, et kasutada nende mikrofoni osa. Pistikupesa muudeti vastavalt pildile.
Samm: installige Rasbian



Siin on samm -sammult juhised ekraanipiltidega:
1. Laadige SDFormatter alla siit:
www.sdcard.org/downloads/formatter/eula_wi…
2. Tõmmake tõmblukk välja ja installige SDFormatter
3. Sisestage arvutisse MicroSD -kaart. Kasutasin USB -adapterit
4. Käivitage SDFormatter ja vormindage MicroSD -kaart
5. Laadige alla Raspberry imager ja installige see:
6. Käivitage Raspberry imager.exe ja installige Rasbian
Samm: seadistage Wifi, lubage SSH, lülitage sisse Vaarikas




7. Looge NotePad+ abil fail wpa_supplicant.conf (https://notepad-plus-plus.org/downloads/).
7.a. Muuda teksti kodeerimist Redigeerimine-> EOL-> Linux
7.b. Lisage see faili ja muutke wifi SSID -d ja parooli (psk) vastavalt oma Wifi mandaadile.
ccountry = meie
update_config = 1
ctrl_interface =/var/run/wpa_supplicant
võrk = {
scan_ssid = 1
ssid = "MyNetworkSSID"
psk = "Pa55w0rd1234"
}
7.c Kopeeri Loo fail wpa_supplicant.conf SD -kaardi juurkataloogi.
- Luba kaugjuurdepääs (SSH): looge uus tühi ssh.txt -fail SD -kaardi juurkataloogi.
- Sisestage SD -kaart oma Pi -sse ja ühendage toiteallikas.
Samm: ruuteri seadistamine



8. Uurige oma ruuterist Raspberry Pi IP -aadressi: käivitage brauser ja sisestage oma ruuteri administraatori liides. Tavaliselt: https://192.168.0.1/. Põhimenüü-> DHCP-alammenüü DHCP-loendist leiate uue seadme. Aegumiskuupäev on kõrgeim, kuna see algas hiljuti. Minu puhul 192.168.0.16
9. Määrake oma Raspberry Pi jaoks IP -aadress ruuteris: DHCP reserveerimise liisinguteabe alammenüüs DHCP tuleks lisada PasbarryPI IP -aadress. Minu puhul 192.168.0.16. See säte võimaldab, et see fikseeritud IP -aadress on saadaval ainult selle võrgu konkreetse seadme jaoks.
10. Tehke pordi suunamine kaugtöölaua (VNC -ühendus) lubamiseks. Minge jaotisse Täpsemalt-> Edastamine Määrake kohalik IP oma PasbarryPI-le (192.168.0.16) ja portidele 5900. Protokoll: TCP. See pordi suunamine võimaldab teil oma Vaarika juurde jõuda kõikjalt Internetist.
Samm: Vaarika esimene ühendus



11. Kasutage terminaliprogrammi nagu Putty (https://www.putty.org/) Sisestage IP -aadress.
Vaikeport 22. Ühenduse tüüp SSH ja ühenda. See avab tekstibaasi terminali.
12. Sisestage sisselogimine: pi ja parool: vaarikas. Vaarika vaikimisi sisselogimine.
13. Hankige värskendused saidilt rasbarry.org selle käsuga:
- sudo apt-get update
14. Värskendage, et kõik värskendused jõustuksid.
- sudo apt-get upgrade
Kui nad küsivad järgmist. tüüp: "Y"
„Pärast seda toimingut kasutatakse 4, 250 kB täiendavat kettaruumi.
Kas sa tahad jätkata? [JA/n]”Jah
15. Kaugtöölaua seadistamine. Raspberry Pi kaugjuhtimiseks valin programmi RealVNC. Kaugtöölaua saamiseks installige programm RealVNC. Sisestage terminal:
-sudo apt install RealVNC-vnc-server realvnc-vnc-viewer
16. VNC -serveri lubamine. Sisestage vaarika konfiguratsioonimenüü. Tüüp:
- sudo raspi-config
16.a. 5. Liidese valikud->
16.b. P3 VNC->
16.c Kas soovite, et VNC -server oleks lubatud? Jah
Lisamärkus: Parooli muutmine. Vaarika konfiguratsioonimenüüs on võimalus vaikimisi parooli ja kasutajanime muuta.
16.d. 1. Muuda kasutaja parooli->
16.e. OK->
16.f. Sisestage kaks korda parool->
16.g. Lõpetama
Samm 6: NoIP -teenuse seadistamine



17. Tehke oma seade Internetis kättesaadavaks. Interneti -teenuse pakkuja probleem on see, et mõnikord saab ruuter uue IP -aadressi. Vajasin teenust, mis teeb minu Vaarika alati kättesaadavaks samal IP -aadressil. NOIP teenus oli minu jaoks ideaalne. See on tasuta ja lihtne Raspberryle installida. Külastage NoIpi veebisaiti ja registreeruge ning looge oma domeen: https://www.noip.com/, st vidoeconfforgrandma.hopto.org.
18. Tagasi SSH terminali. Paigaldame NoIp tarkvara Raspberry jaoks. Pärast iga sisestust peate vajutama "Enter". Looge NoIp jaoks kaust. Tüüp:
- mkdir/home/pi/noip
- cd/home/pi/noip
Laadige programm alla:
-wget
-tõrv vzxf noip-duc-linux.tar.gz
-cd noip-2.1.9-1
Installige see:
- sudo make
- sudo make install
Pärast “sudo make install” sisestamist palutakse teil sisse logida oma No-IP konto kasutajanime ja parooliga.
Jätkamiseks vastake küsimustele. Kui teilt küsitakse, kui sageli soovite värskendust teha, peate valima 5 või enam. Intervall on loetletud minutites. Kui valite 5, on värskenduste intervall 5 minutit. Kui valite 30, on intervall 30 minutit.
Käivitage NoIP -programm:
- sudo/usr/local/bin/noip2
Kontrollige, kas NoIP -teenus töötab korralikult. Kui see näitab IP -aadressi ja teie kontot ning see on aktiivne, tegite selle.
- sudo noip2 -S
19. Tee NoIP programm käivitub, kui vaarikas käivitub. No-IP kliendi käivitamiseks käivitamisel muutke crontab:
- crontab -e
lisa uus rida:
- @reboot sudo -u root noip2
Saate faili sulgeda (CTRL+X…) ja muudatused salvestada (… vajutage "y" ja sisestusklahvi).
20. Taaskäivitage Raspberry, et kontrollida, kas kõik töötab õigesti
- sudo taaskäivitamine
Kontrollige, kas NoIp töötab endiselt
- sudo noip2 -S
Samm: kaugtöölaud koos VNC -ga



21. Laadige alla ja installige RealVNC Vieweri klient Windowsi jaoks
22. käivitage oma Windows PC -s RealVNC Viewer. Nüüdsest on Raspberry töölauda kaugjuhtimisega.
23. Esmakordsel sisselogimisel tekib erinevaid küsimusi. Nagu lokaliseerimine, parool, võrk, tarkvarauuendus. Vastake neile küsimustele nii, nagu teile meeldib. Soovitan parool ja võrgukonfiguratsioon jääda samaks, nagu see oli varem määratud.
24. Paigaldamine on lõppenud. Taaskäivitage vaarika pi
Samm: kasutage süsteemi




25. Videokõne algab teie arvutis tarkvara RealVNC Viewer ikooni klõpsamisega.
26. Sa peaksid sisse logima vanaema vaarikasse. st vidoeconfforgrandma.hopto.org. Parooli saab salvestada RealVNC vaataja autentimiseks tuleks teha ainult esimesel sisselogimisel.
27. Kui olete sisse lülitatud, käivitage chromium ja looge videokonverentsi link Jitsi videorakendusele. Nagu:
meet.jit.si/vidoeconfforgrandma
Kui soovite kasutada sama videokonverentsiruumi, lisage link oma järjehoidjale.
28. Logige RealVNC -st välja ja käivitage Jitsi oma kohalikus arvutis sama lingiga.
29. Ühendus on loodud. Rääkige oma vanaemaga nii kaua kui võimalik.
30. Pärast vestlust ärge unustage RealVNC vaatajaga uuesti sisse logida ja kroom sulgeda.
9. samm: viimased märkused


Seadistage kõigepealt kogu süsteem oma kodus ja laske süsteemil mõni päev töötada. Siis olete valmis selle vanaema korterisse paigaldama. Ma ei taha turvalisuse huvides oma Granma korteris kaua aega veeta, nii et enne kodust lahkumist paigaldasin kõik eelnevalt ja vanaema juures tehti ainult ruuteri konfiguratsioon. Paigaldamine võttis mul umbes 10 minutit. Panin seadme lihtsalt laua taha, ühendasin 230 V vahelduvvoolu ja ühendasin ruuteri. Kasutasin ruuteri konfigureerimiseks sülearvutit.
Minu vanaema oli rahul. Interneti -teenuse pakkuja ja kohalik kõneleja ei tööta alati tehniliselt. Ma tean, et ruuteri pordi avamine ja VNC kasutamine ei ole Interneti -turvalisuse osas kõige turvalisem, kuid mul polnud turvalisemat ideed. Vahetasin RaspberryPI sisselogimisnime ja parooli väga keeruliseks ning see Raspberry ei sisalda tundlikku teavet; kui keegi võtab selle seadme üle ja hakkab imelikult käituma, siis näitasin oma vanaemale, kuidas suure punase lülitiga kogu asi välja lülitada, ja mul on kogu süsteemi koopia, nii et taastumine võtab vaid mõne minuti.
Lisaks sain kaugtöölaua abil mängida oma vanaema vanu videoid pereliitudest. Need videod aitasid ka palju.
Üks asi veel
Kogu paigaldamise ajal kasutasin enda ja vanaema kaitsmiseks näomaski.
Minu kasutusel oleval Portwest FFP2 näomaskil on natuke probleeme, kuna sellel on klapp peal ja seetõttu kaitseb see ainult kandjat. Näomaski kandja võib teisi väljahingatava õhuga nakatada. Seetõttu kavandasin täiendava osa, mille abil saab filtrilehe väljahingamisventiilile suruda. Seega filtreeritakse väljahingatav õhk. Olen seda juba mõnda aega katsetanud; see teeb väljahingamise ja maski desinfitseerimise natuke raskemaks, kuid seda saab kasutada.
www.thingiverse.com/thing:4294357
Pärast näomaski kasutamist kasutan maski desinfitseerimiseks pihustatud etanooli. Niikaua kui etanool aurustub, vajan kohta, kus vältida näomaski ja keskkonna kokkupuudet. Sel eesmärgil kujundasin ajutise konksu, mis kinnitatakse iga riiuli või laua külge. Loodan, et see epideemia jääb vaid mõneks kuuks, nii et ma ei taha kasutada tavalisi seinakonkse, mis kahjustavad mööblit. Niisiis kinnitatakse riiulikonks ajutiselt riiuli külge M6 kruviga. Mask ripub trükitud platvormi külge kinnitatud pikal M6 kruvil. M6 saab paigaldada vertikaalselt või horisontaalselt.
www.thingiverse.com/thing:4296362
Projekti lõpuleviimiseks kasutasin järgmisi juhiseid. Tänu autoritele:
www.instructables.com/id/Video-Calling-on-…
www.raspberrypi-spy.co.uk/2017/04/manually…
www.raspberrypi.org/documentation/remote-a…
www.noip.com/support/knowledgebase/install…
raspberrypi.tomasgreno.cz/no-ip-client.html
Soovitan:
Executive Par 3 golfimängu automaatne hindamine: 12 sammu (koos piltidega)

Executive Par 3 golfimängu automaatne punktiarvestus: postitasin hiljuti juhendi lõbusa kaasaskantava mängu loomiseks, mida saab mängida nii sees kui väljas. Seda nimetatakse "Executive Par 3 golfimänguks". Kujundasin koopia tulemuskaardi, et registreerida iga mängija skoor 9 “augu” eest. Nagu
Automaatne laadimis (vaakum) lüliti koos ACS712 ja Arduinoga: 7 sammu (piltidega)

Automaatne laadimis- (vaakum) lüliti koos ACS712 ja Arduinoga: Tere kõigile! Elektritööriistaga töötamine suletud ruumis on sagimine, sest kogu õhus tekkiv tolm ja õhus olev tolm tähendavad kopsudes tolmu. Poe vaakumi käivitamine võib osa sellest riskist kõrvaldada, kuid selle iga kord sisse ja välja lülitamine
UWaiPi - ajaga juhitav automaatne taimede kastmissüsteem: 11 sammu (koos piltidega)

UWaiPi - ajaga juhitav automaatne taimede kastmissüsteem: Tere! Kas unustasite täna hommikul oma taimi kastma? Kas plaanite puhkust, kuid mõtlete, kes hakkab taimi kastma? Noh, kui teie vastused on jah, siis on mul teie probleemile lahendus. Mul on tõesti hea meel tutvustada uWaiPi
Automaatne lume äratus: 6 sammu (koos piltidega)
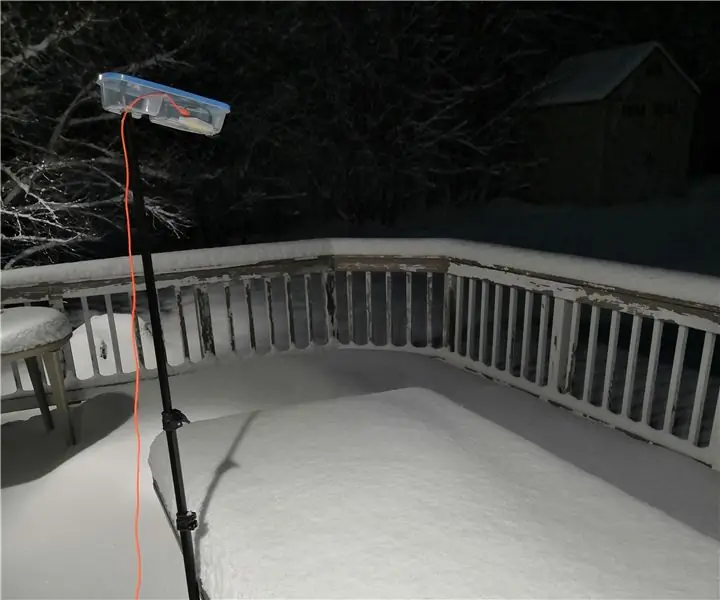
Automaatne lume äratus: Hommikul kodust välja saamine võib olla kiire tegevus pärast seda, kui paar tolli valget kraami on öö jooksul settinud. Kas poleks tore, kui neid päevi pisut varem üles äratataks, et hommikust stress maha võtta? See projekt teeb
Kuidas vanaemale heliraamatumängijat ehitada: 8 sammu (piltidega)

Kuidas vanaemale audioraamatumängijat ehitada: Enamik turul saadaolevaid helimängijaid on loodud noortele ja nende peamine ülesanne on muusika mängimine. Need on väikesed, neil on mitu funktsiooni, nagu segamine, kordamine, raadio ja isegi video taasesitus. Kõik need funktsioonid muudavad populaarse esituse
