
Sisukord:
2025 Autor: John Day | [email protected]. Viimati modifitseeritud: 2025-01-23 14:41
Kui teile meeldib tsitaate koguda nagu mina, siis see juhend on teie jaoks. See juhend annab teile teada, kuidas kokku panna viis oma hinnapakkumiste kuvamiseks, et kõik saaksid neid näha, kasutades asju, mis teil tõenäoliselt juba maja ümber on. Materjalid Selle projekti lõpuleviimiseks vajate järgmisi asju:- pakkumisi- LCD-pildiraami (ostetud või ehitatud nullist; maksin oma hinna eest umbes 40 dollarit)- mõned fotod- Microsoft PowerPoint 2007
Samm: hinnapakkumiste valimine
Igasugune tsitaat sobib, kuid kuna pildiraam kerib pilte, mis sisaldavad jutumärke, töötab see kõige paremini, kui hoiate jutumärgid lühikesed. Pikemad tsitaadid, ehkki huvitavad, ei pruugi lugeda piisavalt kaua ekraanil, et neid lugeda. Kui teil on mitu pikemat tsitaati, vaadake selle juhendi lõpus olevat "Mõned lõppmärkused" näpunäiteid, mida saate pikema kuvamisaja jaoks kaaluda. Salvestage hinnapakkumised tekstitöötlusdokumenti; kopeerite hinnapakkumisi ja kleepite need mõne aja pärast PowerPointi slaididesse.
2. samm: PowerPointi seadistamine
See näide kasutab PowerPoint 2007, kuigi see peaks töötama ka teistes versioonides. Samm (esimene pilt) Vaadake oma LCD -pildiraami salvestatud näidispilte. Minu raami puhul olid kõik näidispildid 856x480 pikslit. Selle kindlakstegemiseks paremklõpsake pildifailil ja valige Atribuudid. Peaksite nägema mitmeid vahelehti, millest üks peaks olema nimega „Üksikasjad”. Klõpsake vahekaarti Üksikasjad; pildi all peaksite nägema laiust ja kõrgust. Kirjutage see alla või hoidke aken lahti, sest me kasutame seda PowerPointi seadistamiseks. Võtke kahest numbrist väiksem (tavaliselt kõrgus) ja jagage see suurema arvuga. Minu puhul 480/856 = 0,5607. Vaadates allolevat tabelit (mis näitab tavalisi ekraanipiltide suhteid), näen, et minu LCD -pildiraami algupärased pildid on peaaegu 16: 9 formaadis. Vormingu suhe 4: 3 0,750016: 9 0,562516: 10 0,6250 kolmas ja neljas pilt) Avage PowerPoint ja alustage uut esitlust. Klõpsake lindil nuppu Kujundus, Lehekülje seadistamine. Valige häälestusdialoogiboksis pildivorming, mis vastab teie LCD -pildiraami algsele vormingule. Me teeme seda seetõttu, et see aitab vältida seda, et kaadrit juhtiv tarkvara võib pilte tarbetult kärpida või venitada. Klõpsake lindil nuppu Kodu. Nüüd otsige nuppu Uus slaid. Nupu paremas alanurgas peaks olema väike nool. Klõpsake noolt, mis peaks avama hulga võimalusi slaidipaigutuste jaoks. Valige tühi slaid. Samm c (viies pilt) Sel hetkel peaks teie esitlusel olema kaks slaidi: esialgne vaikepealkirja slaid ja äsja sisestatud tühi slaid. Klõpsake esimest slaidi (tiitlislaid), paremklõpsake hiireklahvi ja valige kustutamine. Esitluses peaks teile jääma üks tühi slaid, mis on kohandatud teie LCD -pildiraami algse pildi suurusega.
3. samm: piltide toomine
Samm a (esimene pilt) Klõpsake lindil olevat nuppu „Lisa” ja seejärel nuppu „Pilt”. Sirvige kasutatava pildi asukohta, valige see ja klõpsake nuppu OK. Paljudel juhtudel ei täida pilt slaidi, kuna see on erinevas vormingus kui LCD -pildiraami omavorming. Seega peame pildi suurust muutma, et see sobiks. Samal ajal ei taha me ka pilti moonutada. Siin on kõige lihtsam lähenemisviis: samm b (teine ja kolmas pilt) Liigutage pilt PowerPointi slaidi paremasse serva ja seejärel üles, kuni pildi ülaosa joondub slaidi ülaosaga. Pilt peaks "klõpsama" slaidi servadele. Haarake pildi vasakust alumisest nurgast ja lohistage see slaidi vasakule keskele. Haarates vasakust alumisest nurgast (või mis tahes nurgast), säilitate pildi kuvasuhte ja saate selle suurust muuta ilma moonutusteta. Jällegi peaks pilt klõpsama slaidi servale. Etapp c (neljas, viies ja kuues pilt) Kui pilt on endiselt valitud, klõpsake nuppu "Kärbi". Pildi nurkades olevad ringikujulised suuruse muutmise käepidemed peaksid muutuma kärpimiskäepidemeteks. Haarake hiirega alumisest keskmisest kärpimiskäepidemest ja lükake seda üles, kuni see klõpsab slaidi põhja. Sõna piltide kärpimise kohta: Piltide kärpimisel võite kaotada pildi osad, mis muudavad selle meeldivaks kompositsiooniks. Lohistage vabalt kärpimiskäepidemeid ja liigutage fotot ringi, kuni pilt näeb välja selline, nagu soovite. Lihtsalt veenduge, et kui olete lõpetanud, on pilt joondatud PowerPointi slaidi servadega. Samm d (seitsmes, kaheksas ja üheksas pilt) Valige pilt ja klõpsake lindi pilditööriistade all nuppu Vorminda. Valige nupp "Tihenda pildid". Valige dialoogiboksis Piltide tihendamine suvandid. Seadistage tihendusvalikud nagu alloleval pildil ja klõpsake nuppu OK. Peate need seaded tegema ainult esimest korda. Lõpuks klõpsake dialoogiboksis Piltide tihendamine nuppu OK. See muudab pildi väiksemaks ja eemaldab pildi kärbitud osad, jättes slaiditäidisega pildi.
Samm: lisage oma hinnapakkumine
Samm a (esimene pilt) Klõpsake lindil nuppu Sisesta ja seejärel tekstikasti nuppu. Valige font, fondi värv ja suurus, mis muudavad hinnapakkumise loetavaks. Liikuge oma jutumärkidega oma tekstitöötlusfaili juurde, tõstke esile ja kopeerige hinnapakkumine, mida soovite kasutada, ning seejärel kasutage "Kleebi spetsiaalne vormindamata tekst", et kleepida tsitaat tekstikasti. Samm b (teine pilt) Muutke tekstikasti suurust vastavalt vajadusele ja asetage see pildile heasse kohta. Siinse tsitaadi jaoks kasutasin 24-punkti valge värvi Arial Blacki (olen näinud Will Rodgersile, Fred Rogersile ja Wynn Catlinile omistatud tsitaati; ma arvan, et Will on kõige tõenäolisem, kuid mulle teeb nalja hr. Rogers!). Korrake seda protsessi oma hinnapakkumiste jaoks. Vaadake lõplike märkuste kohta mõningaid soovitusi, kuidas seda kiiremini teha. Üks oluline märkus: säästke sageli! Arvutikasutajaid on kahte tüüpi: need, kes on andmed kaotanud, ja need, kes pole veel andmeid kaotanud.
Samm: LCD -pildiraami slaidide eksportimine
Nüüd, kui teie slaidid on kõik valmis, on aeg need vormindada, mida teie LCD -pildiraam saab kasutada. Enamasti on see JPEG -pilt. See ei saa olla lihtsam. Klõpsake Office'i nuppu. (esimene pilt) 2. Valige Fail, Salvesta nimega, Muud vormingud. (teine pilt) 3. Valige rippmenüüst „Salvesta tüübina:” JPEG ja klõpsake nuppu Salvesta. (kolmas pilt) 4. PowerPoint küsib: „Kas soovite eksportida esitluse iga slaidi või ainult praeguse slaidi?” Valige „Iga slaid”. (neljas pilt) 5. PowerPoint teatab, et iga slaid on salvestatud eraldi failina, ja teatab salvestamise asukoha. (viies pilt) 6. Kopeerige salvestatud pildid kandjale, mis töötab teie LCD -pildiraamis, ja käivitage see. Olete keriva LCD hinnapakkumise raami uhke omanik!
6. samm: mõned lõppmärkused
Selle protsessi kiirendamiseks saate teha mitmeid asju: 1. PowerPoint 2007 -l on lindi sisestamise all valik nimega „Fotoalbum”. See toob korraga palju fotosid erinevatesse slaididesse. Siiski toob see kõik pildid sisse 4: 3 formaadis. Ma pole leidnud võimalust seda muuta. Kui muudate fotoalbumi slaidipaigutuse millekski muuks (näiteks 16: 9), venitab PowerPoint pilte sobivaks. Kui sisestate kõik oma pildid, muudate nende suurust ja kärbite, saate käivitada pildi tihendamise protsessi (selgitatud punktis 3, Piltide toomine); see parandab kõik pildid kõikidel slaididel korraga. Kui olete oma esimese hinnapakkumise lisanud, valige tekstikasti ja kopeerige see. Seejärel liikuge igale slaidile ja valige „Kleebi”. See asetab vormindatud tekstivälja igale slaidile samasse kohta, kust see kopeeriti. See on suurepärane koht alustamiseks. Üks hoiatus: oma tekstitöötlusprogrammist hinnapakkumiste kleepimisel kasutage nuppu „Kleebi eri” ja valige vormindamata tekst. See säilitab teie tekstivälja vormingu. Minu LCD -pildiraam ei lase teil piltide kuvamisaega muuta ja mõned üleminekud toimuvad liiga kiiresti, et saaksite kogu hinnapakkumist lugeda. Saate teha seda, mida mina tegin, st teha igast slaidist kaks koopiat. PowerPoint on oma nimetamisel loominguline; slaidide nimi on Slide1.jpg, Slide2-j.webp
Soovitan:
M5STACK Temperatuuri, niiskuse ja rõhu kuvamine M5StickC ESP32 -l Visuino abil - lihtne teha: 6 sammu

M5STACK Temperatuuri, niiskuse ja rõhu kuvamine M5StickC ESP32 -l Visuino abil - lihtne teha: Selles õpetuses õpime, kuidas programmeerida ESP32 M5Stack StickC koos Arduino IDE ja Visuinoga temperatuuri, niiskuse ja rõhu kuvamiseks ENV anduri abil (DHT12, BMP280, BMM150)
8051 Liides DS1307 RTC -ga ja ajatemplite kuvamine LCD -ekraanil: 5 sammu

8051 liides DS1307 RTC -ga ja ajatemplite kuvamine vedelkristallekraanil: Selles õpetuses oleme teile selgitanud, kuidas saame liidestada 8051 mikrokontrolleri ds1307 RTC -ga. Siin kuvame RTC aega lcd -s, kasutades proteuse simulatsiooni
7 segmentide kuvamine Arduinoga: 3 sammu

7 segmendi kuvamine Arduinoga: käesolevast artiklist leiate nii tavalise katoodi kui ka ühise anoodi seitsme segmendi kuva koodi ja vooluringi. 7 segmenti ei tundu teie jaoks piisavalt kaasaegsed, kuid need on kõige praktilisem viis numbrite kuvamiseks. Neid on lihtne kasutada
16 X 2 LCD I2c MQTT andmete kuvamine: 3 sammu
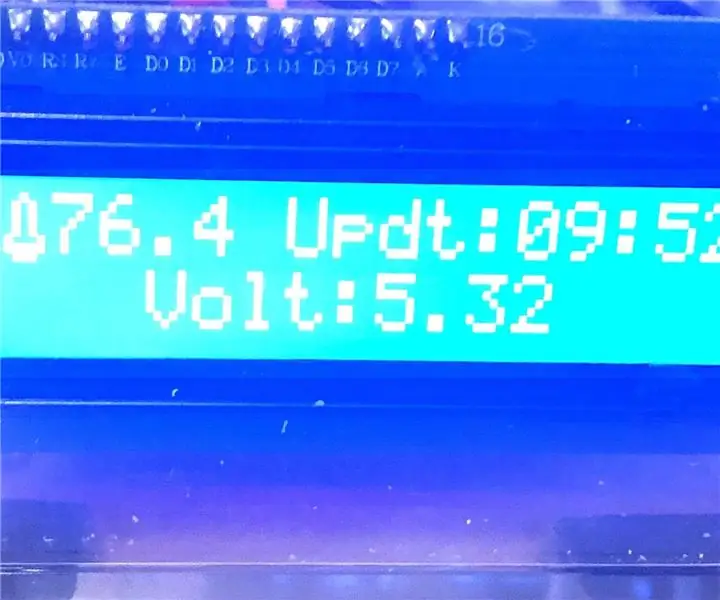
16 X 2 LCD I2c MQTT andmete kuvamine: tänu juhuslikele närvijuhendajatele ja 3KU_Delta inspiratsiooni, abi ja koodi eest
Arduino maatriksi emotsionaalsete nägude kuvamine: 4 sammu

Arduino Matrix Display emotsionaalsed näod: täna teeme erinevaid nägusid Arduino ja Matrix Display 8 x 8 abil
