
Sisukord:
- Tarvikud
- Samm: eemaldage aku ja alumised kruvid
- Samm: klaviatuuri 1. osa eemaldamine
- Samm: klaviatuuri 2. osa eemaldamine
- Samm: klaviatuuri 3. osa eemaldamine
- Samm: kettaseadme eemaldamine
- 6. samm: korpuse põhja eemaldamine
- Samm: kõvaketta eemaldamine
- Samm: (valikuline) Uue kõvaketta paigaldamine
- 9. samm: kokkupanek
- 10. samm: testimine
- Autor John Day [email protected].
- Public 2024-01-30 08:46.
- Viimati modifitseeritud 2025-01-23 14:40.


Tere juhendatavad lugejad, täna näitan teile, kuidas pääseda kõvakettale Dell Inspiron 15 3000 seeria sülearvutis. Kui loete seda, on teil tõenäoliselt probleeme arvuti tulistamisega ja kõvaketta uuesti paigaldamisega või asendate praeguse kõvaketta. Pärast selle juhendi lugemist teate, kuidas mõlemat teha sõltuvalt teie olukorrast.
Kuigi selles juhendis leiduvad juhised on mõeldud spetsiaalselt Dell Inspiron 15 3000 seeria jaoks, peaksid paljud sammud kehtima ka teiste sarnaste Delli sülearvutite kohta.
Otsustasin seda juhendada, sest alati, kui proovisin sülearvutit sisse lülitada, ilmub teade „kõvaketast pole installitud”, kuigi see oli nii. Tegin mõningaid uuringuid ja tegin oma sülearvutiga mõned diagnostilised testid, kuni sain veakoodi '2000-0151'. Mõningate täiendavate uuringutega sain järeldada, et vajan lihtsalt uut kõvaketast. Mul õnnestus ise välja mõelda, kuidas draivi eemaldada, ja arvasin, et teen juhendamise, et näidata teistele, kuidas ka neile juurde pääseda.
Tarvikud
- Dell Inspiron 15 3000 seeria sülearvuti
- (Valikuline) Asendatav kõvaketas
- Väike kruvikeeraja - võib leida prillide paranduskomplektidest
- Õhuke, mitteläbipaistev sirge serv - kasutasin poolt purustatud pintsetti
- Konteiner riistvara jaoks - lihtsalt lihtne konteiner kruvide hoidmiseks, kasutasin väikest potti, mis mul on
Samm: eemaldage aku ja alumised kruvid




Alustage aku eemaldamisega. seda saab teha lihtsalt tõmmates sülearvuti põhjas asuvat väikest lülitit, millele ma ülaltoodud teisel fotol osutan. Aku avaneb ja saab seejärel eemaldada ja kõrvale panna.
Järgmisena saate kruvikeerajaga eemaldada kõik nähtavad kruvid. Kruvidel on kaks unikaalset varianti; ülaloleval fotol on 7 sinisega ringiga kruvi kõik ühesugused ja pikemad kui 3 punasega ringiga kruvi. Eemaldage kruvid ja kasutage pintsettide või väikese magnetiga kruvide avadest eemaldamiseks (võite ka arvuti ümber pöörata, et neid eemaldada, kuid olge ettevaatlik, et neid mitte kaotada!).
Kui olete kruvid eemaldanud, pange need hoiustamiseks sobivasse konteinerisse, nii et te ei kaotaks neid. Kui arvate, et kokkupanemisel võib teil olla raskusi kruvide erinevuse tuvastamisega, eraldage need üksikuteks kottideks, et neid mitte segi ajada.
Samm: klaviatuuri 1. osa eemaldamine




Nüüd hakkate klaviatuuri eemaldama. Pöörake arvuti paremale poole üles ja avage see. Klaviatuuri ülemises servas näete 5 väikest pilu. Tõstke tahvlit sirge serva abil igast punktist üles, vältides klaviatuuri ühegi osa kahjustamist. Kui laua ülaosa on üles tõstetud, peaks see saama teie poole kalduda. Kui plaat on arvutist umbes 45 kraadise nurga all, libiseb see teist eemale. Pöörake laud tagurpidi, pöörates tahvli ülaosa enda poole ja seejärel asetage see juhtplaadile ja peopesa alla.
Samm: klaviatuuri 2. osa eemaldamine




Kui klaviatuur on tagurpidi pööratud, näete nüüd suurt linti, mis ühendab klaviatuuri arvutiga, ja väiksemat linti nimega „ODD”.
Kõigil neil lintidel on väikesed mustad plastikust hoidikud, mis hoiavad neid paigal, mida on näha ülaltoodud teisel pildil. Pöörake küünte abil hoidik üles. Tõmmake nüüd õrnalt klaviatuuri lint välja (see ei pruugi teie arvuti puhul sama olla, kuid leidsin, et kui ma klaviatuurilinti eemaldama läksin, oli seda palju raskem välja tõmmata, kui teisi selles juhendis käsitletud paelu, nii et ole ettevaatlik!). Nüüd saate klaviatuuri koos akuga kõrvale jätta.
Korrake lintide eemaldamise protsessi, mida just tegite eelnevalt mainitud 'ODD' lindil. Kuid tema jaoks eemaldage see ainult hoidikust ja jätke see nii, nagu see on.
Samm: klaviatuuri 3. osa eemaldamine


Nüüd, kui olete klaviatuuri eemaldanud ja teelt eemal, saate selle sammu lõpetada, eemaldades 5 klaviatuuri alla peidetud kruvi. Ülaltoodud fotol on 5 kruvi asukohad sinisega ringis
Samm: kettaseadme eemaldamine




Kettaseadme eemaldamiseks soovite sirge serva võtta ja torgata see väikesesse pilusse, kuhu aku läheb, nagu ülaltoodud fotodel näha. Ärge kartke kasutada jõudu!
Kui kettaseade on lahti saanud, peaks see lihtsalt välja libisema, nagu ülaltoodud fotol näidatud. Nüüd, kui olete selle välja võtnud, asetage see ülejäänud osadega kõrvale.
Samuti saate nüüd eemaldada 3 kettaseadme kruvi, mis asuvad läikival/kroomitud viimistlusel, mille avasite alles kettaseadme väljatõmbamisel. Olge ettevaatlik, need kruvid on väga väikesed ja võivad väga kergesti arvutisse kukkuda.
6. samm: korpuse põhja eemaldamine



Kui kõik kruvid ja osad on eemaldatud, saate nüüd arvutisse sisse murda. Alustuseks kasutage käepidemena auku, millest kettaseade välja tuli, ja hoidke arvuti kaanest nii hästi kui võimalik ilma seda avamata, samal ajal korpuse põhja lahti kiskudes. Põhi peaks hakkama lahti tulema. Nüüd saate oma sõrmeotste või sirge abil mööda korpuse väliskülge minna ja ülejäänud osa ära lükata. Kui põhi on lahti, saate selle nüüd koos teiste osadega kõrvale panna.
Samm: kõvaketta eemaldamine




Nüüd sellest, milleks te siia tulite, kõvaketta eemaldamise ja sellele juurdepääsu. Alustage kõvaketta lindi leidmisega. Lint peaks olema suhteliselt väike, umbes sama lai kui varasem ODD lint ja tähistatud kleebisega 'MB'. Kui olete lindi tuvastanud, võite korrata sama protseduuri varasemast ajast, kui fiksaator ümber pöörata ja lint välja tõmmata.
Järgmisena eemaldage 4 kruvi, mis hoiavad kõvaketast arvuti küljes, nagu ülaloleval fotol sinisega ringiga ümbritsetud. Kui need kruvid on eemaldatud, saate kõvaketta välja tõmmata ja kõrvale panna.
Kui selle juhendi kasutamise eesmärk oli lihtsalt kõvaketas uuesti paigaldada, kontrollige pärast kõvaketta eemaldamist, kas lindi pistik on kõvakettale korralikult kinnitatud. Pistikut võib näha ülaltoodud viimasel fotol.
Kui olete selle pistiku kinnitanud, võite nüüd alustada kõvaketta uuesti installimist ja sülearvuti kokkupanekut. Jätkake järgmise valikulise sammuga, et jätkata.
Samm: (valikuline) Uue kõvaketta paigaldamine



Kui selle juhendi kasutamise eesmärk oli sülearvutisse installida uus kõvaketas, siis järgige seda valikulist sammu.
Kui olete oma algse kõvaketta eemaldanud, eemaldage ülaltoodud lintpistik algselt kõvakettalt ja installige see uuele kõvakettale.
Kui see on tehtud, saate nüüd metallist hoidikuümbrise oma algselt kõvakettalt uuele üle kanda. See tükk, nagu ülalpool näha, kinnitab kõvaketta sülearvuti korpuse külge. See metalldetail kinnitatakse kõvaketta külge 4 kruviga mõlemal nurgal.
Kui keerate oma uue kõvaketta metalldetaili sisse, jätke kruvid mõnevõrra lahti, nii et kõvaketas saaks veel natuke kõlgutada. See hõlbustab ülejäänud kruvide vahetamist, kuna kruviavad asetsevad õigesti ainult teatud nurga all.
9. samm: kokkupanek



Sülearvuti kokkupanekuks peate järgima kõiki eelnevaid samme vastupidises järjekorras.
Paigaldage kõvaketas uuesti, asendades 4 kruvi, mis kinnitavad selle sülearvuti korpuse külge.
Ühendage kõvaketta lint uuesti.
Kinnitage kõvaketta korpuse põhi uuesti, veendudes, et sulgete kõik tühimikud korpuse üla- ja alaosa vahel.
Paigaldage tagasi 3 hõbedast kettaseadme kruvi ja libistage kettaseade tagasi oma kohale.
Avage sülearvuti kaas uuesti, tõmmake ODD -lint sülearvuti sisemusest tagasi. Keerake tagasi 5 kruvi, mis asuvad klaviatuuri all. Ühendage klaviatuurilint uuesti. Lükake klaviatuur tagasi oma kohale ja vajutage seda allapoole, nii et ülaosas olevad klambrid paika loksuvad.
Sulgege kaas ja keerake arvuti tagasi. Paigaldage sülearvuti põhjas olevad 10 kruvi uuesti.
Paigaldage aku uuesti.
10. samm: testimine

Nüüd, kui kõik on kokku pandud, võite proovida arvuti käivitada. Kui installisite uue kõvaketta, peaks arvuti kohe käivituma. Kui otsite arvuti tõrkeotsingut ja proovisite kõvaketast uuesti asetada, loodetavasti see lahendas teie probleemi, vastasel juhul võib tekkida vajadus uue kõvaketta järele; siiski soovitaksin teha rohkem uuringuid või otsida abi professionaalilt.
Soovitan:
Kuidas pääseda juurde oma muusikale ilma itunesita !!: 6 sammu

Kuidas pääseda juurde oma muusikale ilma itunesita !!: See juhend annab teile teada, kuidas pääseda oma iPod touchi, iPhone'i või iPadi muusikale juurde ilma iTunesita. Palun tellige minu kanal Tänan
Kuidas pääseda Beaglebone'i VNC kaudu: 3 sammu

Kuidas pääseda Beaglebone'ile VNC kaudu: Siin on lihtne viis oma Beaglebone'i töölauale juurdepääsu saamiseks VNC kaudu - tarkvara, mis võimaldab teil näha teisi lauaarvuteid ilma monitori ühendamata. Selle eesmärk on olla võimalikult lihtne ja arusaadav. Esiteks peate
Kuidas pääseda BESS -i (blokeerides veebisaite): 8 sammu
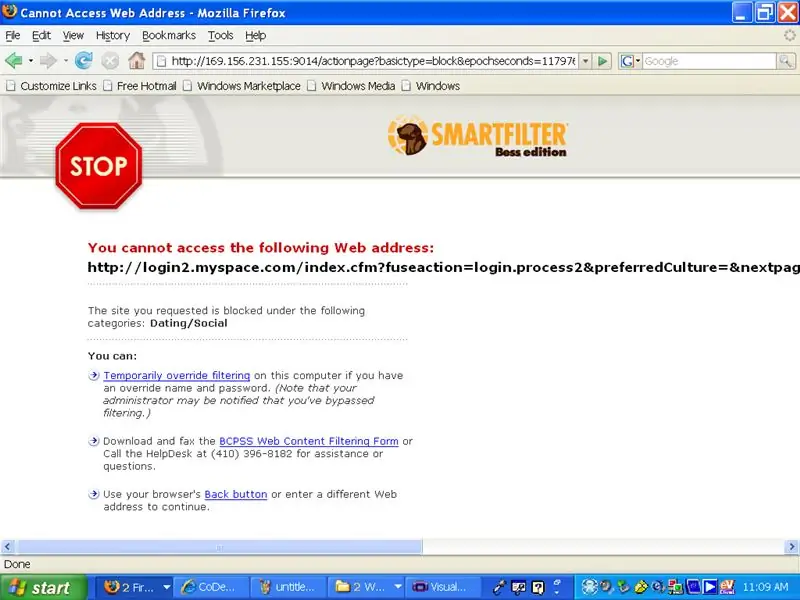
Kuidas pääseda BESS -i (blokeerides Wesites): see juhend annab teile võimaluse pääseda BESS -ist mööda tüütust väikesest koerast, kes lukustab teid veebisaitidelt suurema osa ajast, mida vajate kooliks, kuid mõnikord oma myspace'i või Facebooki kontrollimiseks. . (see oli pikk jooks) …… Nagu ma ütlesin, siin on ho
Kaitseümbris välisele kõvakettale: 8 sammu

Kaitseümbris välisele kõvakettale: väline kõvaketas on lahe, kuid õrn ja kukkumine võib selle hävitada või halvasti töötada … Enamik kõvakettaid on õhukesed ja läikivad … kergesti libisevad käest … ja veel … see vajab kahte osa … Kõvaketas ja USB -kaabel … see on igav ja
Kuidas pääseda oma muusikale kõikjal oma Mac Mini abil: 5 sammu

Kuidas pääseda oma muusikale kõikjal oma Mac Mini abil: see juhend muudab teie arvuti privaatseks jagamisserveriks. See majutab teie muusikat, nii et ainult teie saate seda kasutada. Kuid eeldades, et teie Interneti -ühendus on piisavalt kiire, saate seda kasutada kogu maailmast. Kui lahe see on
