
Sisukord:
2025 Autor: John Day | [email protected]. Viimati modifitseeritud: 2025-01-23 14:40

(Kasutatud pilt on Raspberry Pi 3 mudel B saidilt
See juhis näitab teile, kuidas ühendada Raspberry Pi Android -telefoniga, samuti konfigureerida WiFi Raspberry Pi -s peata režiimis, st ilma klaviatuuri, hiire ja ekraanita. Ekraani kättesaamatuse tõttu oli mul raske oma Raspberry Pi uue WiFi -ga ühendada, seejärel otsisin palju võimalusi WiFi -ühenduse loomiseks ja lõpuks suutsin WiFi -ga ühenduse luua. Leidsin, et see viis on kasulik, seega jagan siin.
Nõue: 1. Raspberry Pi (olen kasutanud Raspberry Pi 3 koos Raspbian Stretchiga)
2. Android -telefon
3. USB -kaabel (Android -telefoni ühendamiseks Raspberry Pi -ga)
4. Ping & Net Androidi rakendus
5. JuiceSSH (või mis tahes ssh Androidi rakendus)
Enne jätkamist installige rakendus Ping & Net ja JuiceSSH Google Play poest
Samm: Raspberry Pi seadistamine
Eeldades, et teie Raspberry Pi -sse on installitud Raspbian, lülitage Raspberry Pi toide sisse ja oodake mõnda aega (kui ei, siis järgige siin toodud protsessi ja see võib vajada esmakordsel konfigureerimisel klaviatuuri, hiirt ja ekraani ning sel juhul seda juhendit pole vaja, kuna saate WiFi ise konfigureerida, kasutades siin GUI / käsurea).
Samm: ühendage Raspberry Pi telefoniga



- Ühendage Android -telefon USB -kaabli abil Raspberry Pi -ga.
- Lülitage Androidi seadetes sisse USB -jagamise režiim (telefoni Interneti -ühenduse jagamine, nt mobiilne andmeside / WiFi)
- Minge seaded -> Veel (traadita ja võrgud) -> Jagamine ja kaasaskantav leviala -> Lülitage USB -jagamine sisse, klõpsates lülitusnupul.
Samm: hankige IP -aadress Ping & Net abil


- Avage oma telefonis rakendus Ping & Net.
- Klõpsake nuppu Võrguteave ja saate IP -naabrite jaotises telefonile määratud sisemise IP -aadressi, mis näeb alati välja sarnane 192.168.42.*.
- Kui olete IP -aadressi saanud, saate mobiilse andmeside välja lülitada, kui te ei soovi telefoni Internetti Raspberry Pi -ga jagada.
Samm: Raspberry Pi -ga ühenduse loomine SSH abil



(Märkus. Kui olete juba seadistanud VNC -serveri vaarika Pi -le, saate ühenduse luua ka VNC Vieweri abil sama IP -aadressiga)
- Avage oma telefonis JuiceSSH.
- Goto Connections ja Add new connection sisestage 3. sammus saadud IP -aadress ja salvestage ühendus
- Ühendage hiljuti loodud ühenduse abil, see küsib hosti kinnitust, klõpsake nuppu Nõustu ja järgmisel ekraanil küsib ta parooli. Sisestage parool, mille olete juba seadistanud, või vaikimisi parool "vaarikas" kasutaja "pi" jaoks.
Tervist !! Olete Raspberry Pi -ga edukalt ühendatud
Järgige nüüd Raspberry Pi WiFi konfigureerimiseks samme ja pärast WiFi -ga ühenduse loomist edaspidiseks kasutamiseks märkige üles käsu abil IP -aadress (wlan):
ifconfig
Nüüd saate oma vaarika Pi -d kasutada Juice SSH abil või kui soovite seda kasutada sama WiFi -ga ühendatud sülearvutis / töölaual, siis võite kasutada PuTTY -d SSH -ühenduse jaoks või kaugtöölauaühendusi akendel, millel on uus IP -aadress, mille märkisite ifconfig abil.
Samm: USB -liidese staatiline IP (valikuline)
Kui olete Raspberry Pi -ga ühendatud, saate 3. sammu kõrvaldada, konfigureerides USB -liidese jaoks staatilise IP. Selles etapis seadistame USB -liidesele staatilise IP -aadressi, mida kasutame hiljem teie Android -telefonist Raspberryga ühenduse loomiseks. Selleks tippige järgmine ja vajutage sisestusklahvi:
sudo nano /etc/dhcpcd.conf
Lisage faili lõppu järgmine kood:
liides usb0static ip_address = 192.168.42.42
Kui olete faili ülalolevad read sisestanud, vajutage klahvikombinatsiooni "Ctrl+X", järgmisel käsul vajutage "Y" ja seejärel vajutage "Enter", et salvestada uued muudatused faili.
Aitäh !!
Märkus. See on minu esimene juhend, palun jagage oma tagasisidet minuga.
Soovitan:
Looge WiFi soojuskaart, kasutades ESP8266 ja Arduino: 5 sammu

WiFi-soojuskaardi loomine ESP8266 ja Arduino abil: ülevaade Selles õpetuses koostame Arduino ja ESP8266 abil ümbritsevate WiFi-signaalide soojuskaardi. kasutades Arduino ja TFT displeid
Wifi termomeeter koos ESP8266 -ga STA/AP režiimis: 5 sammu
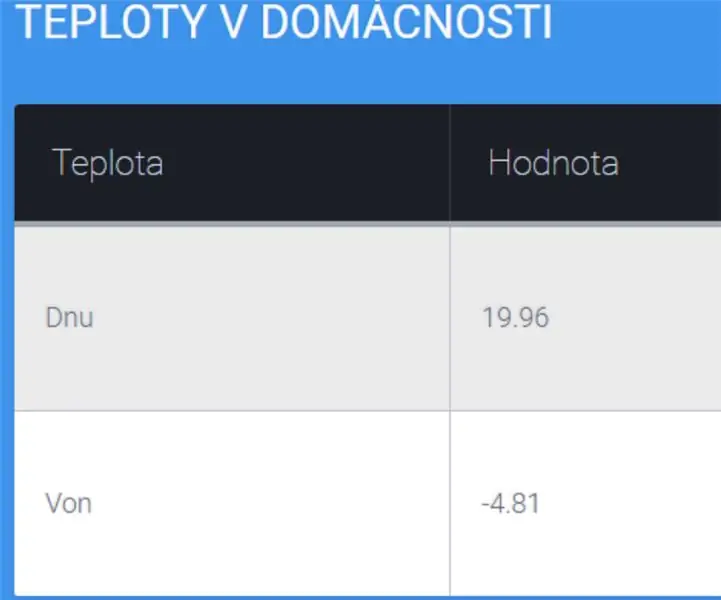
Wifi termomeeter koos ESP8266 -ga STA/AP režiimis: see õpetus põhineb ESP8266 -l ja selle rakendusel WiFi -termomeetrina, mis töötab HTTP veebiserveris. Saadaval on ka 2 režiimi STA kliendina või AP pääsupunktina
Digitaalne pildiraam, WiFi -ühendus - Raspberry Pi: 4 sammu (koos piltidega)

Digitaalne pildiraam, WiFi -ühendus - Raspberry Pi: See on väga lihtne ja odav viis digitaalse pildiraami juurde - selle eeliseks on fotode lisamine /eemaldamine WiFi kaudu, klõpsates ja lohistades (tasuta) failiedastusprogrammi abil . Seda saab toita pisikese 4,50 naela Pi Zero abil. Samuti saate üle kanda
Peata Pi ühendamine raamatukogu WiFi -võrguga: 7 sammu

Ühendage oma peaga Pi raamatukogu WiFi -võrguga: mitu korda olete soovinud oma peata Raspberry Pi projektidega tegeleda kohalikus raamatukogus, kuid leiad end ummikusse, kuna avatud WiFi -võrk vajab brauseri kasutamist? Ärge muretsege enam, see juhendatav on siin, et aidata! Me a
Looge virtuaalne WiFi -võrk, kasutades käsuviiba Windows 10: 10 sammu

Virtuaalse WiFi -võrgu loomine käsuviiba abil Windows 10 -s: demonstreerin, kuidas virtuaalse wifi -võrgu loomine töötab Windows 10 arvutites. Näitan mitmeid toiminguid ja selgitan, kas teie arvuti toetab seda funktsiooni või mitte
