
Sisukord:
- Samm: hankige oma API -võti
- Samm: koguge oma riistvara
- 3. samm: jootke oma LCD kokku
- Samm: laadige oma Raspberry Pi jaoks alla NOOBS
- Samm: Picameraga alustamine
- Samm: leidke kaameraport ja ühendage kaamera
- Samm: avage peamenüüst Raspberry Pi seadistustööriist
- Samm: veenduge, et kaamera tarkvara oleks lubatud
- 9. samm: kaamera eelvaade
- 10. samm: pildid
- Samm: teie kaamera töötab
- 12. samm: võtke kokku pandud LCD -komplekt ja tehke test
- Samm 13: hankige kood selle isevalmistatud seadmesse installimiseks
- 14. samm: pildistage
- 15. samm: valmis
2025 Autor: John Day | [email protected]. Viimati modifitseeritud: 2025-01-23 14:40

Kognitiivsed teenused, mis suudavad ära tunda emotsioone, inimeste nägusid või lihtsaid esemeid, on praegu alles algusjärgus, kuid masinõppega areneb see tehnoloogia üha enam. Võime eeldada, et näeme seda võlu tulevikus rohkem.
TU Delft for TfCD projekti jaoks otsustasime kasutada Microsofti pakutavaid nägemise kognitiivseid teenuseid, et näidata, kuidas teha fotodel nägemisteravuse analüüsi. (Vaata videot).
MÄRGE!
Elektroonika ja kood töötavad korralikult, kuid TLÜ Delfti Interneti -ühendus oli välja lülitatud, nii et meil pole korralikku videot. Laadime korraliku üles hiljem! Tänan mõistmise eest!
Samm: hankige oma API -võti

Esiteks minge Azure'i kognitiivsete teenuste saidile ja hankige Microsofti saidilt Computer Vision API võti. Link on allpool:
LISAD: Kui soovite API -d natuke lõbutseda, proovige hankida ka näotuvastuse ja emotsioonituvastuse võti. Laadige alla Visual Studios (kogukonna versioon on hea) ja laadige kood alla ka githubist, et Visual Studiosse panna.
Visual Studios:
Github:
Samm: koguge oma riistvara

Alustage Raspberry Pi kaameramooduliga, kasutades Pythoni ja picamera. Teete fotosid, salvestate videot ja rakendate pildiefekte. Alustuseks vajate:
- Raspberry Pi, kaameraplaat V2, 8 MP
- Raspberry Pi 3, mudel B, 1 GB muutmälu kodeerimiseks
- Adafruit 16x2 sümboliga LCD
- Hiir Raspberry Pi ühendamiseks
- Klaviatuur Raspberry Pi -ga linkimiseks
- Jälgige, et linkida Raspberry Pi -ga
- Etherneti kaabel Raspberry Pi veebi linkimiseks
- Sülearvuti sisendiks
- Jootekomplekt LCD -ekraani jootmiseks
3. samm: jootke oma LCD kokku

Kasutage Adafruit'i saiti oma vedelkristallekraani nõuetekohaseks jootmiseks. Link on allpool:
learn.adafruit.com/adafruit-16x2-character…
Samm: laadige oma Raspberry Pi jaoks alla NOOBS

Raspberry Pi käivitamiseks laadige alla Raspbian!
www.raspberrypi.org/downloads/noobs/
Vaadake oma Raspberry Pi -d väikese arvutina. See vajab monitori, hiirt, klaviatuuri ja Internetti. Ühendage need oma Raspberry Pi -ga.
Samm: Picameraga alustamine
Kaamera moodul on suurepärane lisavarustus Raspberry Pi jaoks, võimaldades kasutajatel pildistada ja videoid täis -HD -s salvestada. Esiteks, kui Pi on välja lülitatud, peate ühendama kaamera mooduli Raspberry Pi kaamerapordiga, seejärel käivitama Pi ja veenduma, et tarkvara on lubatud. Edasiste sammude jaoks järgige pilte!
Samm: leidke kaameraport ja ühendage kaamera

Samm: avage peamenüüst Raspberry Pi seadistustööriist

Samm: veenduge, et kaamera tarkvara oleks lubatud

9. samm: kaamera eelvaade

Nüüd on teie kaamera ühendatud ja tarkvara on lubatud. Alustamiseks proovige kaamera eelvaadet.
- Avage peamenüüst Python 3
- Avage uus fail ja salvestage see nimega camera.py. Oluline on, et te ei salvestaks seda nimega picamera.py.
- Sisestage järgmine kood:
- alates picamera import PiCamera
- ajast importige uni
- kaamera = PiCamera ()
- camera.start_preview () uni (10) camera.stop_preview ()
- Salvestage Ctrl + S ja käivitage klahv F5. Kaamera eelvaadet tuleks kuvada 10 sekundit ja seejärel sulgeda. Liigutage kaamerat, et näha, mida kaamera näeb.
- Kaamera reaalajas eelvaade peaks ekraani täitma
10. samm: pildid

Kaamera mooduli kõige tavalisem kasutusala on piltide tegemine.
Une vähendamiseks muutke oma koodi ja lisage kaamera.capture () rida:
camera.start_preview ()
magama (5)
camera.capture ('/home/pi/Desktop/image.jpg')
camera.stop_preview ()
- Käivitage kood ja näete kaamera eelvaadet 5 sekundit avatud, enne kui jäädvustate pildi. Näete pildi tegemisel eelvaadet hetkega erineva eraldusvõimega.
- Näete oma fotot töölaual. Faili avamiseks topeltklõpsake seda.
Samm: teie kaamera töötab
JAH! Järgmine samm!
12. samm: võtke kokku pandud LCD -komplekt ja tehke test
Lülitage LCD sisse, järgides alametappe:
LCD -ekraani seadistamine
a.
LCD -ekraani paigaldamine ja testimine, kas teie LCD -ekraan on õigesti joodetud!
b.
Samm 13: hankige kood selle isevalmistatud seadmesse installimiseks
Hankige kood githubist:
MÄRKUS. Tundub, et kood ei tööta Tronny's hästi. Kasutage koodi käivitamiseks Raspbiani terminali. Asetage kood (ComputerVision.py) kaardile: home/pi/Adafruit_Python_CharLCD/näited (mingil põhjusel see töötab ainult nii, teised meetodid annavad ainult seletamatuid vigu)
Avage oma terminal ja tippige:
cd Adafruit_Python_CharLCD/näited
./ComputerVision.py
14. samm: pildistage
Soovitan:
Objektide tuvastamine Sipeed MaiX tahvlitega (Kendryte K210): 6 sammu

Objektide tuvastamine Sipeed MaiX -tahvlitega (Kendryte K210): Jätkates oma eelmist artiklit pildituvastuse kohta Sipeed MaiX -tahvlitega, otsustasin kirjutada veel ühe õpetuse, keskendudes objektide tuvastamisele. Hiljuti ilmus Kendryte K210 kiibiga huvitav riistvara, sealhulgas S
RC -paak liikuva FPV -kaameraga: 9 sammu (piltidega)

RC -paak liikuva FPV -kaameraga: Tere. Selles juhendatavas näitan teile, kuidas ehitada FPV -kaameraga kaugjuhtimispult. Alguses ehitasin ainult RC paaki ilma FPV -kaamerata, kuid majas sõites pole ma näinud, kus see asub. Niisiis mõtlesin välja, et lisan
Vaarika Pi objektide tuvastamine: 7 sammu
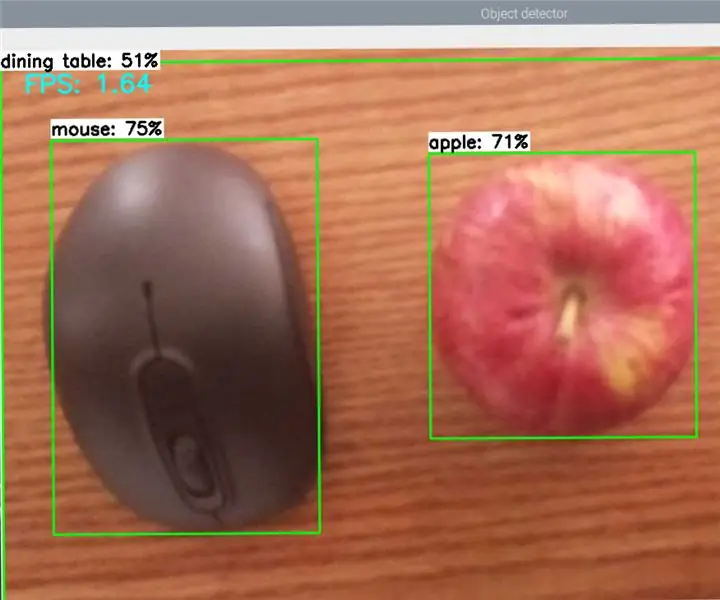
Raspberry Pi objektide tuvastamine: see juhend pakub samm-sammult juhiseid TensorFlow objekti tuvastamise API seadistamiseks Raspberry Pi-le. Selle juhendi juhiseid järgides saate oma Raspberry Pi abil teha objekti tuvastamist reaalajas videol
RASPBERRY PI Pi OBJEKTI Tuvastamine mitme kaameraga: 3 sammu

RASPBERRY PI Pi OBJEKTI TUVASTAMINE MITMEKAAMERAEGA: Jätan sissejuhatuse lühikeseks, kuna pealkiri ise annab mõista, mis on juhendatava peamine eesmärk. Selles samm-sammult juhises selgitan teile, kuidas ühendada mitu kaamerat, näiteks 1-pi kaamera ja vähemalt üks USB-kaamera või 2 USB-kaamerat
Objektide tuvastamine RC -autoga sõites: 9 sammu

Objektide tuvastamine RC -autoga sõites: See projekt käsitleb ultraheli andurite kasutamist autos takistuste tuvastamiseks
