
Sisukord:
- Autor John Day [email protected].
- Public 2024-01-30 08:50.
- Viimati modifitseeritud 2025-01-23 14:40.

Olen juba mõnda aega juhendeid lugenud ja alati tahtnud teha mõningaid asju, millest inimesed on kirjutanud, kuid olen avastanud, et vaatan asju, mida on raske teha, sest neid on tõesti raske teha, või vajalikke asju on raske kätte saada või need on liiga kallid. Loodan neid probleeme vältida, ostetavat kraami saab Tescost (või teie riigi samaväärsest) vaid mõne naela eest, see võib isegi juba olemas olla.
OKEI. Nii ma tõin oma k750i umbes 6 kuud tagasi, see oli mu esimene päris telefon ja see maksis mulle naela alla 100 naela. See on Sony Ericssoni telefon ja soovitan seda kõigile, see on korralik väike asi, millel on mõned käepärased funktsioonid. Minu armsal telefonil on bluetooth. See on praegu telefonides üsna tavaline asi ja tundub, et seda kasutatakse ainult selliste lihtsate ja igavate asjade tegemiseks nagu failide edastamine. Ma pole kunagi näinud, et keegi kasutaks oma mobiiltelefoni oma arvuti juhtimiseks, mis on selgelt funktsioon, mille Sony Ericsson on mõnele oma telefonile lisanud, kuid tundub, et keegi ei tea. Isiklikult tahaksin näha, et bluetoothiga tehakse rohkem, tundub, et selline raiskamine on telefoni funktsionaalsus ja sellel on veel nii vähe kasutusvõimalusi.
Samm: koostisosad

Lihtsalt selle juhendamise jaoks vajate- Bluetooth-adapterit teie arvutile (vt allpool)- Sony Ericssoni telefoni (vt allpool)- mõnda tarkvara (see on tasuta, ma linkin teid, vt allpool) Bluetooth-adapter (dongle) need on nüüd TODELT odavad. Usun, et Tesco teeb ühe 7 naela eest, kuigi ma ei tea, kui hea see on. Samuti on need saidil ebuyer.com üliodavad ja saidilt overclockers.co.uk mõistlikult odavad. Ma elan ainult OCUK -ist mööda teed, nii et siit sain oma, see on MSI MEGA NET STAR KEY, see maksis tol ajal umbes 13 naela. Enne ostmist peaksite olema teadlik bluetooth -seadme klassist ja selle tähendusest: 3. klassi seadmete tööulatus on umbes 100 meetrit. 2. klassi seadmete tööraadius on umbes 10 meetrit. 1. klassi seadmete vahemik on umbes 1 meeter (need on enamasti sellised asjad nagu peakomplektid, kuid olen näinud mõningaid PC -adaptereid, mis kuuluvad ainult klassi 1, võiksite neid vältida) Kui teie telefon on ainult 2. klassi seade (nagu minu oma), töötab see ainult 10 meetri kaugusele, isegi kui teil on sellega ühendatud 3. klassi seade. 1. klassi seade töötab ainult kuni 1 meetri kaugusel, isegi kui seda kasutatakse koos klassi 2 või isegi klassi 3 seadmega. Põhimõtteliselt on teil võimalik kahte erinevat klassi seadet, kuid need töötavad ainult väikseim vahemik kahest. Peaksite proovima hankida ka seadme, mis ühildub Bluetooth 2.0 -ga, ma kahtlen, et see on hädavajalik, kuid see on tagurpidi ühilduv ega tohiks teile maksta/palju rohkem kui vanem versioon. Tulevikuproovimine pole kunagi halb mõte. Sony Ericssoni telefon Ma tean, et minu k750 töötab, kuid sellest, mida ma saan koguda, peaksid kõik need toimuma (need on tarkvara väljalaskemärkmetes loetletud toetatud telefonidena)- K320- K510- K530- K550- K600- K610- K618- K700- K750- K790- K800- K810- K850- S700- V800- W300- W550- W580- W600- W610- W660- W700- W710- W800- W810- W830- W850- W880- W880- W910- Z520- Z525- Z530- Z550- Z558- Z610- Z710- Z750- Z800
2. samm: käivitamine
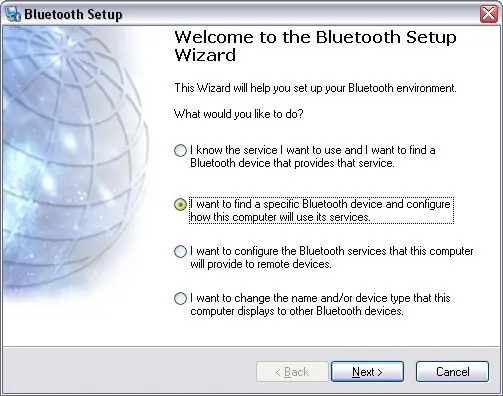
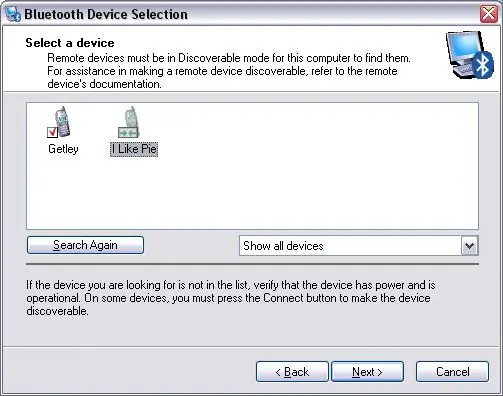
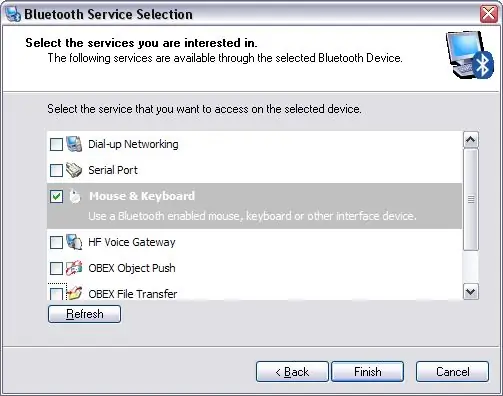
Esiteks peaksite oma dongle installima (ma vihkan seda sõna). Minu oma oli täielik emane, keda paigaldada, sain selle peale vihaseks ja see istus paar kuud mu sahtlis, enne kui võisin selle uuesti proovimiseks välja vihastada (juhuslikult suri mu viimane kassipoeg). Ütlematagi selge, et lõpuks sain selle kätte. Veenduge, et enne adapteri USB -porti sisestamist on kirjas draiveri installimine, seejärel tehke seda! Säästab pagana palju vaeva.
Kui olete oma dongli installinud, võib olla hea mõte harjuda sellega, kus teie telefonis kaugjuhtimispult on. Minge minu telefonis peamenüüsse (kesknupp), seejärel jaotisse „Meelelahutus” ja seejärel „Kaugjuhtimispult”. Algselt (minu telefonis) on valida kolme erineva valiku vahel (nende juurde tulen hiljem), kuid uusi saab teha. Nii et teil on oma dongle arvutisse installitud. Järgmine samm, mille peate tegema, on sorteerida, mida soovite, et telefon saaks teie arvutiga teha. Selleks minge jaotisse „Minu Bluetoothi kohad” (töölaual või Minu arvutis). Kahjuks on mul kodus ainult Windows XP koduarvutid ja seega ei saa ma teile abi pakkuda, kuidas teiste operatsioonisüsteemidega midagi ette võtta, kuid ma arvan, et akende puhul on sammud üsna sarnased. Soovite minna ekraani vasakul pool asuvasse Bluetoothi häälestusviisardisse. Järgmisena peaks ilmuma viisard (duhh). Esimesest aknast peaksite valima suvandi „Soovin leida konkreetse Bluetooth -seadme ja konfigureerida, kuidas see arvuti oma teenuseid kasutab”, ja seejärel minge jaotisse „Järgmine”. Sellel ekraanil soovite valida seadme, mida soovite kasutada, minu telefoni Bluetoothi nimi on "Mulle meeldib pirukas" (jooksev nali, ärge küsige) Võib juhtuda, et teised (teie naabrid/vennad) ignoreerivad neid. Klõpsake uuesti nuppu "Järgmine". Kui te ei näe oma telefoni loendis, veenduge, et selle Bluetooth on sisse lülitatud ja selle nähtavus on seatud „Kuva telefon”. Nüüd saate valida mitu võimalust, mida soovite, et teie arvuti seadmega kasutaks. Üks valikutest on „Hiir ja klaviatuur”. SA TAHAD SELLE VALITUD. Ülejäänud on teie otsustada (valisin failide edastamiseks loomulikult ka OBEX -failiedastuse).
Samm: viimistlus välja
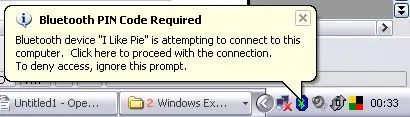
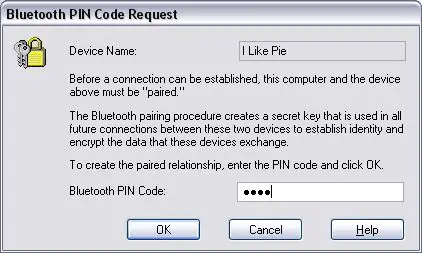
Järgmine samm on telefoni sidumine arvutiga. See on tõesti väga lihtne, kuid igaks juhuks, kui te ei tea, kuidas, selgitan seda.
Nagu varem selgitatud, liikuge oma telefoni kaugjuhtimispuldi funktsioonini. Testimiseks minge töölaua kontrollerile, et kasutada hiirt ja mõnda lihtsat töölauaga navigeerimise sarnast funktsiooni. Siit leiab seadme, millega teie telefon saaks seda juhtnuppu kasutada, minu puhul 'MSI Star Key'. Ta küsib, kas ta soovib selle seadme teie telefonide seadmete loendisse lisada, valige jah. Nüüd valige „pääsukood”, mida saate kasutada, 1111 on alati hea mõte, kuna raske on liiga valesti minna. Te ei pea seda numbrit kaua meeles pidama, nii et ärge muretsege. Varsti pärast pääsukoodi valimist ja telefonis nuppu OK - ilmub teie arvutisse kella lähedale mull (see näeb välja nagu allpool). Klõpsake mulli ja sisestage parool mullile järgnevasse aknasse (seda võib nüüd mingil põhjusel nimetada PIN -koodiks, kuid see on sama). Kui olete selle numbri sisestanud, klõpsake nuppu „OK” ja valmis. Nüüd saate oma mobiiltelefoni kasutada inimliidese seadmena! Kui olete sellega, mis teil on, rahul, lõpetage selle juhendi lugemine, et kohandada ja muuta kaugjuhtimispult tõeliselt kasulikuks, lugege edasi. Telefoni kaugjuhtimispuldi osas (tõenäoliselt) on veel kaks võimalust, üks esitluste jaoks ja teine meediapleieri jaoks. Ma pole päris kindel, millise meediumipleieri jaoks minu telefoni vaikimisi funktsioonid on, kuid need ei tööta ideaalselt minu lemmikmeediamängijaga, Windows Media Player 11 -ga (ma pole iTunes/winamp/WMP sõja jaoks valmis, tõesti ei huvita) Noh, ma ütlen, et nad ei tööta ideaalselt, see on talutav, kuid helitugevus üles/alla ei tööta korralikult, samuti ei tööta vaigistus.
4. samm: täiustatud
Nii et te pole oma uue leitud traadita hiirega rahul? Kas soovite oma telefonilt enamat? Kõik, mida vajate, on see tarkvara, mille Sony Ericsson on teie jaoks loonud !! Sest nad on super tore kamp inimesi. Ma ei leidnud seda CD -lt, mille nad telefonidega välja saatsid (ma pole kindel, kuidas ma selle algselt kokku puutusin), kuid see on nende veebisaidilt vabalt saadaval. Siin on hulk asju, mis on seotud kaugjuhtimispuldiga, kaks esimest tulemuste loendi linki on mõeldud tarkvara Maci versiooni ja arvuti versiooni jaoks. (teised lingid on mõned dokumendid, millest mõned võivad teile kasulikud olla ja muud rämpspostid) Peate täitma kiire turvapaberi (kuid tänapäeval peate tegema MITTE MIDAGI) ja seejärel algab allalaadimine, märki pole nõutud või midagi. MacPCD Laadige alla ja installige tarkvara, seda on üsna lihtne teha ja kohtume järgmisel lehel.
Samm 5: Tarkvara
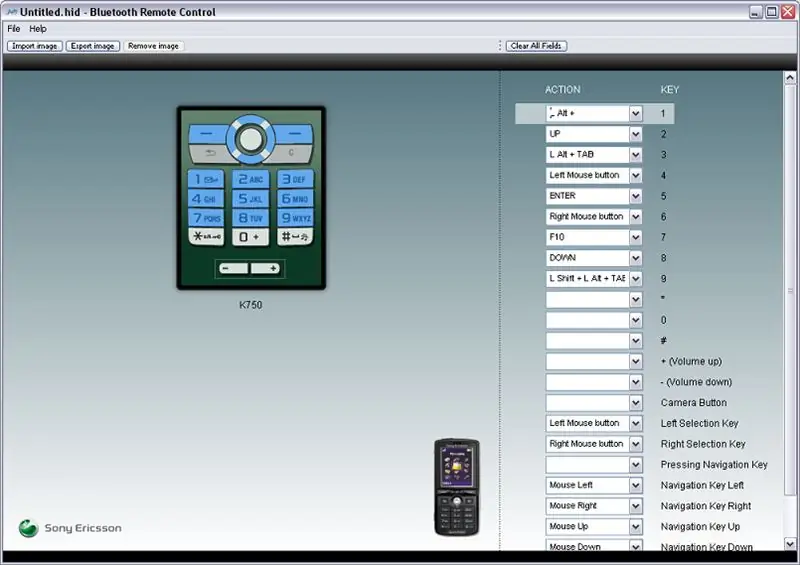
Tarkvara räägib tõesti enda eest, see on võib -olla pisut lollakas, kuid seda on uskumatult lihtne kasutada. Valige Fail> Muuda telefoni ja seejärel valige loendist oma telefon, valitud telefoni jaoks kuvatakse hõlpsasti kasutatav mall, kus saate oma telefoni klaviatuuri juhtelemente ise muuta ja muuta.
Ekraani paremal all on telefoni nuppude loend, iga nupunime kõrval on ripploend koos vastava klahviga, mille soovite sellele määrata. Saate valida loendist toimingu või vajutada klaviatuuri klahvi ja seda kasutada (saate kasutada ka mitut klahvi). Akna vasakus servas on mobiiltelefonide klahvistiku pilt. Saate selle pildi eksportida ja seda muuta mis tahes pilditöötlusprogrammis, mida peate vajalikuks, ja seejärel uuesti importida. Kui te ei viitsi pilti muuta, ei pea te seda isegi tegema. Tarkvara pole vaja, et telefon saaks kaugjuhtimispuldina töötada. Telefon töötab täpselt nagu klaviatuur või hiir, ühtegi programmi ei pea taustal avama, vaid ainult draiverid, mis on vajalikud teie bluetooth -dongli käitamiseks. Kui olete klahvide paigutuse lõpetanud, salvestage fail (see salvestatakse „.hid” vormingus). Seda faili saab nüüd OBEX-failiedastuse kaudu arvutist teie telefoni üle kanda (kui te mõtlesite nagu mina, on „OBEX” lühend OBject EXchange-st, see on lihtsalt protokoll, mida IR ja bluetooth-y asjad edastamiseks kasutavad) failid). Lihtsalt liikuge faili salvestamise kohta, paremklõpsake seda ja valige „Saada”> „Bluetooth”> „Telefoni nimi”. Seejärel peaks fail automaatselt minema teie telefoni kaugjuhtimispuldi menüüsse. Nüüd on teil arvutiga kasutamiseks kohandatud kaugjuhtimispult, millega saab teha praktiliselt kõike.
6. samm: täiendav lugemine
Kui te pole endiselt uhiuue inimliidese seadmega rahul, võiksite vaadata mõnda sellist keerulist mo-shix-i nagu „Auto Hot Key”, mis tundub olevat suhteliselt võimas ja mida saab hõlpsasti oma telefoniga kasutada. Samuti võiksite lugeda „Bluetooth HID kaugjuhtimispuldi arendaja juhiseid”. Selles on kirjas kõik, mis mul on, kuid põhjalikumalt.. Hid -failid on lihtsalt teise nimega tõrvaarhiivid. Kui avate need oma lemmik tõrva ekstraheerijaga, näitab see kahte faili: „Remote.kcf” ja-j.webp
Soovitan:
ESP32 Bluetoothi õpetus - ESP32 sisseehitatud Bluetoothi kasutamine: 5 sammu

ESP32 Bluetoothi õpetus | ESP32 sisseehitatud Bluetoothi kasutamine: Tere poisid Kuna ESP32 pardal on WiFi ja amp; Nii Bluetooth kui ka meie enamasti projektide puhul kasutame tavaliselt ainult Wifi -d, me ei kasuta Bluetoothi. Nii et selles juhendis näitan, kui lihtne on kasutada ESP32 Bluetoothi & Teie põhiprojektide jaoks
PSP kasutamine arvuti juhtkangina ja seejärel arvuti juhtimine PSP abil: 5 sammu (piltidega)

PSP kasutamine arvuti juhtkangina ja seejärel arvuti juhtimine PSP -ga: PSP homebrew abil saate teha palju lahedaid asju ja selles juhendis õpetan teile, kuidas oma PSP -d mängude mängimise juhtkangina kasutada, kuid on ka programm, mis võimaldab kasutada juhtkangi hiirena. Siin on ema
Hea hinna ja kvaliteedi suhe! sony Ericssoni kõrvaklapid: 3 sammu

Hea hinna ja kvaliteedi suhe! … sony Ericssoni kõrvaklapid: asume lihtsalt sellesse … Ma ostsin mõned sony ericsoni kõrvaklapid hinnaga 5 £ vähem kui bluetooth -kõrvaklapid, mis võivad maksta kuni 50 £! , need olid hea väärtusega, kuid kvaliteet on väga halb, näitan teile mõningaid tehnikaid, kuidas seda teha
Sony Ericssoni USB HUB: 7 sammu
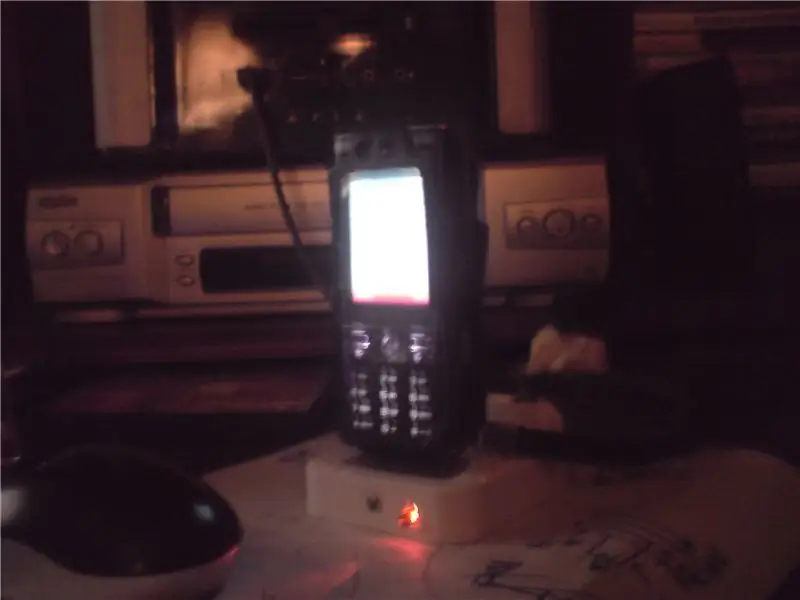
Sony Ericssoni USB HUB: looge oma telefoni jaoks USB -jaotur
Kuidas muuta Sony Ericssoni kõlareid IPodiga töötamiseks: 4 sammu

Kuidas modifitseerida Sony Ericssoni kõlareid IPodiga töötamiseks. Selles juhendis näitan teile, kuidas modifitseerida paar Sony Ericssoni kõlarit, et töötada iPodide, MP3 -de või muu, millel on kõrvaklappide pesa! See on minu esimene õpetatav, nii et loodan, et teile meeldib! Varustus: mis tahes kaabel 2,5 mm ja
