
Sisukord:
2025 Autor: John Day | [email protected]. Viimati modifitseeritud: 2025-01-23 14:40

PSP homebrew abil saate teha palju lahedaid asju ja selles juhendatavas kambris õpetan teile, kuidas oma PSP -d mängude mängimiseks juhtkangina kasutada, kuid on olemas ka programm, mis võimaldab teil juhtkangi hiirena kasutada. Siin on selle juhendamise jaoks vajalikud materjalid: EDIT: Tegin selle juhendatavaks 2006. aasta detsembris. Tol ajal oli 2.8 kõrgeim püsivara, mida oli võimalik alandada. Vaadake PSPupdates.com, et näha uusimat versiooni, mida saab alandada. PSP, millel võib olla koduõlu. (2.80 või madalam püsivara) Traadita ruuter või traadita pääsupunkt, mis on teie PSP -l juba infrastruktuurirežiimi kaudu konfigureeritud. PSP Wifi kontrolleri kodune pruulimisrakendus PPJoyTotal Game Control Kõik ülaltoodud on otselinkid allalaadimisele. Siin on nende kolme programmi veebisaidid. PSP Wifi kontroller PPJoyTotal Game Control
Samm: Wifi kontrolleri installimine oma PSP -le

Pärast Wifi kontrolleri allalaadimist on aeg see installida ja konfigureerida. Esiteks peame leidma teie IP -aadressi. Selleks minge Start-> Käivita ja tippige cmd. Seejärel tippige käsuviiba ilmumisel ipconfig. Kopeerige IP -aadress alla. Pärast seda avage Wificontroller ZIP -kaust. Eemaldage see kuhugi, kus teate, et see on. Seejärel kopeerige PSP kaust (kaustas 1.0 või 1.5) oma PSP juure. Kui teil on püsivara 1.5, installige 1.5 PSP kaust ja kui teil on 1.00 või 1.51+, installige 1.0 PSP kaust. Seejärel avage PSP kaust, seejärel mäng ja seejärel WiFi -kontroller. Pärast seda klõpsake nuppu wifi.cfg ja muutke seda märkmikuga. Asendage "192.168.0.10" varem kopeeritud IP -aadressiga.
2. samm: PPJoy installimine ja seadistamine


Installige PPJoy. Seejärel minge menüüsse Start- programmid- Parallel Port Joystick- Seadistage juhtkangid või minge Control Panel- Parallel Port Joysticks (klassikalises vaates). Pärast seda klõpsake "PPJoy Virtual Joystick1" või kui seda pole, tehke seda ise. Seejärel klõpsake nuppu PPJoy Virtual Joystick1 ja klõpsake kaardistamist, seejärel järgmist ja järgmisi valikuid. (Vaadake lihtsalt pilte) Teljed = 2 (X -telg ja Y -telg) Nupud = 9 POV -mütsi = 1Järgmine X -telg = Analoog 0 Y -telg = Analoog 1Järgmine nupp 1 = mitte midagi Nupp 2 = digitaalne 0 -nupp 3 = digitaalne 1 -nupp 4 = Digitaalne 2 nupp 5 = Digitaalne 3 nupp 6 = Digitaalne 4 nupp 7 = Digitaalne 5 Nupp 8 = Digitaalne 11 nupp 9 = Digitaalne 10 Järgmine suunanupp POV Põhja = Digitaalne 6 Ida = Digitaalne 7 Lääs = Digitaalne 9 Lõuna = Digitaalne 8 Lõpeta.
Samm: PSP -st alustamine ja testimine

Klõpsake WifiController kausta PC kaustas olevat rakendust WifiController. Lülitage oma PSP sisse. Avage mäng- mälupulk- ja klõpsake siis WiFi-kontrollerit. Valige oma ühendus. Seejärel peaks WiFi -kontroller arvutiga ühenduse looma. Kui ei, proovige eelnevaid samme uuesti või postitage see oma kommentaari. Pärast seda klõpsake juhtpaneelil (klassikaline vaade) ja klõpsake mängukontrolleritel. Seejärel klõpsake nuppu PPJoy Virtual Joystick 1 ja seejärel Atribuudid. Pärast seda paneb PSP nuppude vajutamine teljed, nupud või vaatepunkti mütsi liikuma. Proovige neid ja kalibreerige PSP analoogpulk. Teie PSP on arvutiga edukalt ühendatud. Nüüd tehke oma PSP -st arvutihiir ja klaviatuur.
4. samm: mängu täieliku juhtimise installimine ja seadistamine

Installige Total Game juhtimine ja käivitage see. Seal, kus on kirjas profiil, klõpsake nuppu Uus ja pange sellele nimi, mida soovite (PSP on hea nimi) Klõpsake seadmes nuppu PPJoy Virtual Joystick 1. Seejärel klõpsake hiire sakki. Vasakule-paremale liikumiseks klõpsake nuppu Tuvasta. Liigutage oma PSP -l oma analoogpulka vasakule või paremale ja see peaks ütlema "Axis_X0". Analoogpulgal vasakule või paremale hoides eemaldage märkeruut. Tehke sama üles-alla liikumise korral. Üles-alla liikumine peaks ütlema "Axis_Y0". Seejärel konfigureerige ülejäänud juhtelemendid oma eelistuste järgi ja klõpsake "hiire juhtelemendid alati aktiivsed".
Samm: nautige
See on minu esimene juhendatav ja loodan, et teile meeldis. Kui teil on küsimusi, küsige neid. Tänan.
Soovitan:
Arvuti RGB juhtimine Arduino abil: 3 sammu
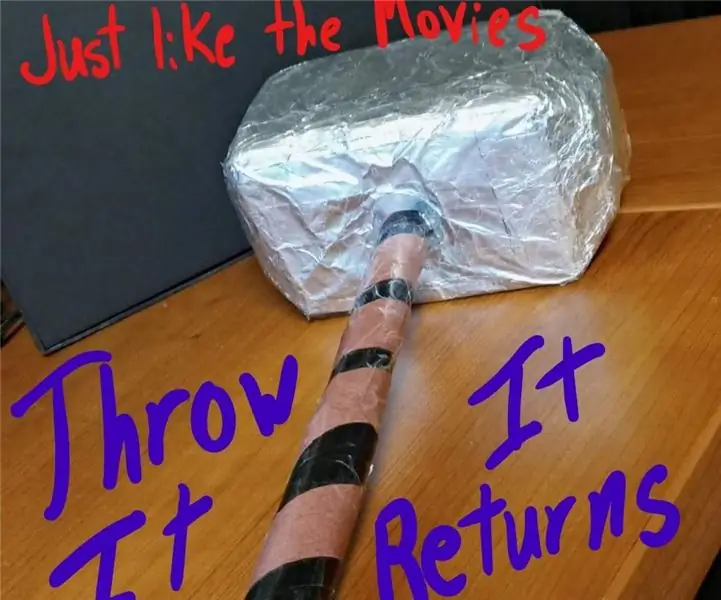
Arvuti RGB juhtimine Arduino abil: teie mänguarvutil pole RGB -d ?! Lihtsalt ostke mõni! Aga mis siis, kui ka teie emaplaat seda ei toeta? Noh … Ehita oma kontroller
Seadme juhtimine Androidi WiFi abil Esp8266 Juhtimine: 6 sammu

Seadme juhtimine Androidi WiFi abil Esp8266 Juhtimine: nüüd teame, kuidas juhtida seadmeid esp8266 WiFi -mooduli abil ja Arduino teie seadet Androidi WiFi -juhtimise abil lisateabe saamiseks. klõpsake linki mohamed ashraf
Liikumise juhtimine Raspberry Pi ja LIS3DHTR abil, 3-teljeline kiirendusmõõtur, Pythoni kasutamine: 6 sammu
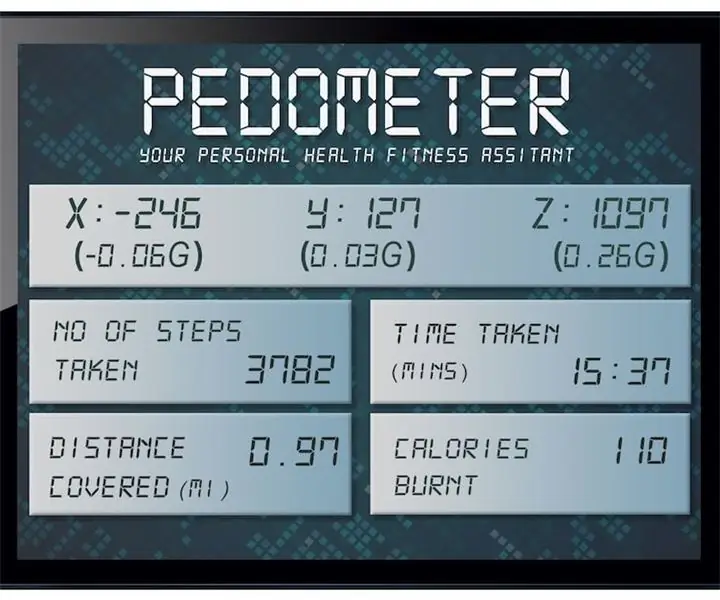
Liikumise juhtimine Raspberry Pi ja LIS3DHTR, 3-teljelise kiirendusmõõturi abil, kasutades Pythoni: Ilu ümbritseb meid, kuid tavaliselt peame selle tundmiseks aias jalutama. - RumiAsame haritud rühmana, kes me näime olevat, investeerime valdava osa oma energiast töötamiseks enne arvutite ja mobiiltelefonide kasutamist. Seetõttu laseme sageli oma heaolul
Mootori pöörete arvu autonoomne juhtimine tagasiside süsteemi abil IR -põhise tahhomeetri abil: 5 sammu (piltidega)

Mootori pöörlemiskiiruste autonoomne juhtimine tagasisidesüsteemi abil IR -põhise tahhomeetri abil: alati on vaja automatiseerida protsess, olgu see siis lihtne/koletu. Mul tekkis idee seda projekti teha lihtsast väljakutsest, millega silmitsi seistes leidsin meetodid meie väikese maatüki kastmiseks/niisutamiseks. Praeguse toiteliini puudumise probleem
Superlihtne arvuti juhtimine 110 Vac abil Crydom Solid-State Relay abil: 3 sammu (koos piltidega)

Superlihtne arvuti juhtimine 110 Vac abil Crydom Solid-State Relay abil: valmistun proovima oma kätt kuumutusplaadi jootmisel. Seetõttu vajasin ma 110Vac juhtimist arvutist. See juhend näitab, kuidas 110Vac hõlpsalt arvuti jadaväljundpordist juhtida. Minu kasutatav jadaport oli USB -tüüpi
