
Sisukord:
- Samm: riistvara seadistamine
- Samm: laadige alla Raspbian
- Samm: mikro -SD -seadme tuvastamine
- Samm: Raspbiani pildi kopeerimine MicroSd -kaardile
- Samm: esimest korda elusana
- 6. toiming: värskendage pakettide loendit
- Samm: lubage VNC, SSH ja I2C
- Samm: muutke Raspberry Pi parooli
- 9. samm: installige I2c-tööriistad
- 10. toiming: I2C -ühenduse kontrollimine
- Samm: Pythoni versiooni kontrollimine
- 12. toiming: saadaolevate Pythoni versioonide kontrollimine
- Samm: värskendage Pythoni sümboolset linki
- 14. toiming: laadige alla THP logija lähtekood
- Samm 15: Pakkige lähtekoodi ZIP -fail lahti
- 16. samm: käivitage THP logger
- 17. samm: alustage THP mõõtmist
- 18. samm: andmete hankimine SFTP kaudu
- 19. samm: andmete vaatamine
- 20. samm: andmete töötlemine
- 21. samm: ruumi parandamiseks
- Autor John Day [email protected].
- Public 2024-01-30 08:50.
- Viimati modifitseeritud 2025-01-23 14:40.
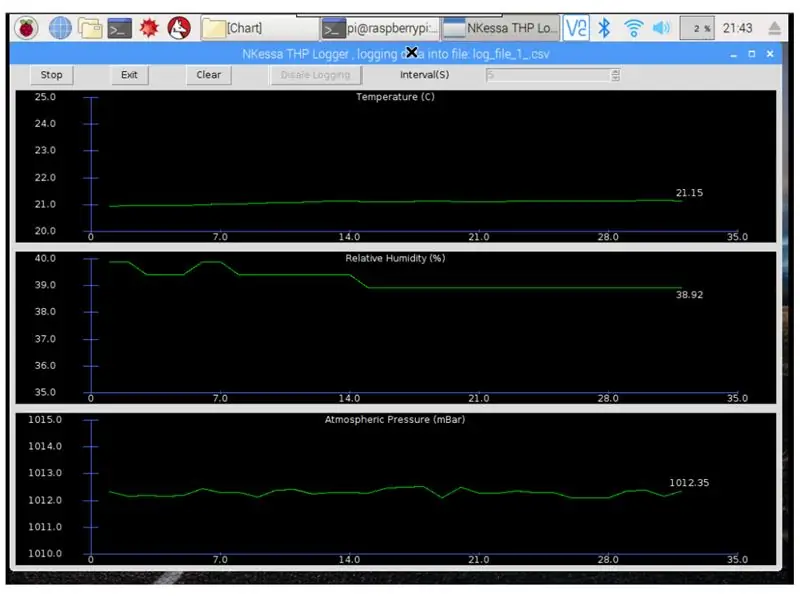
Sissejuhatus:
Selles projektis näitan teile, kuidas luua samm -sammult seadistust temperatuuri niiskuse ja õhurõhu jaoks. See projekt põhineb Raspberry Pi 3 mudeli B ja TE Connectivity keskkonnaanduri kiibil MS8607-02BA01, see kiip on tõesti pisike, seega soovitan teil selle hankida eval tahvlisse, proovides käsitsi jootmist pole soovitatav, sain selle eval pardal DPP901G000 Amazonil 17 dollari eest. Seda projekti käivitav programm on githubis ja kirjutatud python 3 -s.
Püüan nii palju kui võimalik pakkuda kõiki igavaid üksikasju, et igaüks, kellel on põhilised arvutioskused, saaks selle süsteemi edukalt üles ehitada.
Allikad ja viited:
www.te.com/commerce/DocumentDelivery/DDECon…
www.te.com/commerce/DocumentDelivery/DDECon…
en.wikipedia.org/wiki/Raspberry_Pi
github.com/anirudh-ramesh/MS8607-02BA01/bl…
Vajalikud osad ja tööriistad:
-Vaarika Pi 3 mudel B ja tarvikud: ümbris, hiir, klaviatuur, monitor või teler, microSD -kaart jne
-MS8607-02BA01 eval Board, DPP901G000 või samaväärne, nimetab seda ülejäänud juhendis anduriplaadiks.
- Neli prototüüpimisjuhet Raspberry Pi ühendamiseks anduriplaadiga
-Raspberry Pi seadistamiseks kasutasin arvutit, milles töötab Ubuntu, Windowsi arvuti töötab koos juhiste mõningate muudatustega.
Samm: riistvara seadistamine
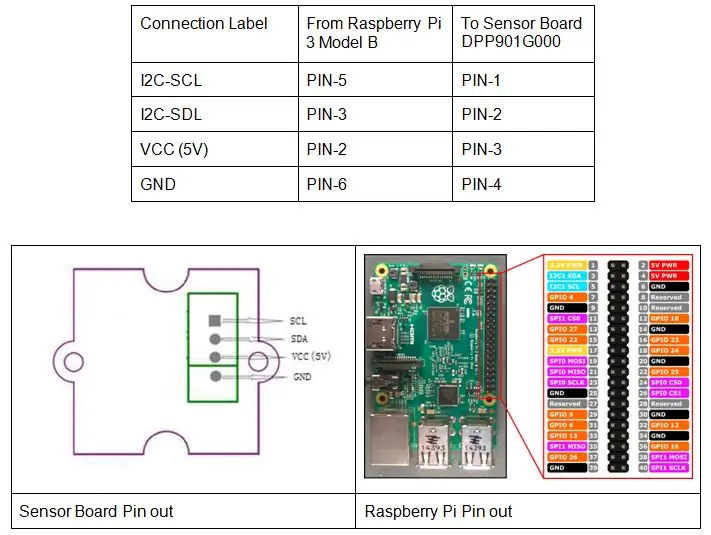
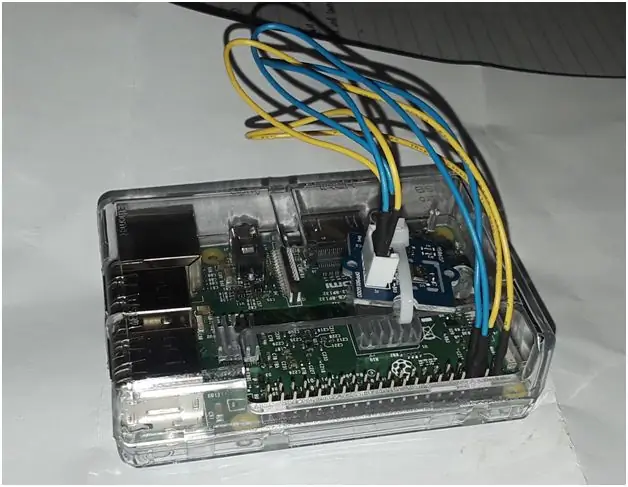
-Ühendage Raspberry Pi anduriplaadiga, nagu ülaltoodud tabelis ja pildil kirjeldatud
Samm: laadige alla Raspbian

-Laadige Raspbian SD -kaardi pilt alla aadressilt
-Sirvige oma allalaadimiskausta ja pakkige Raspbian SD -kaardi pilt lahti, kasutades käsku unzip.
Samm: mikro -SD -seadme tuvastamine
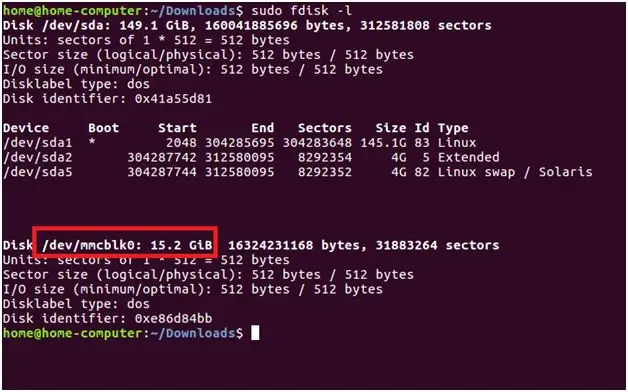
-Asetage MicroSD -kaart arvutiga ühendatud Micro SD -kaardi lugejasse/kirjutajasse, -Identifitseerige oma arvutis mikro -SD -kaardi seadme nimi, kasutades käsku "sudo fdisk -l", nagu allpool näidatud, pange tähele, kuidas SD -kaardi seade on tuvastatud suuruse ja seadme nime järgi, antud juhul on SD -kaardi seadme nimi "/dev /mmcblk0”, teie arvutis võib see olla erinev. Kui teil on Windowsiga arvuti, kasutage selle sammu jaoks Win32 Disk Imagerit.
Samm: Raspbiani pildi kopeerimine MicroSd -kaardile


-Põletage Raspbian MicroSD -kaardile, kasutades käsku:
dd if = SD -kaardi_pildifaili_nimi = SD_Card_Device_Name status = progress.
Oodake, kuni kopeerimine lõpeb, selleks kulub mõni minut.
Samm: esimest korda elusana
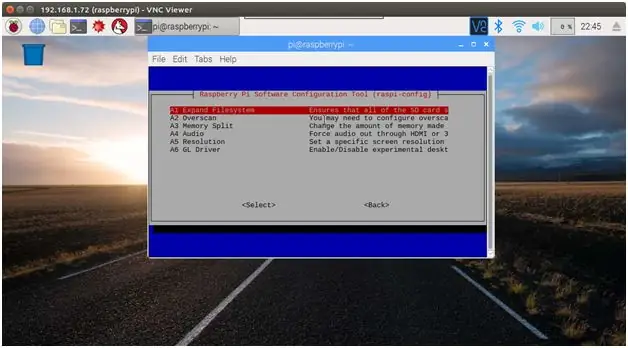
-Eemaldage arvutist mikro -SD ja asetage see vaarikasse, lülitage toide sisse, Raspberry Pi peaks käivituma.
- Laiendage Raspberry Pi-l SD-d, avades käsurealterminali, seejärel tippige „sudo raspi-config”, valige SD-kaardil saadaoleva ruumi kasutamiseks laiendus Failisüsteem. Taaskäivitage, kui teil palutakse taaskäivitada.
6. toiming: värskendage pakettide loendit
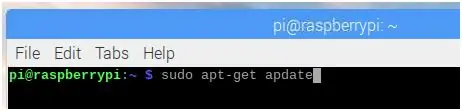
-Ühendage Raspberry Pi Wifi -ga või ühendage see koduse ruuteri Etherneti kaabli abil.
-Pakettide loendi värskendamiseks käivitage Raspberry Pi käsureal käsk "sudo apt-get update".
Samm: lubage VNC, SSH ja I2C
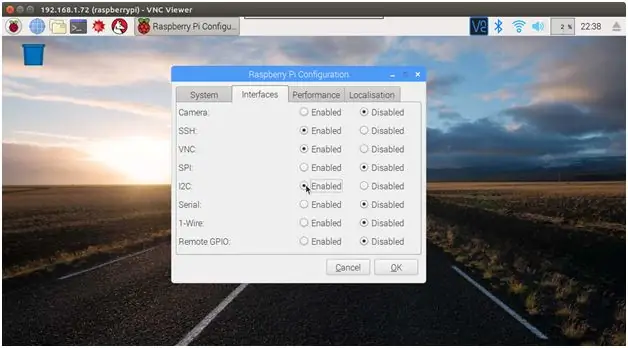
Klõpsake Raspberry Pi töölaua peamenüüs nuppu Eelistus ja seejärel valige utiliit Raspberry Pi Configuration. Lubage vahekaardil Liidesed SSH, VNC ja I2C.
Samm: muutke Raspberry Pi parooli
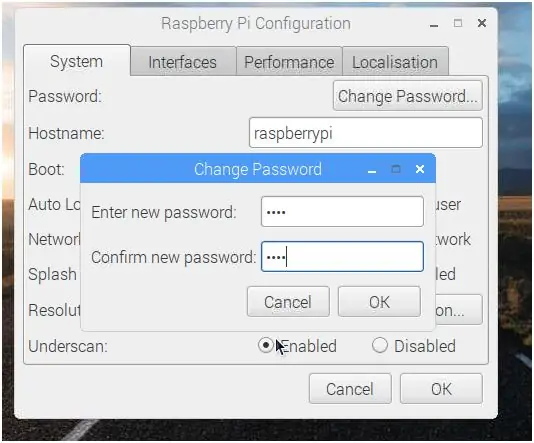
-Nüüd on hea aeg Raspberry Pi parooli muuta.
9. samm: installige I2c-tööriistad

Installige käsurealt I2C tööriistad, kasutades käsku “sudo apt-get install i2c-tools
10. toiming: I2C -ühenduse kontrollimine
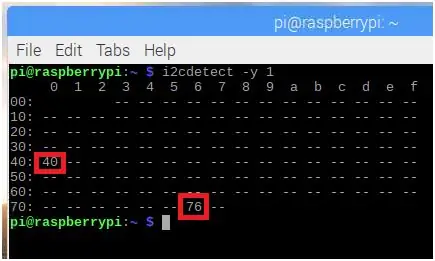
- Veenduge, et Raspberry Pi saaks anduriplaadiga I2C kaudu suhelda, kasutades käsku “i2cdetect -y 1”, anduriplaadil on tegelikult kaks I2C -seadet, seadme aadress 0x76 on rõhu ja temperatuuri mõõtmiseks, seadme aadress 0x40 suhtelise niiskuse mõõtmiseks. Kontrollige, kas mõlemad on leitud.
Samm: Pythoni versiooni kontrollimine
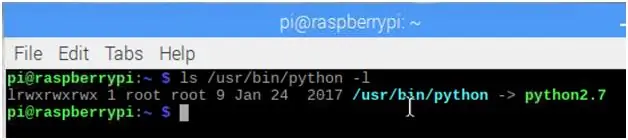
Programm, mida käivitame andurite andmete lugemiseks, vajab vähemalt Pythoni versiooni 3.2, vanemad versioonid ei tööta programmi korralikult.
Linux kasutab sümboolset linki (otsige veebist Linuxi OS -i sümboolseid linke, et mõista, millest ma räägin), et näidata, millist python -tõlgi versiooni pythoni skriptide käitamiseks kasutada. Kasutage käsku “ls/usr/bin/python -l”, et näha versiooni, millele viitasite, antud juhul viitab see python2.7 -le, mis meie jaoks ei tööta.
12. toiming: saadaolevate Pythoni versioonide kontrollimine
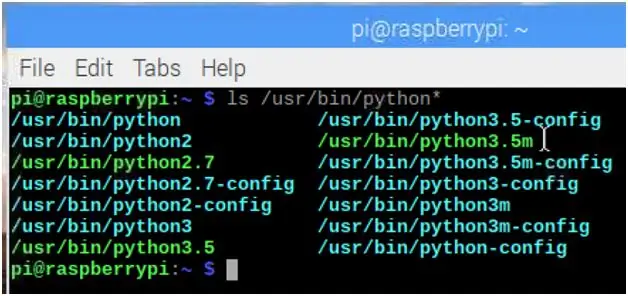
Kasutage käsku “ls/usr/bin/python*”, et näha oma Raspberry Pi kõiki saadaolevaid pythoni versioone.
Samm: värskendage Pythoni sümboolset linki
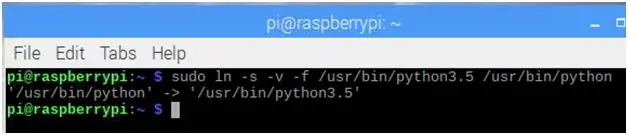
Tundub, et meil on versioon python3.5, seostame selle sümboolselt saidiga/usr/bin/python
14. toiming: laadige alla THP logija lähtekood
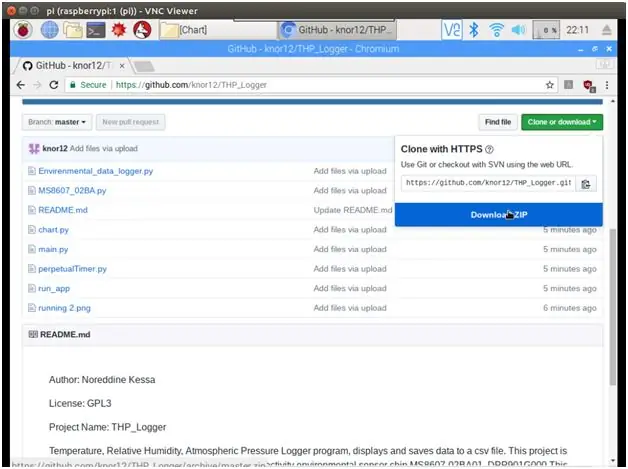
-Laadige THP Loggeri lähtekood alla Githubist
Samm 15: Pakkige lähtekoodi ZIP -fail lahti
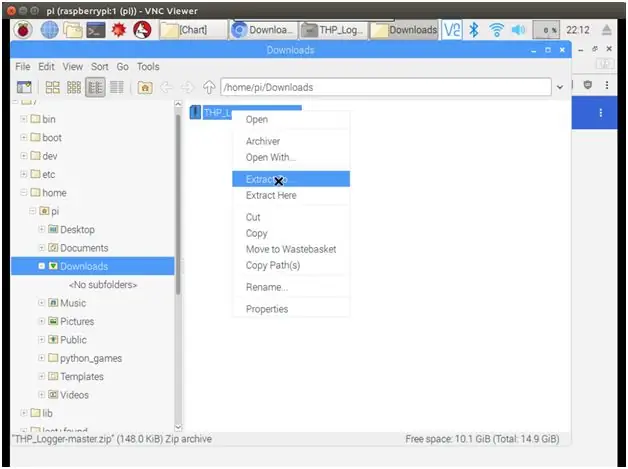
-Pakkige lähtekoodi ZIP -fail lahti.
16. samm: käivitage THP logger
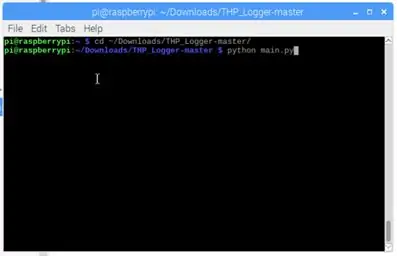
-Käsurealterminali kasutades muutke praegust töökataloogi, kasutades "cd ~/Download/THP_Logger-master"
-Käivitage rakendus THP Logger, kasutades käsku "python main.py"
17. samm: alustage THP mõõtmist
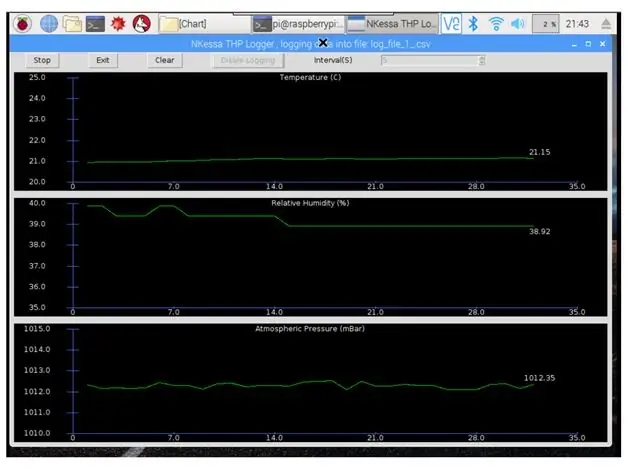
- Luba logimine, valige oma vajadustele vastav logimisintervall, laske sellel töötada.
18. samm: andmete hankimine SFTP kaudu
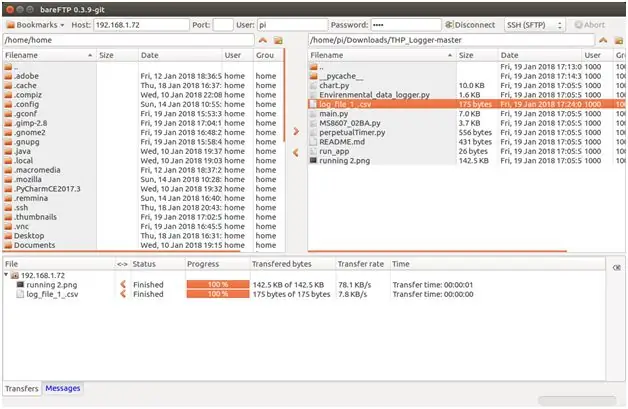
-Ma pole seda kalibreeritud testimisseadmete suhtes testinud, kuid teatatud mõõtmised on minu küttetermostaadiga kooskõlas. Samuti märkasin ukse avamisel niiskuse langust, sest väljas on külm ja väljas on oluliselt vähem niiskust kui sees.
-Võtke andmed üle CSV -vormingus Raspberry Pi -st oma arvutisse SSH -s, kasutades oma lemmik SFTP -kliendiprogrammi, Windowsi jaoks saate kasutada WinSCP -d, mina kasutan oma linuxi masina jaoks bareFTP -d.
19. samm: andmete vaatamine
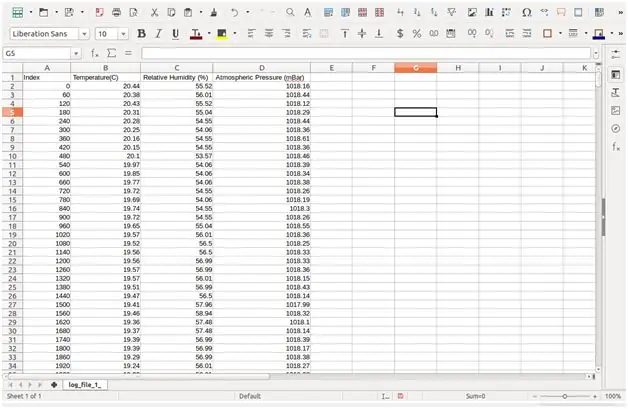
-Avage Microsoft Exceli või OpenOffice Calc'i abil imporditud csv -fail, kasutage andmeid diagrammi loomiseks, et vaadata päeva või päevade keskkonnamuutusi.
20. samm: andmete töötlemine
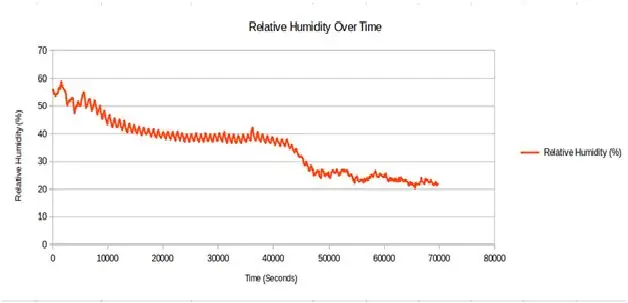
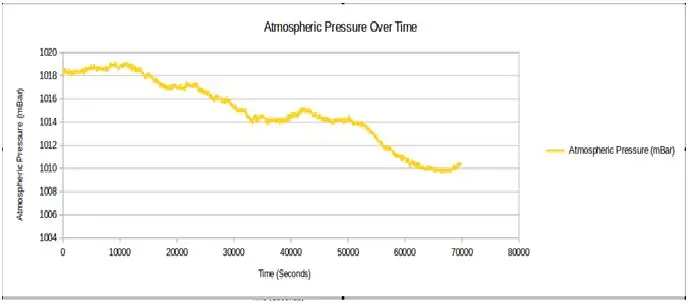
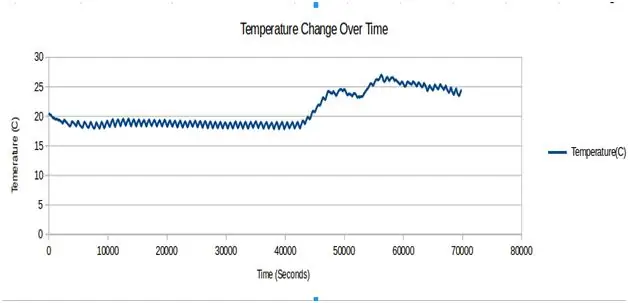
Rakendus ei tooda liiga palju andmeid, näiteks kui kasutate rakendust 24 tunni jooksul 60 -sekundiliste intervallidega, on andmefaili suurus umbes 50 KiB
Eespool on diagrammid, mille olen koostanud LibreOffice Calc programmiga, kasutades 70 000 sekundi (19 tunni) jooksul saadud andmeid, üks mõõtmine tehakse iga 60 sekundi järel.
21. samm: ruumi parandamiseks

Proovige seda projekti julgelt parandada, mõned soovitused:
1-avaldage andmed Interneti-serverisse, näiteks
2-Laske andmeid töödelda ja kuvada teie enda veebiserveris, mida majutab Raspberry Pi
3-Laske programm käivitamisel peata ja hankige andmeid lõputult ning hoiatage, kui teatud tingimused on täidetud jne.
4-laiendage süsteemi funktsionaalsust, lisades I2C või SPI siinile rohkem andureid ja täiturmehhanisme.
5-Salvestage andmed SD-kaardi asemel USB-mälupulgale, laske programmi nime andmefailidel kuupäeva/kellaaja alusel.
Soovitan:
Temperatuur ja niiskus ESP32-DHT22-MQTT-MySQL-PHP abil: 7 sammu

Temperatuur ja niiskus ESP32-DHT22-MQTT-MySQL-PHP abil: Minu tüdruksõber tahtis kasvuhoonet, nii et ma tegin talle selle. Tahtsin aga kasvuhoone sisse temperatuuri- ja niiskusandurit. Niisiis, ma googeldasin näiteid ja hakkasin katsetama. Minu järeldus oli, et kõik näited, mis ma leidsin, ei olnud täpselt need, mis
Kasvuhoone automatiseerimine LoRa abil! (1. osa) -- Andurid (temperatuur, niiskus, mulla niiskus): 5 sammu

Kasvuhoone automatiseerimine LoRa abil! (1. osa) || Andurid (temperatuur, niiskus, mulla niiskus): Selles projektis näitan teile, kuidas ma kasvuhoonet automatiseerisin. See tähendab, et näitan teile, kuidas ma kasvuhoone ehitasin ja kuidas toite- ja automaatikaelektroonika ühendasin. Samuti näitan teile, kuidas programmeerida Arduino tahvlit, mis kasutab L
Arduino ilmajaam BMP280 -DHT11 abil - temperatuur, niiskus ja rõhk: 8 sammu

Arduino ilmajaam BMP280 -DHT11 abil - temperatuur, niiskus ja rõhk: Selles õpetuses õpime, kuidas teha ilmajaama, mis kuvab LCD -ekraanil TEMPERATUUR, niiskus ja rõhk TFT 7735
Nädalapäev, kalender, aeg, niiskus/temperatuur akusäästjaga: 10 sammu (piltidega)

Nädalapäev, kalender, aeg, niiskus/temperatuur akusäästjaga: siin on energiasäästurežiim see, mis eristab selle juhendi teistest näidetest, mis näitavad nädalapäeva, kuu, kuupäeva, kellaaega, niiskust ja temperatuuri. Just see võimalus võimaldab seda projekti akust käivitada ilma
Saada temperatuur ja niiskus rakendusse Blynk (Wemos D1 Mini Pro): 15 sammu (koos piltidega)

Saada temperatuur ja niiskus rakendusse Blynk (Wemos D1 Mini Pro). See juhend annab ülevaate Wemos D1 Mini Pro kasutamisest andmete (temperatuuri ja niiskuse) saatmiseks rakendusele Blynk
