
Sisukord:
- Autor John Day [email protected].
- Public 2024-01-30 08:49.
- Viimati modifitseeritud 2025-06-01 06:09.




TÄHELEPANU! Kuna Raspberry Pi Zero ei ole väga võimas arvuti, võib selle ülimadala (alla 10 kaadrit / s) kaadrisagedus teie silmadele kahjulik olla
Need VR-prillid on ehitatud Raspberry Pi Zero abil, mis muudab need natuke odavamaks.
USB -le pääsete juurde, mis koosneb neljast pordist. See kasutab ühte akut ja ekraan ühendatakse toiteallikaks otse Raspberry Pi -ga, mis võtab ära USB -pordi.
Võib tunduda, et selle peal on lihtsalt palju juhtmeid, kuid ma pole eriline korraldaja ja juhtmeid on ainult 3.
Vabandust, kui pildid pole nii suurepärased, ei olnud mul nende pildistamisel eriti head valgustust.
Samm: materjalid
Siin on nimekiri materjalidest, mida kasutasin:
Mikro-SD-kaart (8-32 gigabaidine, mis tahes töötab (ma arvan)), Mõned naissoost/naissoost juhtmed (kui teil neid pole või ei tea, kust neid leida, on link nende jaoks Adafruitile: naissoost/naissoost hüppajajuhtmed), Raspberry Pi Zero: Raspberry Pi Zero W Adafruitil
Elecrow 5 -tolline TFT -ekraan: TFT -LCD -ekraan (see töötab hästi ilma arvustusteta ekraani jaoks) Või peaks töötama mis tahes 5 -tolline TFT -ekraan, kasutasin just selle ekraani konfiguratsiooni.
5V 1A aku (ma ei tea, kust seda leida, olen kindel, et leiate mõne spetsiaalselt vaarika pi nulli jaoks)
3-teljeline güroskoop/kiirendusmõõtur: MPU-6050 Amazonil (ma tean, et sellel pole parimaid ülevaateid, kuid siiani on see hästi toiminud.)
Kaks mikro -USB -kaablit. (Umbes 7 pikk peaks töötama)
Toiteallikaga mikro -USB -jaotur: LoveRPi USB -jaotur Raspberry Pi nulli jaoks
Väike HDMI -HDMI kaabel. (Kui teil on lihtsalt mini HDMI -HDMI -muundur, siis see ka töötab, seda ma kasutan, kuid mul pole ühtegi kaablit, mis on lühem kui 3 tolli)
Lint, Kahepoolne vahtlint, Järgmised üksused võivad olla valikulised, kuigi kui te neid ei kasuta, soovitaksin kasutada odavat VR -vaatajat, mille saate oma telefoni jaoks hankida. (Enne vaataja ostmist lugege siiski kogu juhend läbi.)
Palju lainepapist.
Mul oli mall papist VR -vaataja mallist ja objektiivist, mis oli pärit Radoishack® -ist ja tõenäoliselt leiate malli Google'i pildiotsingust. Nagu see mall: mall
Ma ei tea, kust võiksite objektiivi leida, kuid see koht: DIY VR Viewer Annab üsna üksikasjaliku kirjelduse selle tegemise kohta.
Samm: tööriistad
Vajalikud tööriistad on järgmised:
Kuum liimipüstol, X-acto nuga, Ja Käärid.
3. samm: vaataja loomine




Vaataja tegemiseks liimisin malli oma papile (kui teil pole piisavalt pappi, lõigake mall pooleks, ilma et peaksite tegelikke jooni lõikama jms). Pärast malli liimimist lõikasin papi välja kohtades, mida mall käskis, ja voldisin selle kohtadesse, kus ta käskis.
Pärast seda, kui olin sellega lõpetanud, liimisin eraldi osad kokku, kui pidin, ja libistasin telefoni selle testimiseks. Esimese testiga töötas see hästi.
Samm: Raspberry Pi seadistamine
Peate alla laadima Raspbian Stretch: Stretch Image
Töölauaga venitamiseks klõpsake nuppu Laadi alla ZIP.
Kui allalaadimine on lõppenud, saate pildi installimiseks järgida siin toodud juhiseid:
Raspbiani pildi installimine
Kui see on tehtud, ühendage SD -kaart oma Raspberry Pi Zero -ga ja käivitage see!
Teie Raspberry Pi peaks laadima töölauale, kuid kui see käivitub sisselogimisekraanil:
kasutajanimi on: pi
ja parool on: vaarikas
Kui olete sisse lülitatud, tundke end hästi, kuidas see töötab ja kus kõik asub.
Nüüd liigume Pi3D installimise juurde.
Samm: tarkvara installimine
Pi3D saate siit:
github.com/tipam/pi3d
See selgitab, kuidas seda Raspberry Pi käsurealt installida.
Anduri kogu saate installida lihtsalt käivitades:
sudo pip install mpu6050
Kui need on installitud, võite liikuda järgmise sammu juurde.
Samm: MPU6050 kinnitamine

Ülaltoodud pilt kujutab skemaatiliselt, kuhu peaksite MPU6050 tihvtid Raspberry Pi Zeros GPIO tihvtide külge kinnitama.
Kui olete need ühendanud, saate jätkata programmeerimist.
Samm: programmeerimine
Lisatud on fail, millel on VR -prillide programm. Avage see Geany programmeerija redigeerijas ja vajutage selle käivitamiseks ja töötamiseks F5, seejärel katsetage gürosensorit, pöörates seda ja veendudes, et see on joondatud pildi pöörlemisega. Sulgemiseks vajutage lihtsalt klaviatuuril Esc ja terminal peaks kuvama "Jätkamiseks vajutage sisestusklahvi" Kui tegite kõik õigesti, peaks teil olema ekraan, mida pööratakse sõltuvalt güroskoopiandurist!
Kuid see pole veel kõik … Ma näitan teile, kuidas ülejäänud VR -prille teha!
8. samm: pange see kõik kokku



Need on mõned pildid erinevatest aukudest ja kastidest, mille ma välja lõikasin, et asjad sobiksid.
Panin ekraani pessa, kuhu telefon läheb, ja akupakk läks selle eest otse ette. Güroskoobi kinnitamiseks kasutasin linti ja USB-jaoturi kinnitamiseks kahepoolset linti. Vaarika Pi kinnitati vahtteibiga ja aku libistasin lihtsalt selle jaoks tehtud sektsiooni.
Pearihmad ei olnud komplektis, kujundasin need, millel oli elastne ja vana esitulepael.
9. samm: järeldus

Nüüd, kui see on tehtud, saate seda proovida! Ühendage ekraani toide USB -jaoturiga ja ühendage USB -jaotur Raspberry Pi Zeroga. Kui te pole päris kindel, millised on Raspberry Pi Zero erinevad pordid, on ülalpool pilt, mis räägib erinevatest sadamatest.
Veenduge, et HDMI oleks Raspberry Pi ja ekraani vahel ühendatud. Ühendage Raspberry Pi toide akuga ja lülitage see sisse!
Soovitan:
DIY FPV kaitseprillid: 6 sammu

DIY FPV kaitseprillid: olete kunagi näinud neid lahedaid fpv -süsteeme, mida flitetesti poistel on. Noh, ma kadestasin neid, et neil on nii suured asjad. Teadsin mobiiltelefonide valikut ja videokõnede või Skype'i vms võimsust. Otsustasin siis oma võla teha
Arduino SteamPunk kaitseprillid - lihtne DIY: 9 sammu

Arduino SteamPunk kaitseprillid - lihtne DIY: selles õpetuses õpime, kuidas teha LED -rõngaste ja Arduino abil legendaarseid SteamPunk kaitseprille, mis muudavad värve. Vaadake videot
DIY - RGB kaitseprillid: 3 sammu (piltidega)

DIY | RGB prillid: Hei! Olen teinud RGB kaitseprille, kasutades WS2812B LED -e ja Arduino Nano. Prillidel on palju animatsioone, mida saab mobiilirakenduse abil juhtida. Rakendus saab Bluetooth -mooduli kaudu arduinoga suhelda
Oculus Go Drone FPV kaitseprillid: 3 sammu
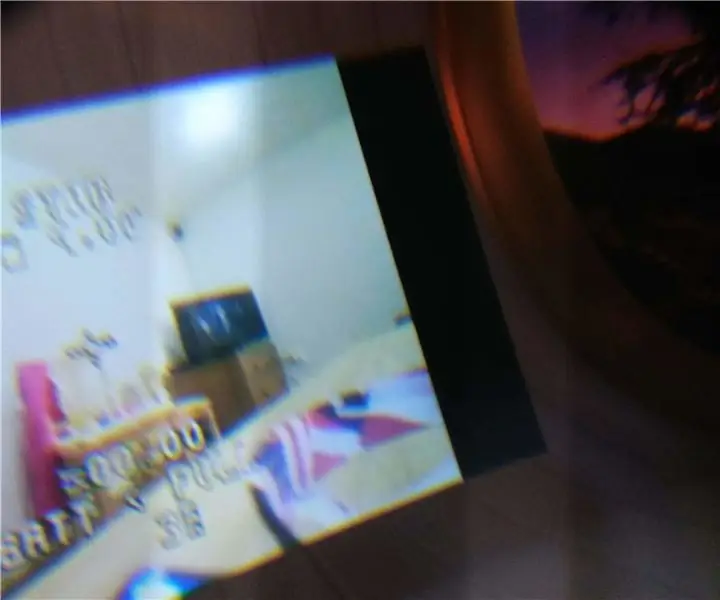
Oculus Go Drone FPV kaitseprillid: lendage FPV -ga läbi Oculus Go virtuaalse 3 meetri suuruse teleri. See võimaldab teil lennata FPV -ga, kasutades oma olemasolevaid virtuaalreaalsuse prille, käivitades mis tahes FPV -i Android -rakenduse Oculus TV kaudu (viis normaalsete Android -rakenduste esitamiseks VR -is). Vajate*Oculus
Laetavad LED -kaitseprillid: 3 sammu (piltidega)

Taaslaetavad LED-kaitseprillid. Siin on, kuidas digikaamera laetavat akut LED-kaitseprillidega kokku segada. Taust: Vahepeal ostsin paar sellist klambrit LED-tuledele, mis kinnituvad prillide külge. Alguses töötasid nad suurepäraselt. Kuid pärast paaritunnist kasutamist
