
Sisukord:
- Samm: mida vajate:
- Samm 2: Ühendage kettad RAID -kontrolleri küljest lahti
- Samm: eemaldage arvutilt kate
- Samm: ühendage kettad emaplaadiga SATA -kaablite abil
- Samm: ühendage toitekaablid ketastega ja lülitage arvuti sisse
- Samm: laadige tarkvara alla
- Samm: alustage skannimist
- 8. samm: oodake
- Samm: salvestage koopia
- Autor John Day [email protected].
- Public 2024-01-30 08:49.
- Viimati modifitseeritud 2025-01-23 14:40.

Niisiis, seisite silmitsi massiivi konfiguratsiooni tõrkega ja kaotasite juurdepääsu andmetele, ehkki need on endiselt liikmeplaatidel salvestatud. Selles õpetuses näitan teile, kuidas massiivi konfiguratsiooni tasuta taastada.
Seda juhist saate kasutada RAID -kontrolleri või mis tahes NAS -seadmega loodud ketta massiivi jaoks. Pange tähele, et peate kettad NAS -ist välja võtma. Kui te pole kindel, kuidas seda teha, leiate Youtube'ist palju õpetusi.
Ma räägin oma juhtumist. Veenduge, et saate seda meetodit rakendada ka teiste massiivi konfiguratsioonide jaoks.
Mul on 3-ketta massiiv, mis loodi RAID-kontrolleri abil. Igal kettal on 2 TB maht. Need olid konfigureeritud RAID5-le, mis on 4 TB minu andmeid ja 2 TB pariteediandmeid, mis on vajalikud tõrketaluvuse jaoks.
Samm: mida vajate:



1. Massiivliikmete kettad
2. Arvuti, millel on ketastega ühendamiseks piisavalt SATA -porte
3. Kruvikeeraja
4. SATA kaablid ketaste ühendamiseks emaplaadiga
5. Suur ketas, kuhu kopeerite andmed massiivist
6. Tasuta tarkvara massiivi konfiguratsiooni taastamiseks - ReclaiMe Free RAID Recovery
Samm 2: Ühendage kettad RAID -kontrolleri küljest lahti

Samm: eemaldage arvutilt kate

Ma igatsen seda etappi, sest mul on mingi tööjaam ilma arvutikastita, kuid kõigi arvutikomponentidega. Aga kui oled kodukasutaja, võta kruvikeeraja ja ava kast.
Samm: ühendage kettad emaplaadiga SATA -kaablite abil

Samm: ühendage toitekaablid ketastega ja lülitage arvuti sisse

Samm: laadige tarkvara alla
Minge saidile www. FreeRaidRecovery.com, laadige tarkvara alla, seadistage ja käivitage.
Samm: alustage skannimist

Valige tarkvaraaknas kõik massiivi liikme kettad ja käivitage taastamine, klõpsates vajalikul RAID -tüübil. Minu puhul on see RAID5. Peaksite valima oma RAID -tüübi.
Mida teha, kui te ei tea oma RAID -tüüpi? Ainus viis selle kindlaksmääramiseks on lihtsalt oletada. Loomulikult võib katse-eksituse meetod võtta palju aega, kuid on näpunäide:
- 2-kettalised massiivid on tavaliselt konfigureeritud RAID0 või RAID1;
- 3-ketta massiivid on tõenäoliselt konfigureeritud RAID5-ks;
- 4-kettalisi massiive saab konfigureerida RAID5, RAID6 või RAID10.
8. samm: oodake

Oodake, kuni tarkvara on taastamise lõpule viinud. RAID -konfiguratsiooni määramiseks võib kuluda mõni minut kuni mitu tundi või isegi paar päeva. Halvimal juhul peab tööriist skaneerima kogu massiivi.
Samm: salvestage koopia

Niipea kui ReclaiMe Free RAID Recovery toob massiivi parameetrid, pakub see mitmeid tasuta valikuid. Valisin "Salvesta koopia kettale". Selle valiku kasutamiseks peaks teil olema täiendav salvestusruum, mille maht ei ole väiksem kui allikamassiivi maht. Selle tulemusel saate massiivist koopia, mis on salvestatud tavalisele kõvakettale.
Valmistasin ette 6 TB ketta, nii et kõik massiivi andmed on nüüd sinna salvestatud. Minu puhul sain juurdepääsu andmetele korraga, kuid mõnikord on vaja ka tasuta TestDisk utiliiti kasutada partitsioonitabeli taastamiseks.
Soovitan:
Interaktiivse baasi taastamine Eclipse'iga (eGit): 10 sammu

Kuidas taastada interaktiivset funktsiooni Eclipse (eGit): 20180718 - ma mõtlen " Olen piltidega probleemi lahendanud. Kui need tunduvad suumitud või pole mõtet, proovige klõpsata. Kui teil tekib probleem, saatke mulle sõnum ja ma püüan teid aidata. See juhend annab samm-sammult
Bluetooth -kõrvaklappide taastamine: 6 sammu

Taastage oma Bluetooth -kõrvaklapid: olete tõenäoliselt mõne minuti probleemide tõttu loobunud Bluetoothist ja juhtmega kõrvaklappidest. Nende probleemide hulka võivad kuuluda muu hulgas katkised kõrvaklappide korpused, kaablite sisemised katkestused, kahjustatud pistikud. Tavaliselt kogunevad need kahjustatud seadmed
Teise maailmasõja ajastu multimeetri taastamine töökorras: 3 sammu
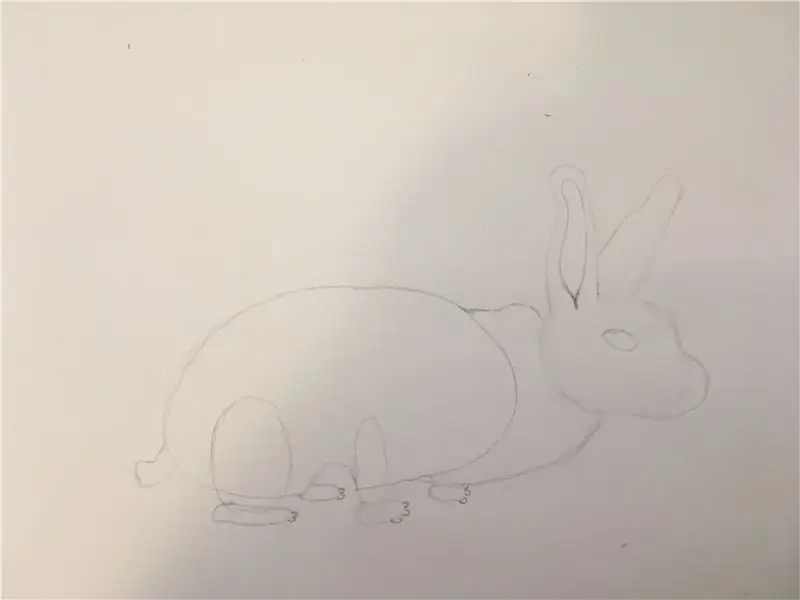
Teise maailmasõja ajastu multimeetri taastamine töökorras: mitu aastat tagasi ostsin selle kollektsiooni jaoks selle Simpson Electricu multimeetri. See tuli musta kunstnahast ümbrisega, mis oli vanust arvestades suurepärases seisukorras. USA patendiameti patendikuupäev mõõturite liikumiseks on 1936 a
Kaotatud andmete tasuta taastamine: 4 sammu

Kuidas kaotatud andmeid tasuta taastada: me kõik teame, et andmete kaotamine on üks hullemaid asju maailmas ja peaaegu kõik meist on selle probleemi läbi elanud. Ja siin on lahendus, mida ootasite, leidsin selle tarkvara, mis võimaldas mul kaotatud failid väga lihtsalt taastada
Tasuta, kiire, lihtne ja tõhus propeller (Una H é täid tasuta, R á pida ): 6 sammu

Tasuta, kiire, lihtne ja tõhus propeller (Una H é täid Gratis, R á pida …): mul oli vaja vannituppa paigutada väike õhupuhasti. Mul oli kaks või kolm väikese võimsusega mootorit, kuid propeller oli ühe külge kinnitatud, ei olnud hea. Teised neist on liiga väikese võimsusega. (Yo necesitaba colocar un peque ñ o extractor de aire en
