
Sisukord:
- Samm: komponendid
- Samm: seadistage Google'i kalender
- 3. samm: koguge ajavöönditeavet
- Samm: seadistage ja lisage sündmustele kohandatud pilte
- Samm: tarkvara installimine
- Samm 6: Tarkvara seadistamine
- Samm: alusplaat ja toiteallikas
- 8. samm: põhikohtuasi
- 9. samm: komponentide paigaldamine korpuse sisse
- Samm: juhtmestik ja testimine
- 11. toiming: kirjete lisamine kalendrisse
- 12. samm: järeldus
- Autor John Day [email protected].
- Public 2024-01-30 08:49.
- Viimati modifitseeritud 2025-01-23 14:40.

Järgides neid juhiseid, saate luua kella, mis on aktiveeritud liikumisega ja näitab kuupäeva, kellaaega ja päeva asjakohast sündmust. See näitab öörežiimi, kui on aeg magada ja kui lapsed ärkavad, mäletavad nad kiiresti, mis on päeva peamine tegevus: kool, puhkus, sõbra sünnipäev, ragbi- või võrkpallivõistlus jne.
Samuti kohandub see automaatselt suveajale ja kogub pühade kohta teavet puhkuste kalendrist.
See ei ole äratuskell (mu vanemad äratasid mind lapsepõlves ja proovin seda teha ka oma laste jaoks, näidates neile, et keegi hoolib neist alates sellest ajast, kui nad silmad avavad).
Seade kogub teavet Google'i kalendrist (või mis tahes teenusest, mis suudab pakkuda kalendreid ICS -vormingus) ja sünkroonib Interneti -ajaga, kõrvaldades vajaduse käsitsi seadistada.
Korpuse skemaatiline, tarkvara ja 3D -kujundus on avatud ja saadaval linkidel. Panustage ideede või täiustustega siin või githubis.
Seade põhineb ESP-32 moodulil, seda saab hõlpsasti kohandada erinevatele ESP-23-põhistele platvormidele ja tõenäoliselt ka ESP8266-le ja teistele Arduino-ühilduvatele seadmetele, mis suudavad ühenduvust pakkuda.
Samm: komponendid



Minu lapsed magavad narivoodil ja neil ei ole öökappi, nii et kell on mõeldud voodi puitkonstruktsiooni külge kinnitamiseks. Võib -olla soovite selle ümber kujundada, et see vastaks teie vajadustele paremini (tehke seda julgelt ja jagage tulemusi!), Nii et jagasin nimekirja elektrooniliste osade (alati vaja) ja kinnitusdetailide (selle disaini spetsiifiline) vahel.
Elektroonilised osad:
- ESP-32 põhinev moodul. Võite kasutada Adafruit'i Huzzah-32 või mis tahes ESP-32 moodulit, mis toetab Arduino programmeerimiskeskkonda. Kasutasin moodulit firmalt do-it, mis on saadaval Amazon.it-ist väga mõistliku hinnaga (kahjuks pole Adafruit'i levitamine Itaalias eriti hea).
- PIR -andur (siin on on e, mida kasutasin, kuid leiate need hõlpsalt veebist või kohalikest kauplustest tegijatele). Minu andur vajab 5 V toiteallikat ja genereerib 3,3 V väljundsignaali, mis ühildub ka 5 V seadmetega. Kontrollige, kas teie enda anduritel on samad andmed või kohandage disaini vastavalt.
- I2C oled ekraan. Kasutasin ühevärvilist 128x64 pikslit ekraani ja see ühildub Adafruit'i enda mudeliga, mille toimimiseks on vaja vähem ühendusi (vaikimisi konfigureeritud I2C liidesele). Kui kasutate mõnda muud ekraani, peate võib -olla tarkvara muutma, kuid graafika on rakendatud Adafruit'i suurepärase GFX -raamatukogu abil, nii et ühilduvale ekraanile teisaldamine ei tohiks olla liiga raske.
- Jumperkaablid (ma olen jootmises väga halb, seega eelistan mitte jootmist otse tihvtidele).
- 5 V toiteallikas. Pistiku tüüp pole oluline, kuna lõikame selle ja kasutame juhtmeid otse. Kui soovite lihtsalt toita ESP-32 moodulit ilma magnetipõhise kinnituseta, võite kasutada USB-mikro-toiteadapterit.
Paigalduskomponendid:
- 3D trükitud ümbris (lingi disainile leiate õpetusest, võtke mulle julgelt sõnum, kui soovite ThinkCadi originaalkujunduse linki seda muuta)
- Magnetid. Neid kasutatakse seadme hoidmiseks kinnitusplaadi külge ja ka selle toitmiseks. Valisin selle lahenduse, et mul oleks midagi, mida saan hoolduseks (ja veaparanduseks) hõlpsalt eemaldada ning mida saab hõlpsalt taaskäivitada, eemaldades ja seinale tagasi kinnitades.
- Puit/seina kruvid
Tööriistad:
- Jootekolb
- Kruvikeeraja
- Arvuti, kuhu on installitud Arduino IDE ja ESP-32 Arduino Core arenduskeskkond, mis on konfigureeritud nii, nagu sellel lehel kirjeldatud.
Samm: seadistage Google'i kalender



Siin näitan, kuidas kasutada Google'i kalendrit, et luua kalender, mida teie seade kasutab. Võite kasutada mis tahes kalendriteenust, mis võimaldab teil iCal -vormingus kalendrile juurde pääseda. Väljade nimed ja seaded on muidugi erinevad, kuid seni, kuni saate kalendri iCal -vormingus fikseeritud https -URL -iga eksportida, peaks see teie kellaga töötama.
Google'i kalendrile juurdepääsemiseks vajate Google'i kontot.
Seejärel saate külastada calendar.google.com.
Juhiseid tuleb järgida arvuti/Maci brauseri abil. Teil peaks olema võimalik teha samu toiminguid ka Google'i enda mobiilirakendusest.
Google'i kalendris peate looma uue kalendri, valides "Lisa sõbra kalendri" kõrval oleva ikooni "+" (mitte nii intuitiivne) ja seejärel hüpikmenüüst valiku "Uus kalender" (intuitiivsem).
Saate määrata oma kalendrile pealkirja (kasulik, kui peate kella seadistamiseks sellele sündmusi lisama) ja kirjeldusväljal saate seadistada vaikimisi äratus- ja „magama mineku“ajad.
Tähtede sisestamiseks vajalike kellaaegade konfigureerimiseks: "W" vaikimisi äratusaja jaoks, "H" nädala ja pühade ärkamisaja jaoks ning "B" magamaminekuajaks, seejärel semikoolon ja kellaaeg 24-tunnises vormingus (Mul on kahju oma Ameerika sõpradest). Eraldi ridadele tuleb lisada mitu parameetrit.
Näiteks:
R: 08:00
H: 08:30
B: 22:00
Tähendab, et ärkamisaeg on tavaliselt kell 8.00 ja 8.30 meie ja pühade ajal ning magamaminekuaeg on kell 22.00.
Siin saate klõpsata nupul „Loo kalender”, et lisada see Google'i kalendri hallatavate kalendrite loendisse.
Peate hankima URL -i, mida saab kasutada selle allalaadimiseks iCal -vormingus. Selleks peate klõpsama vertikaalsetel punktidel, mis ilmuvad kalendri nime paremal küljel, kui hõljutate seda hiirega (mitte intuitiivselt), ja seejärel klõpsake nuppu "Seaded ja jagamine".
Peate seadete lehte allapoole kerima (vähemalt siis, kui teil pole 4K -ekraani) ja otsige väljalt "Salajane aadress iCal -vormingus". Kopeerige ja salvestage tekst (see on minu ekraanipildil hägune), sest teil on seda vaja seadme konfigureerimiseks.
Kui teie kontoga pole pühadekalendrit ühendatud, on aeg see lisada.
Valige uuesti "Lisa sõbra kalendri" kõrval olev "+" ikoon ja seekord valige "huvipakkuvate kalendrite sirvimine".
See näitab mitme kalendri loendit, sealhulgas kohalikke pühadekalendreid, valige see, mida soovite kasutada, ja see kuvatakse teie praeguse kalendri kõrval olevas loendis.
Avage leht "Seaded", kasutades vertikaalsete punktide menüüd, nagu tavalise kalendri puhul varem kirjeldatud, ja seekord kopeerige ja salvestage URL jaotise "Avalik aadress iCal -vormingus" alla.
Kui te ei leia sobivat pühadekalendrit, võib tõenäoliselt lihtsalt Google'ist otsimine aidata teil leida veebisaiti, mis pakub teie konkreetse asukoha jaoks iCali kalendrit.
Sel hetkel on teil teave, mida vajate seadme kalendrite allalaadimiseks.
- Teie peamise kellakalendri URL
- Pühade kalendri URL
3. samm: koguge ajavöönditeavet


Kella saab sünkroonida Interneti-põhiste teenustega, kuid see peab teadma, millises ajavööndis te asute, et kohandada selle hetke- ja sündmuste toimumisaegu.
Ajavööndeid saab väljendada tähemärkide abil, mis kirjeldavad selle nihet GMT -st (Greenwichi aeg) ja reegleid, mida kasutatakse suve- ja tavaaja vahetamiseks. Selle nööri ehitamine ei ole väga lihtne, kuid õnneks mr. Pavel Gurenko kasutas kena tööriista, mis võimaldab meil selle stringi genereerida, esitades lihtsalt oma ajavööndi nime, mille leiate aadressilt https://www.pavelgurenko.com/2017/05/getting-posix-tz-strings-from- olson.html
Ajavööndite nimed sõltuvad mandrist/riigist/linnast, kus te asute. Euroopas piisab tavaliselt Euroopa määramisest/, mitme ajavööndiga riikide puhul võivad asjad olla pisut keerukamad, kuid see vikipeedia leht https://en.wikipedia.org/wiki/List_of_tz_database_time_zones aitab teil leida õige.
Kui olete ajavööndi nime leidnud, saate selle sisestada mr. Gurenko blogi ja vajutage nuppu, et saada õige string (nagu näete ekraanipiltidel).
Näiteks minu ajavööndi (Euroopa/Rooma) string on: Euroopa/Rooma (CET-1CEST, M3.5.0, M10.5.0/3)
Kopeerige ja salvestage see teave, kuna peate selle seadme konfigureerimisel esitama.
Samm: seadistage ja lisage sündmustele kohandatud pilte




Kuna meil on kellaga ühendatud graafiline ekraan, saame oma sündmustele lisada mõne graafika, et lapsed saaksid kohe aru, mis on päeva peamine tegevus. Koolipäevade, WE/pühade ja uneaegade tavalised ikoonid on koodi sisse lülitatud (juhiseid nende kohandamiseks leiate githubi repost), kuid saate lisada pilte konkreetsete sündmuste jaoks.
Kahjuks on ekraan üsna väike ja ühevärviline, nii et see piirab pisut teie piltide keerukust.
Seade toetab 48x48 pikslit ühevärvilisi bitikaarte. See saab need Google Drive'ist alla laadida, kuid peate esitama indeksi faili, mis sobitab need sündmuse kirjelduses olevate sõnadega.
Looge kohandatud pilte
Esiteks peate looma bitikaardid, saate kasutada mis tahes soovitud graafilist rakendust, kui salvestate selle tihendamata Windowsi bitikaardi (BMP) failina. Faili suurus peaks olema 446 baiti.
Kui kasutate MS-Painti, saate luua uue pildi ja muuta selle suuruseks 48x48 pikslit (vt esimest ekraanipilti).
Seejärel saate pildi joonistada, kasutada ainult mustvalget ja piksel pööratakse ekraanil vastupidiseks (valged pikslid on valged ja vastupidi).
Kui olete tulemustega rahul (teine ekraanipilt), saate valida "salvesta kui …" ja valida pildivormingu ühevärvilise Windowsi bitikaardi failina (kolmas ekraanipilt).
Laadige pildid üles Google Drive'i ja koguge linke
Kui olete kõik vajalikud pildid loonud, saate need Google Drive'i üles laadida. Soovitan luua selleks kaust.
Kui olete oma pildid üles laadinud, peaksite saama nende otsese allalaadimise lingid, kasutades järgmist meetodit:
www.labnol.org/internet/direct-links-for-g…
või sellel lehel, et teisendada jagamislingid otseseks allalaadimiseks:
sites.google.com/site/gdocs2direct/
Peate iga pildilingi siduma mnemoonilise nimega. Selleks peaksite looma uue tekstifaili (Windowsi masinas saate kasutada märkmikku) ja lisada rea kohta pilt järgmises vormingus:
:
peaksite lõpetama loendi uuel real märksõnaga "lõpp" (näide on toodud ekraanipildil neljas).
Laadige indeksfail üles
Kui olete lõpetanud, saate indeksfaili üles laadida ja selle allalaadimise URL -i koguda. Peate selle seadme konfigureerimisel esitama.
Kahjuks ei luba Google Drive teil faili alla laadida, kui muutsite seda Google'i dokumentide redigeerija abil, nii et peate iga kord, kui soovite uusi pilte lisada või midagi muuta, oma arvutis tekstifaili redigeerida ja Google'i draivi üles laadida.
Samm: tarkvara installimine


Tarkvara installimiseks oma seadmesse peate selle koostama lähtekoodist.
Seadistage Arduino IDE ja ESP-32 tugi
Peate installima Arduino IDE, mille saate alla laadida Arduino ametlikult veebisaidilt.
Seejärel peate installima ESP-32 toe, järgides githubi juhiseid.
Siinkohal peaksite enne projektispetsiifilise koodi loomist katsetama, kas proove saab luua ja seadmesse alla laadida.
Laadige alla raamatukogud ja kood
Arduino raamatukogu halduri abil peate projekti jaoks vajalikud teegid lisama.
Valige Arduino IDE peamenüüst "Sketch / Include Library / Manage Libraries …" (vt esimest ekraanipilti).
Koodi loomiseks peate otsima ja installima:
- Adafruit GFX raamatukogu
- Adafruit SSD 1306
- RootCertificates
Raamatukogu installimiseks sisestage lihtsalt otsingukasti selle nimi, vajutage sisestusklahvi, valige loendist õige teegi, uusim versioon versioonide loendist ja valige „install” (vt teist ekraanipilti).
Laadi kood alla
Kui olete vajalikud teegid installinud, saate lähtekoodi minu githubi hoidlast alla laadida.
Saate selle lihtsalt lahti pakkida või kloonida kausta, kuhu teie Arduino visandid salvestatakse.
Tarkvara on veel pooleli, nii et probleemide ilmnemisel avage probleemid githubis ja hoidke sellel tulevaste värskenduste osas silma peal.
Samm 6: Tarkvara seadistamine




Selleks, et teie kell saaks ühendada oma kalendriga ja koguda lisateavet (puhkusekalender, kohandatud ikoonid jne), peate esmalt konfiguratsioonivisandi käivitama.
Käivitage konfiguratsiooni visand
Arduino IDE -s saate valida "File / Open…" ja navigeerida kausta, kuhu salvestate githubist alla laaditud koodi.
Seejärel saate teisaldada kausta "KidsClockConfig" ja avada visand "KidsClockConfig.ino" (vt esimest ekraanipilti).
Peate oma ESP-32 plaadi USB-kaabli abil ühendama, see lülitab ka selle sisse.
Teie arvuti määrab sellele jadaporti, peate selle valima Arduino IDE alammenüü "tööriistad / pordid" õiges pordis.
Seejärel saate oma moodulil koodi loomiseks ja allalaadimiseks valida Arduino tööriistaribalt nupu "üleslaadimine" (nool paremale).
Viimane teade väljundaknas (Arduino IDE allosas) peaks olema:
Raske lähtestamine RTS -pistiku kaudu…
Kui protsess lõpeb edukalt, saate konfiguratsiooniandmete sisestamiseks avada terminaliakna.
Terminali avamiseks valige Arduino IDE peamenüüs "tööriistad / seeriamonitor …", mis avab uue akna, mis võimaldab teil seadmega jadaühenduse kaudu suhelda (kasutades sama USB -kaablit, mida kasutasite koodi allalaadimiseks).
Seadistage seeriakiiruseks 115200 baud (vt lisatud ekraanipilti) ja vajutage nuppu "Saada".
Seade küsib teilt SSID-d (teie WiFi-võrgu nimi). Seaded salvestatakse seadme EEPROM -i (alaline salvestusruum), kui midagi on juba salvestatud, peate lihtsalt vajutama saatmisnuppu, et see sellisena säilitada, vastasel juhul lihtsalt kopeerige või sisestage teave tekstikasti ja klõpsake nuppu Saada.
Teilt küsitakse:
- SSID (vt ekraanipilti)
- WiFi-võti (parool)
- sündmuste jaoks kasutatava kalendri avalik URL (see, mille lõite 2. toimingus)
- Pühade kalendri URL (teie riigi/asukoha jaoks, kogutud 2. etapis)
- Ajavöönd sammus 3 saadud vormingus (näiteks Itaalia ajavöönd on "CET-1CEST, M3.5.0, M10.5.0/3" ilma jutumärkideta)
- Indeksifaili URL (loodud 4. sammus)
Pärast viimase teabe sisestamist peaksite nägema järgmist:
Seaded on salvestatud.
Trükitud jadakonsoolile.
Teie seade on nüüd valmis eskiisi esitamiseks ja öökellana kasutamiseks.
Käivitage viimane visand
Siinkohal saate avada visandi nimega "KidsClock" ja selle seadmesse alla laadida.
See laadib konfiguratsiooni ja väljastab teatud teavet jadaporti, laadides teabe võrgust alla.
Kontrollige, et seal pole teatatud vigadest, ja ühendage seade arvutist lahti, olete valmis ühendama muud riistvarakomponendid ja seda kasutama.
Samm: alusplaat ja toiteallikas



Minu lapsed magavad narivoodil, nii et mul oli vaja kujundada kell, mille saaks voodi puitkonstruktsiooni külge kinnitada. Tahtsin ka hõlpsat juurdepääsu sisemusele (probleemide lahendamiseks) ja lihtsat viisi kella väljalülitamiseks ja uuesti sisse lülitamiseks, kui tarkvara poolel midagi valesti läks.
Otsustasin magnetite abil hoida oma kella voodi külge kinnitatud väikese tugiplaadi küljes. Kuna magnetid juhivad ka elektrit, otsustasin need vooluvõrku ühendada. Sel moel nullib ka kella eemaldamine ja uuesti plaadile kinnitamine. Kella korpuse 3D -disaini leiate ThinkCadist.
Esimene komponent, mida peate traadiga ühendama, on alusplaat. Peaksite suutma magneti aukudesse paigaldada. See nõuab teatavat survet, kuid nende kinnitamine peab tagama, et need ei jää kella pistikupesast lahti ühendades põhikorpuse külge.
Jootsin juhtmed 5V toiteallikast otse magnetite juurde. Esmalt saate magnetid asetada, seejärel joota juhtmed tagaküljelt. Magnetite kuumutamine sulatab natuke ka nende ümbruses olevat PLA -d, tagades, et neid ei saa plaadilt kergesti eemaldada.
Seadme energiatarve on üsna väike, nii et 500 mA toiteallikas sobiks. Olge ettevaatlik, millise magnetiga ühendate toiteploki positiivse ja negatiivse juhtme (nende vahetamise vältimiseks on hea kirjutada markeriga "+" ja "-").
8. samm: põhikohtuasi



Peate ühendama kaks täiendavat magnetit ja kasutama neid voolu edastamiseks tahvlile, ekraanile ja liikumisandurile.
Asjade lihtsustamiseks lõikasin mõned hüppajakaablid (plaadil ja muudel komponentidel on 2,54 mm tihvtid) ja tegin kaks mitme väljundiga kaablit (vt esimest pilti). Üks 3 väljundiga 5 V toite jaoks ja teine 4 maandusega.
Te peaksite juhtme võtma ilma hüppajaühenduseta ja jootma selle magneti külge, kuid kõigepealt peate tegema kaks asja:
- kontrollige, milline magneti pool vastab alusplaadile kinnitatud magneti polaarsusele. Saate lihtsalt kinnitada kaks magnetit, mida kavatsete kasutada, nende külge, mis on juba alusplaadil.
- libistage traat korpuse paremasse auku, selles etapis peate esmalt traadi magneti külge jootma ja seejärel selle kohale ühendama, nagu piltidel näidatud.
Kontrollige uuesti, kas punased ja mustad juhtmed vastavad aluse polaarsusele, nende vale juhtmestik võib teie komponente kahjustada.
9. samm: komponentide paigaldamine korpuse sisse



3D -prinditud korpusel on kaks kinnitusava, üks (üleval) PIR -anduri jaoks ja teine ekraani allosas.
Esmalt peaksite ekraani paigaldama. Lükake see ettevaatlikult paigalduskoha sisse (klaas ei ole väga vastupidav, vähemalt minu kasutataval kuvaril, seega olge ettevaatlik) ja lukustage see ühe väikese ristkülikukujulise osaga oma kohale. Sellest peaks piisama, et seda lukustada, jättes tihvtid juhtmestiku jaoks kättesaadavaks.
Nüüd peaksite PIR -anduri paigaldama, kuid kõigepealt peaksite selle tundlikkust veidi vähendama, et vältida seda, et see võib une ajal liikumise tõttu vallanduda. Kasutasin esiläätse maskeerimiseks mõnda kleeplinti, jättes anduri ülaosa lähedale ainult ava, sel viisil peate selle aktiveerimiseks käega üle kella vehkima. Samuti kasutasin kruvisid tundlikkuse kalibreerimiseks madalale tasemele, nii et ainult anduri lähedal asuv käsi aktiveerib selle. Kontrollige oma PIR -anduri dokumentatsiooni, et mõista, kuidas selle tundlikkust konfigureerida (kui see on muidugi võimalik).
Kui olete anduri maskeerinud ja konfigureerinud, saate objektiivi oma kohale lukustada ja libistada anduri selle kinnitusavasse, kinnitades selle ristkülikukujulise plokiga nagu ekraanil.
Samm: juhtmestik ja testimine



Nüüd on aeg ühendada komponendid kokku ja kontrollida, kas kell töötab.
Skeemi saate vaadata, kui laadite alla selle sammu juurde lisatud PDF -faili.
Esiteks peaksite ekraaniga ühendama ESP-32 plaadi I2C tihvtid (SCL ja SDA).
Doit-tahvlil on need tihvtid, millel on silt GPIO21 ja GPIO22, asukoht ja sildid võivad teistel ESP-32-põhistel tahvlitel muutuda, kuid dokumentatsioonis mainitud SCL ja SDA leiate hõlpsalt.
Seejärel peate GPIO12 -ga ühendama PIR -i väljundpoldi (minu anduri keskmine tihvt, kuid kontrollige uuesti dokumentatsiooni, kui kasutate teist).
Sel hetkel peate ühendama 5 V toiteallika (punane kaabel) plaadi VIN -kontaktidega, PIR -i ja ekraani ning maanduskaabli (must) plaadi kahe maanduspistikuga (ühest peaks piisama, kuid eelistasin kasutage mõlemat, et plaat oleks korpuse sees tihedamalt ühendatud), PIR ja ekraan
Asjad võivad tunduda pisut segased, kuid peaksite saama kõik korpuse sees libistada, jättes ESP32 mooduli ülaossa ja seejärel kinnitades korpuse alusplaadi külge.
Ekraan peaks sisse lülituma vähem kui ühe sekundi jooksul, näidates sõnumit: "ühenduse loomine" ja teie SSID.
Mõne sekundi pärast peaks see kuvama praegust aega ja seejärel kohandama pilte vastavalt sellele.
11. toiming: kirjete lisamine kalendrisse

Nüüd saate kalendrisse uusi kirjeid lisada.
Võite lihtsalt kasutada kalendri veebisaiti või telefonirakendust.
Vajutage suurt "+" ikooni ja seadistage oma sündmus.
Olulised asjad, mida tähele panna (vt ekraanipilti), on järgmised:
- veenduge, et valisite õige kalendri, Google kasutab teie põhikalendrit vaikimisi, peate seda muutma
- sündmuse algusaeg on ka ärkamisaeg, seega aeg, mil ekraan lülitub öörežiimist sündmusele
- seade toetab ainult üksikuid sündmusi, mitte korduvaid/perioodilisi
- Teema väljal olev tekst (kuni 32 märki) kuvatakse ikooni all
- Kirjeldusväljale saate lisada ühe 4. sammus konfigureeritud pildi nime või jätta selle tühjaks, et kasutada vaikeikooni
Rakendus laadib kalendri alla iga 10 minuti järel, seega ei pruugi teie sündmus kohe ilmuda, kui konfigureerisite selle jooksvaks päevaks.
Mõistlik on kalendrist vanad kirjed kustutada, nii et ajakava värskendamiseks peab seade oma ajakava värskendamiseks alla laadima.
12. samm: järeldus

Loodan, et proovite seda väikest seadet üles ehitada ja muuta, kasutades selleks võimalust õppida tundma mikrokontrollereid, ühenduvust jms ning muuta oma laste hommikune ärkamine natuke lõbusamaks.
Kavatsen selle peagi oma ajaveebis dokumenteerida, lisades selle koostamisjuhendiga võrreldes veel tehnilisi üksikasju.
Kui teil on selle ehitamisega probleeme, kasutage siin kommentaare. Kui teil on tarkvaraga probleeme, kasutage github repo.
See pole muidugi valmistoode. See on lihtsalt lõbus eksperiment, mis näitab, kuidas saate andmeid Interneti -teenusest füüsilisele seadmele üle kanda. Minu jaoks on see veel pooleli, võttes lastelt soovitusi selle parandamiseks. Jagage julgelt ka oma arvamust ja ettepanekuid!
Soovitan:
RGB -kell lastele aega õpetama: 4 sammu

RGB -kell lastele aega õpetama: eile õhtul tuli mul idee, kuidas aidata oma 5 -aastasel ajataju saada. On selge, et lapsed orienteeruvad igapäevastele sündmustele, et saada aimu järgmisest. Aga eelmised sündmused on tavaliselt natuke jama ja vaevalt kunagi korras. Kuna ütlen
NASA juhtpaneel lastele: 10 sammu (piltidega)

NASA juhtpaneel lastele: Ehitasin selle oma õele, kes korraldab päevahoidu. Ta nägi minu lagerit, mille ma peaaegu kolm aastat tagasi ettevõtte tegija faire jaoks ehitasin ja mulle väga meeldis, nii et ma ehitasin selle talle jõulukingiks. Link minu teisele projektile siin: https: //www
Sourino - parim mänguasi kassidele ja lastele: 14 sammu (piltidega)

Sourino - parim mänguasi kassidele ja lastele: kujutage ette pikki pidusid laste ja kassiga, kes mängivad Sourinot. See mänguasi hämmastab nii kasse kui ka lapsi. Naudite kaugjuhtimisega režiimis mängimist ja ajate oma kassi hulluks. Autonoomses režiimis hindate kindlasti, et Sourino liigub teie kassi ümber
Tagasi põhitõdede juurde: jootmine lastele: 6 sammu (piltidega)
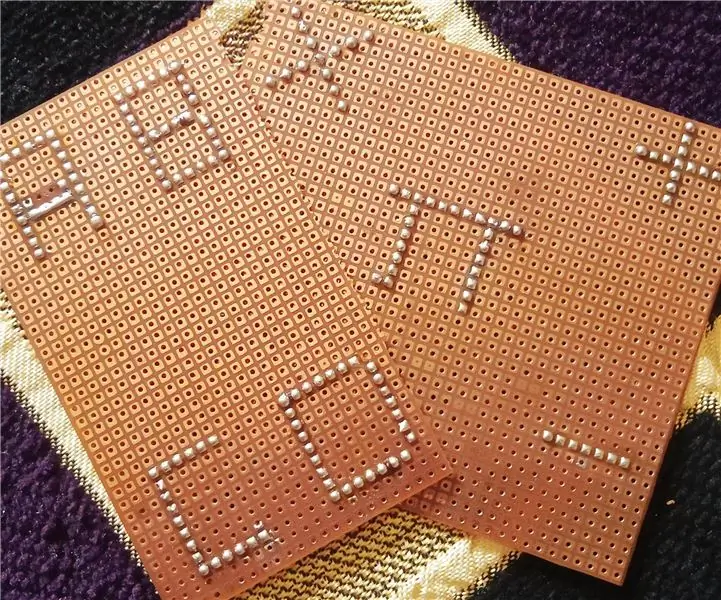
Tagasi põhitõdede juurde: jootmine lastele: olenemata sellest, kas ehitate robotit või töötate koos Arduinoga, vormige " praktiline " elektroonikast kuni projektiidee prototüüpimiseni, jootmise oskus tuleb kasuks. jootmine on hädavajalik oskus, mida tuleb õppida, kui keegi tõesti elektriga tegeleb
Polt - DIY juhtmeta laadimise öökell (6 sammu): 6 sammu (piltidega)

Bolt - DIY juhtmeta laadimise öökell (6 sammu): Induktiivsed laadimised (tuntud ka kui juhtmeta laadimine või juhtmeta laadimine) on traadita jõuülekande tüüp. See kasutab kaasaskantavatele seadmetele elektrit pakkumiseks elektromagnetilist induktsiooni. Kõige tavalisem rakendus on Qi traadita laadimisst
