
Sisukord:
- Autor John Day [email protected].
- Public 2024-01-30 08:49.
- Viimati modifitseeritud 2025-01-23 14:40.

Selles õpetuses selgitan, kuidas saate Raspberry Pi abil nutika kohvri teha.
Kui olete lõpetanud, saate oma kohvrit kogu maailmas jälgida ja kaaluda ilma kaaluta.
Alustame!
Samm: vajalikud komponendid
- Vaarika Pi (muidugi xd)
- Jumper kaablid
- Kohver
- Jõupank oma Pi toiteks
- Adafruit Ultimate GPS -i väljalülitus + antenn
- HX711 koormusanduri võimendi
- Koormusanduri kombineerija
- Neli 50 kg koormusandurit
- Kaks (puidust) plaati, mis ei paindu liiga kergesti (nt vineer). Veenduge, et lauad oleksid ühesuurused ja mahuksid teie kohvrisse.
- LCD-ekraan (valikuline, kasutan seda oma Raspberry Pi IP-aadressi kuvamiseks, et kasutaja saaks teada, millisele veebisaidile ta kohvri teabe vaatamiseks peab minema)
2. samm: kohvri kokkupanek
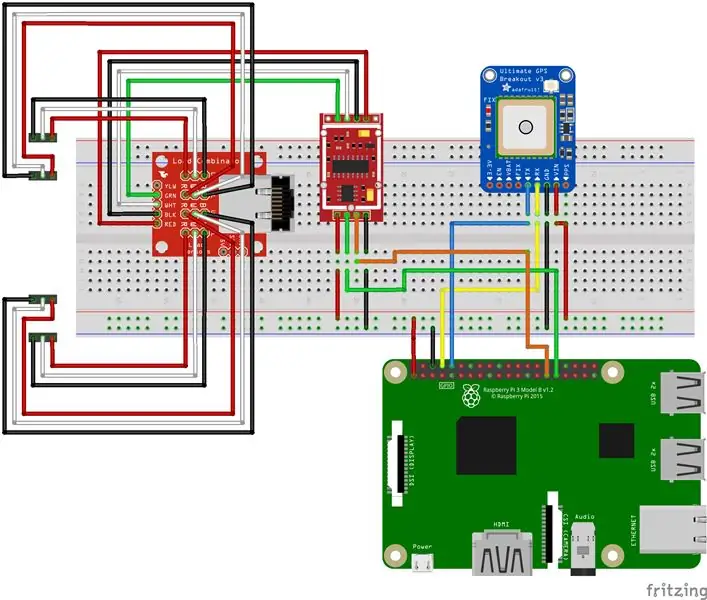
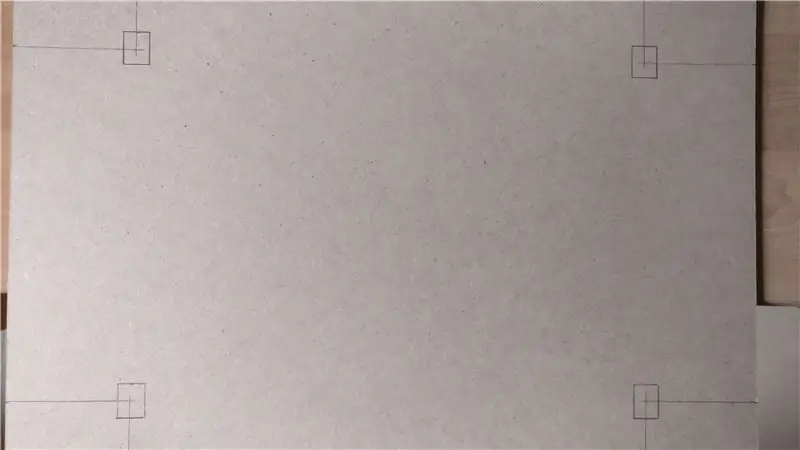
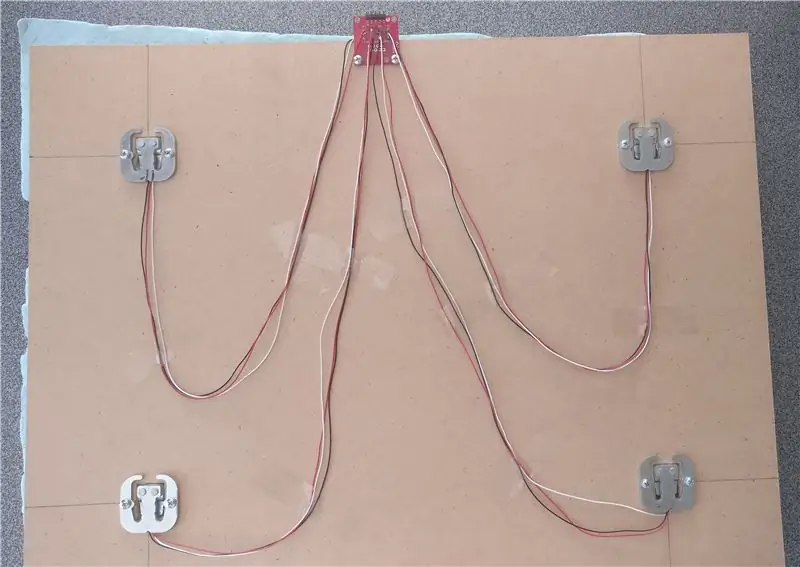
Pildil näete, kuidas peate kõik erinevad osad ühendama. Kui teil on probleeme, toimige järgmiselt.
GPS -i ühendamiseks toimige järgmiselt.
- VIN -> Raspberry Pi pin 1 (3.3V)
- GND -> Raspberry Pi pin 6 (GND)
- TX -> Raspberry Pi pin 10 (RXD)
- RX -> Raspberry Pi pin 8 (TXD)
LCD-ekraani ühendamiseks: (ei joonistanud seda Fritzingu skeemi järgi, sest see läheks sassi..)
- VSS -> Raspberry Pi pin 6 (GND)
- VDD -> Raspberry Pi pin 2 (5V)
- V0 -> potentsiomeeter (see hoolitseb kontrasti reguleerimise eest)
- RS -> Raspberry Pi pin 18 (GPIO24)
- RW -> Raspberry Pi pin 6 (GND)
- E -> Raspberry Pi pin 32 (GPIO25)
- D0 -> Vaarika Pi tihvt 42 (GPIO12)
- D1 -> Vaarika Pi tihvt 46 (GPIO16)
- D2 -> Vaarika Pi tihvt 48 (GPIO20)
- D3 -> Raspberry Pi pin 50 (GPIO21)
- D4 -> Vaarika Pi tihvt 11 (GPIO17)
- D5 -> Raspberry Pi tihvt 13 (GPIO27)
- D6 -> Raspberry Pi tihvt 15 (GPIO22)
- D7 -> Vaarika Pi tihvt 33 (GPIO13)
- A -> Vaarika Pi tihvt 2 (5V)
- K -> Vaarika Pi tihvt 6 (GND)
Koormusandurite ühendamiseks tehke järgmist.
-
Kombineerimisplaadi keskel näete, et iga kolme ühendusega (-, + ja C) on neli veergu. Ühel koormusanduril on täpselt kolm juhet (valge, punane ja must). Ühendage iga koormusandur veergu järgmiselt.
- - -> must
- + -> valge
- C -> punane
-
Kui olete seda teinud, ühendage kombineerimisplaat koormusanduri võimendiga HX711 järgmiselt.
- Punane -> E+
- Must -> E-
- Roheline -> A-
- Valge -> A
-
Lõpuks ühendage HX711 oma Raspberry Pi -ga:
- VCC -> Raspberry Pi pin 17 (3.3V)
- GND -> Raspberry Pi pin 9 (GND)
- DT -> Raspberry Pi pin 29 (GPIO5)
- SCK -> Raspberry Pi pin 31 (GPIO6)
(B- ja B+ mudelil HX711 ja kollane kombinatsioonplaadil jäävad tühjaks)
Koormusandurite kinnitamiseks laudadele toimige järgmiselt.
- Esiteks veenduge, et koormusandurid oleksid plaadile ühtlaselt paigutatud.
- Seejärel tehke iga koormusanduri jaoks väike ristkülikukujuline auk, nii et koormusanduri "kaas" ei puudutaks maad. Kui see nii oleks, saaksite negatiivseid väärtusi.
- Asetage koormusandurid õigesse kohta ja kinnitage need kruvidega plaadi külge.
- Seejärel kinnitage kombineerimisplaat plaadi ülaossa nii, et tihvtid oleksid plaadi pinnast "väljaspool".
-
Kinnitage juhtmed koormusanduritest mõne lindiga plaadile.
- Pärast seda tehke puidust väikesed kuubikud ja kinnitage need liimiga iga koormusanduri keskmise riba külge. Kaalu mõõdetakse selle keskmise varda voltimisega.
- Lõpuks kinnitage teine plaat liimiga väikeste kuubikute külge.
Samm 3: Komponentide paigutamine kohvrisse




Nii et kui olete kõik ühendanud, on aeg kõik asjad kohvrisse panna.
Kaal: Üks asi, mis peab olema samas kohas, olenemata kaalust, seega veenduge, et ühendate need tugeva liimi või kruvidega kohvri põhjaga väga hästi.
GPS-moodul: Parema GPS-signaali saamiseks tegin kohvrisse väikese augu, et antenni ülaosa saaks kohvri väliskülje külge kinnitada.
LCD-ekraan: LCD-ekraani kohvrisse panemiseks tehke soovi korral ristkülikukujuline auk, mis on sama suur kui LCD-ekraan. Seejärel kinnitage LCD-ekraan tugeva liimiga.
Muud osad: Teised osad, näiteks Raspberry Pi ja jõupank, saate mõne liimiga kohvri põhja või külgedele asetada. Saate seda teha nii, nagu soovite.
Nii et kokkuvõtteks lihtsalt veenduge, et kõik komponendid on kohvriga hästi ühendatud, nii et midagi ei saaks paigast ära.
Samm: Raspberry Pi seadistamine
Asjade alustamiseks peame kõigepealt seadistama, nii et tippige lihtsalt järgmised käsud:
Esmalt installige mõned paketid:
sudo apt uuendusedudo apt install -y python3-venv python3-pip python3-mysqldb mariadb-server uwsgi nginx uwsgi-plugin-python3
-
Seejärel looge virtuaalne
keskkonda
:
python3 -m pip install-uuenda pip setuptools ratas virtualenvmkdir project1 && cd project1python3 -m venv --süsteemi saidipaketid envsource env/bin/activpython -m pip install mysql-connector-python argon2-cffi Flask Flask-HTTPAuth Flask- MySQL mysql-konnektor-python pääsukood
- Järgmiseks kloonige see projekt nt. PyCharm (projektil on 4 kausta)
- Veenduge, et projekti tõlk oleks teie Raspberry Pi -l python
- Andmebaasi seadistamiseks toimige järgmiselt.
cd projekt 1
sudo mariadb <sql/db_init.sql
- Looge ühendus oma andmebaasiga PyCharmis
- Lõpuks paremklõpsake kaustas „sql” faili „lugapp.sql” ja valige käsk „Run”. See paneb tabelid teie kohta Pi andmebaasi.
Ainus asi, mida peate muutma, on kausta "CONF" konfiguratsioonifailides. Lugege kõiki selle kausta faile ja tehke vajadusel muudatusi. (nt töörada, kasutaja …).
Viimased sammud:
Kopeerige failid "project1-flask.service" ja "project1-lcd.service" kausta/etc/systemd/system, kasutades järgmist käsku:
sudo cp conf/project1-*. service/etc/systemd/system/
Seejärel laadige uuesti:
sudo systemctl deemon-reload
Lõpuks käivitage kaks teenust:
sudo systemctl lubab projekti1-*
sudo systemctl käivita projekt1-*
Soovitan:
Kuidas teha nutikat kodu Arduino juhtreleemooduli abil - Koduautomaatika ideed: 15 sammu (piltidega)

Kuidas teha nutikat kodu Arduino juhtreleemooduli abil | Koduautomaatika ideed: Selles koduautomaatika projektis kavandame nutika kodu releemooduli, mis suudab juhtida 5 kodumasinat. Seda releemoodulit saab juhtida mobiiltelefonist või nutitelefonist, infrapuna- või teleri kaugjuhtimispuldist, käsitsi lülitist. See nutikas relee tunneb ka r
Kuidas teha nutikat potti rakendusega juhitava NodeMCU abil: 8 sammu

Kuidas teha nutipotti rakendusega juhitava NodeMCU -ga: selles juhendis ehitame nutipoti, mida juhib ESP32 ja nutitelefonirakendus (iOS ja Android). Ühenduse ja Blynk -raamatukogu jaoks kasutame NodeMCU -d (ESP32) pilve IoT ja nutitelefoni rakenduse jaoks. Lõpuks me
Kuidas Arduino abil nutikat robotit teha: 4 sammu

Kuidas teha nutikat robotit Arduino abil: tere, ma olen arduino tegija ja selles õpetuses näitan teile, kuidas arduino abil nutikat robotit teha, kui teile meeldis minu õpetus, siis kaaluge minu YouTube'i kanali nimega arduino tegija
Kuidas teha nutikat üleujutuste tuvastamise häiresüsteemi Raspberry Pi ja osakeste argooni abil: 6 sammu

Kuidas teha nutikat üleujutuse tuvastamise häiresüsteemi Raspberry Pi ja osakeste argooni abil: standardsed üleujutusandurid on suurepärased, et vältida teie kodu või töökoha tohutut kahjustamist. Kuid see teeb raskeks, kui te pole kodus alarmi külastamas. Muidugi võite need nutikad osta. See üleujutuste häiresüsteem tuvastab vedeliku ja käivitab häire
Kuidas teha nutikat lillepotti: 8 sammu

Kuidas teha nutikat lillepotti: kas teate, mis ajendas inimesi looma esimest linna? See on põllumajandus. Selles projektis valmistame 3D-trükitud lillepotti, kuhu võiks paigutada väikese keskmise suurusega taime, mille välisküljel on LED-ekraan, et näidata niiskust
