
2025 Autor: John Day | [email protected]. Viimati modifitseeritud: 2025-01-23 14:40

See on nutikell, mille tegin kellade võistluse jaoks, loodan, et teile meeldib!
Selles on Raspberry Pi, mis käivitab programmi Processing and Python, et pääseda juurde minu Google'i kalendri andmetele ja printida järgmised 10 päeva, mille jooksul ekraanil midagi kuvatakse.
Programm python pääseb juurde kalendriandmetele, salvestades need Raspberry Pi faili, mille Processing loeb ja ekraanile paneb.
Samm: kõik vajalik
Vaarika Pi:
www.amazon.com/Raspberry-Pi-MS-004-0000002…
(kui soovite, saate 3 B+, mis võib olla kiirem)
Ekraan:
www.amazon.com/Elecrow-RPA05010R-800x480-D…
Ja kui teil pole toiteallikat, leiate selle siit:
www.amazon.com/CanaKit-Raspberry-Supply-Ad…
Teil on vaja ka USB -hiirt ja klaviatuuri (pole vahet, mis kaubamärgiga need on)
2. samm: programmeerimine
Kui teil on suurem kuvar, soovitaksin selle sammu jaoks tungivalt kasutada, kuna ekraan on nii väike ja teksti on raske näha.
Esiteks peate installima töötlemise:
processing.org/download/
Valige Linuxi loendist [Running on the Pi?], Seejärel klõpsake Download (Laadi alla) ja järgige häälestusjuhendit.
Kui olete töötlemise lõpetanud, saate alla laadida programmi, mis on selle sammu lõpus, saate alla laadida ka pythoni programmi ja seejärel viia need kodukataloogi.
Peate kasutama Python 2.7, kuna Poghon 3 ei toeta Googles Pythoni kalendri API.
Minge siia ja järgige API seadistamise juhiseid (ma ütleksin, kuidas seda teha, kuid ainult Google saab API seadistada)
developers.google.com/calendar/quickstart/…
Kui olete kõik valmis teinud, peaksite saama käivitada pythoni programmi ilma vigadeta.
Peate selle sisestama faili ~/.config/lxsession/LXDE-pi/autostart:
/usr/local/bin/processing-java --sketch =/home/pi/Clock.pde-run
ja see failis /etc/rc.local:
python /home/pi/Clock.py &
Ja see on selle sammu jaoks kõik!
3. samm: katsetage seda
See samm on üsna lihtne, lihtsalt ühendage Pi ekraaniga, lülitage see sisse (ekraani küljel võib olla taustvalgustuse sisse- ja väljalülitamiseks lüliti) ja TADA! teil on Google'i kalendrikell!
Kui see ei tööta, küsige lihtsalt, ma aitaksin teid hea meelega!
4. samm: pakkimine

See on kõik! küsige julgelt küsimusi ja kui teil on juhtumi üle huvi, lõikasin ma lihtsalt papist välja. (P. S. ärge unustage kellade konkursil hääletada!)
Soovitan:
Raspberry Pi Alexa+Google'i nutikas kõlar: 6 sammu
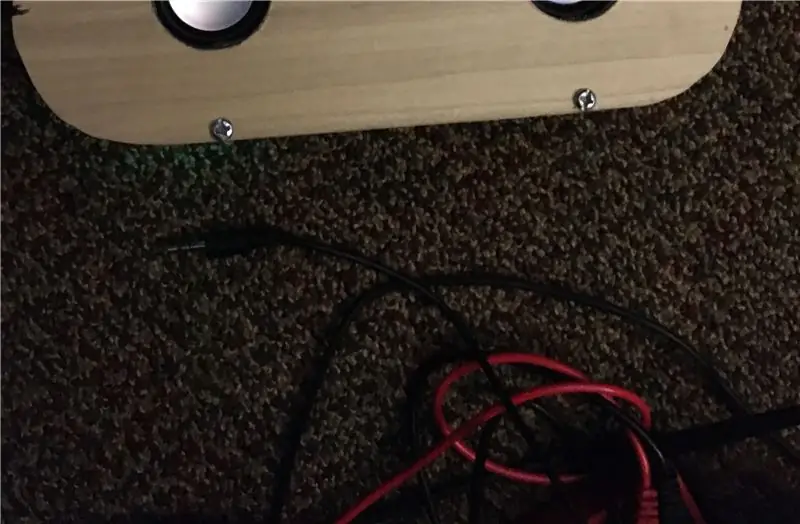
Raspberry Pi Alexa+Google'i nutikas kõlar: Selles projektis õpetan teile, kuidas teha eelarvelist nutikat kõlarit. Selle projekti maksumus peaks sõltuvalt materjalidest ja täiendavatest osadest maksma ainult umbes 30–50 dollarit
DIY nutikas kodu Google'i assistendi ja Arduinoga: 6 sammu

DIY nutikas kodu Google'i assistendi ja Arduinoga: kes ei taha nutikat kodu? Üks toredamaid asju, mida saate teha, on hääljuhtimise abil oma maja tulede või muude seadmete vahetamine. Rakenduse Google Home ja Google'i assistendi abiga on see tõesti kook …… Sa ei
Wifi nutikas lüliti ESP8266 töötab koos Alexa ja Google'i koduautomaatikaga: 7 sammu

Wifi nutikas lüliti ESP8266 töötab koos Alexa ja Google'i koduautomaatikaga: üleilmastumise maailmas soovivad kõik tungivalt uusimat ja nutikamat tehnoloogiat. WiFi nutikas lüliti, mis muudab teie elu intelligentsemaks ja mugavamaks
Nutikas äratuskell: nutikas äratuskell, mis on valmistatud Raspberry Pi -ga: 10 sammu (koos piltidega)

Nutikas äratuskell: nutikas äratuskell, mis on valmistatud Raspberry Pi -ga: kas olete kunagi tahtnud nutikat kella? Kui jah, siis see on teie jaoks lahendus! Ma tegin nutika äratuskella, see on kell, mille abil saate äratusaega vastavalt veebisaidile muuta. Kui äratus hakkab tööle, kostab heli (sumin) ja 2 tuld
IoT -põhine nutikas aiandus ja nutikas põllumajandus, kasutades ESP32: 7 sammu

IoT -põhine nutikas aiandus ja nutikas põllumajandus, kasutades ESP32: maailm muutub ajaga ja nii ka põllumajandus. Tänapäeval integreerivad inimesed elektroonikat igas valdkonnas ja põllumajandus pole sellest erand. See elektroonika ühendamine põllumajanduses aitab põllumehi ja aedu haldavaid inimesi. Selles
