
Sisukord:
- Samm: ühendage juhtnupud Arduino külge
- Samm: Arduino Leonardo kodeerimine:
- 3. samm:
- 4. samm:
- 5. samm:
- 6. samm:
- 7. samm:
- 8. samm: liikumise kodeerimine ühtsuses:
- 9. samm:
- 10. samm:
- 11. samm:
- 12. samm:
- 13. samm:
- 14. samm: tulede ühendamine Arduinoga
- Samm: Arduino Uno kodeerimine
- 16. samm:
- 17. samm:
- 18. samm: tulede kodeerimine ühtsuse poolel:
- 19. samm:
- 20. samm:
- 21. samm:
- Samm 22:
- 23. samm:
- 24. samm:
- Autor John Day [email protected].
- Public 2024-01-30 08:48.
- Viimati modifitseeritud 2025-01-23 14:40.

Kõigepealt kirjutasin selle sõna sõnaga. See on esimene kord, kui kasutan juhendatavat, nii et kui ma ütlen: kirjutage kood välja nii, et tean, et ma viitan selle sammu ülaosas olevale pildile.
Selles projektis kasutan 2 arduinot, et käivitada 2 eraldi koodibitti, kuna mul oli probleeme selle töötamisega ainult ühega
Need on Uno ja Leonardo
Kokku on teil seda projekti vaja.
· 7 surunuppu
· 23 džemprijuhet
· 1 arduino Leonardo + USB -kaabel
· 4 takistit · 4 LED -i
· 1 arduino uno + USB -kaabel
· 2 leivaplaati
Samm: ühendage juhtnupud Arduino külge

Selle osa ühendamiseks on vaja järgmist:
· 7 surunuppu
· 14 hüppaja juhet
· 1 arduino Leonardo + USB -kaabel
· Leivalaud
Nuppe on üsna lihtne ühendada, kuid piltide kujul kuvamiseks võivad need kiiresti muutuda.
· Kõigepealt asetage nupud ülaltoodud pildil märgitud asenditesse.
· Teiseks soovite ühendada hüppaja arduino Leonardo maapealsest pesast leivaplaadi miinusreasse.
· Nüüd ühendate džemprid kõikjalt miinusrealt reale, mis on kooskõlas teie nupu parema tihvtiga. see toidab seda jõuga.
· Järgmisena soovite ühendada hüppajajuhtme reast, mis on kooskõlas teie nupu vasaku tihvtiga Leonardo digitaalsisendipesadega. Siin kasutasin nuppude jaoks pesa 2 - 3 - 4 - 5 - 6 - 7-8
Näitasin pildil ainult traati, mis läheb sisendisse 8, sest see näitab väga räpast pilti, kui näete kõiki üksteise ristuvaid juhtmeid.
Samm: Arduino Leonardo kodeerimine:

Nii et öelda teile põhjus, miks ma selleks Leonardot kasutan. Sellepärast, et sellel on teatud kiip, mida Uno ei tee, paneb arvuti selle USB -sisendseadmena ära tundma. Nagu klaviatuur. Mis võimaldab meil teha midagi, mis muudab meie elu selle projekti programmeerijatena palju lihtsamaks. Klaviatuuri emuleerimine. Me petame arvutit arvama, et me vajutame klaviatuuri teatud klahve, kui me tegelikult vajutame oma kontrolleri nuppe.
Nüüd lähen ma teile samm -sammult koodi mõtlema.
Kõigepealt ülaosas lisame klaviatuuri.h. See võimaldab meil kasutada klaviatuuri funktsioone, mida me oma koodis kasutame.
3. samm:

Seejärel peame määratlema digitaalsed sisendipesad, mida me sellel seadmel kasutama hakkame
Leonardo iga nupu jaoks.
Olen igaühe neist nimetanud ka võtme järgi, mida ma jäljendama hakkan.
4. samm:

Sealt asume seadistusfunktsiooni. See ütleb
arduino, mida see käivitamisel teeb.
kõigepealt kirjutame Serial.begin, mis avab jadaporti ja määrab andmeedastuskiiruseks 9600 bps
ja me määratleme, et kõik nimed on tihvtid sisenditeks.
5. samm:

Ja lõpuks kirjutame oma tsüklifunktsiooni, mis kontrollib, kas
nuppe vajutatakse ja öelge arduinole, kuidas sellele reageerida.
Esiteks kirjutame Keyboard.begin, mis ütleb arduinole, et ta peab klaviatuuri funktsioonide abil meie eest hoolitsema
6. samm:



Seejärel kirjutame iga nupu kohta if/else lause, mis läheb niimoodi
Mida ma arduinole siin ütlesin, on järgmine: kui kontrolleril vajutatakse vasakpoolset nuppu, pange arvuti arvama, et vajutame a -klahvi, ja kui see pole nii, siis arvake, et oleme võtmest lahti lasknud.
Põhimõtteliselt kordate seda koodiplokki iga kontrolleri nupu jaoks. muudatustega iga muutuja jaoks ja võtmetega, mida muutuja peab jäljendama
7. samm:

Võtmed, mida me arvutile käskisime siia lüüa, on W - A - S - D, mis
on peaaegu arvutimängude ja E-Q liikumise standard ning tühikuklahv, mida selles koodis tuntakse ära kui "", mis on nupud, mida ma oma mängus üles võtan-vallandan ja vallandan. Muutke need vabalt mis tahes klahvideks, mis teie arvates teie mängu/kontrolleri jaoks paremini toimivad.
Lõpuks ütleme arduinole, et ta lõpetaks kontrolli, milline Keyboard.end
8. samm: liikumise kodeerimine ühtsuses:

Kõigepealt lubage mul öelda, et teen selle 2d mängu jaoks
näited, mida näete, on selleks loodud. Peamiselt tähendab see seda, kus ma kasutan vektori2, kui töötate 3D -s, siis kasutate vektorit3. sest peaksite muretsema selle pärast, et 3D -s on liikumise lisadimensioon.
Põhjus, miks ma kasutasin klaviatuuri emuleerimist arduino poolel, on see, et Unityl on midagi sisseehitatud klaviatuuri klahvide äratundmiseks, mida saame kasutada.
Kui avate oma projekti ühtsuses, minge Redigeerimine -> Projekti seaded -> Sisend. Näete oma inspektorist, et see käivitab sisendihalduri. Kui telgedel klõpsates näete, et avaneb terve hulk sisendnimesid, mida tavaliselt kasutatakse arvutikontrollerite jaoks, nagu need, mida praegu teeme. Kaks sisendit, mida kavatseme kasutada, on horisontaalsed ja vertikaalsed, mis teie arvates arvasid, et see on W-A-S-D.
Esiteks soovite teha oma ühtsusstseenide hierarhiasse objekti, millest saab teie mängija. Minu puhul olen see lõbus väike mees. See võib olla ükskõik, mida sa vajad, aga oma mängu eesmärgil tegin ma selle mehe.
9. samm:

Sa tahad anda sellele mängijale 2 asja. Karbipõrgendaja 2d ja
a Rigidbody 2d ja muutke need ülaltoodud pildi sarnaseks.
10. samm:

Seejärel soovite minna oma projektide kausta ja luua a
C# skript. Millele panin nimeks PlayerMovement.
Selles skriptis määratlete 2 muutujat. Avalik ujuk, mida ma nimetan moveSpeediks. Mis määrab, kui kiiresti te lähete. Ja privaatne Rigidbody2D, mida ma nimetan RigidPlayeriks. Mis otsib teie mängijaid jäigalt.
Ärge unustage, et pääsete oma ühtsusredaktorisse, klõpsake oma mängijal ja lisage see uus skript, lohistades selle inspektorile ja määrake moveSpeedile numbriväärtus.
11. samm:

nüüd oma Start () -is tahate teha ühte asja ja see on
veenduge, et teie RigidPlayer leiaks teie maksja rigidbody 2d. Seda saate teha järgmise koodirida abil:
12. samm:

Seejärel liigume värskenduse juurde (). Siin me läheme
panna mängija liikuma.
me teeme seda üsna lihtsa if -avaldusega, milles vaadeldakse horisontaalse (AD) ja vertikaalse (SW) negatiivseid ja positiivseid võtmeid ning rakendame selle sunniviisilise numbrina, et panna oma jäik keha 2d, et oma mängija sisse lükata suund. See arv korrutatakse muutujaga moveSpeed.
13. samm:

Lõpuks soovite veenduda, et teie mängija lakkab liikumast
sa ei vajuta midagi. See meeldib sulle nii:
Nüüd, kui soovite kasutada oma kolme muud nuppu millegi jaoks, mida teete selle if -lausega: if (Input. GetKeyDown (Keycode. Space))
tühikuklahvi jaoks ja tühiku asemel pange teiste klahvide jaoks valitud tähtede täht.
14. samm: tulede ühendamine Arduinoga

·
Selle osa ühendamiseks on vaja järgmist:
· 9 hüppaja juhet
· 4 takistit
· 4 LED -i
· 1 arduino uno + USB -kaabel
· Leivalaud
Tuled ühendatakse Uno kaudu.
Lõpuks näeb see välja nagu ülaltoodud pilt:
Ühendate takistid LED -ide pika külje külge. Ja siis ühendate hüppaja digitaalse tihvti numbri küljest takistite külge. sel juhul kasutasin digitaalseid tihvtide pilusid 9 -10 -11 -12, need numbrid on asjakohased, kui jõuame tulede koodi juurde.
Sealt soovite ühendada hüppaja arduino Uno maapealsest pesast laua kohale, nagu on näha ülaltoodud pildi musta juhtmega.
Siis soovite, et 4 džemprit juhiksid iga LED -i lühikesesse otsa
Samm: Arduino Uno kodeerimine

Olgu, kõigepealt määratleme oma muutujad uuesti
Nii et kõigepealt, milliseid digitaalseid sisendeid oma tulede jaoks kasutame. Ja me teeme sümboli nimega myCol [20]
16. samm:

Seejärel tahame seadistuses Serial.binin uuesti teha. Pange kõik meie LED -id väljundisse ja lülitage need kõik käivitamisel välja.
17. samm:

Ja lõpuks soovite kirjutada oma silmuse funktsiooni.
See paneb Arduino lugema kõiki jada kaudu saabuvaid andmeid, kuni juhtub üks kahest sündmusest. Avastatakse kas rea etteande märk; selle identifitseerib lf, mis on seatud väärtusele 10 ja on esimene argument või on sisse loetud teatud hulk baite. See on kolmas argument ja selle näite puhul on seatud vaid üks bait. Andmed salvestatakse muutujale myCol, mille väärtuseks on määratud char ja piir 20. 20. ReadBytesUltil on see teine argument. Või teine viis selle selgitamiseks on Serial.readBytesUntil (terminatorCharacter, buffer, byteLimit);
Ja if -avaldused tagavad, et ühtsus annab märku, et teatud tuled süttivad. Sel juhul sain 4 erinevat värvi valgust, nii et panen ühtsuse saatma g rohelise LED -i süttimiseks, b sinise LED -i sisselülitamiseks, r punase LED -i sisselülitamiseks ja y kollase LED -i sisselülitamiseks.
18. samm: tulede kodeerimine ühtsuse poolel:

Okei 2 asja enne kui sellesse asume.
1. oma arduino kodeerimisprogrammis minge Tööriist -> Port -> ja kontrollige, milline COM teie uno on. Minu puhul selle COM3 (see on koodis oluline)
2. ühtsuses Ava Redigeerimine -> Projekti seaded -> Mängija, seejärel klõpsake inspektoril muid seadeid, minge Api ühilduvuse tasemele ja lülitage see. NET 2.0 alamvõrgust lihtsalt. NET 2.0 -le
Okei see on tehtud. Asume sellesse.
Paremklõpsake oma hierarhiat ja klõpsake nuppu Loo tühi.
See on tühi mänguobjekt, mis lihtsalt eksisteerib teie mängus, et hoida meie jaoks üks skript. Ma nimetasin seda objekti Initiks.
19. samm:

Seejärel minge vahekaardile oma projektid ja looge uus C# skript
ja nimetage seda saatmiseks.
Esimese asjana kirjutage need koodide jaotiste ridadele:
kasutades System. IO. Ports;
kasutades System. Threadingut;
see võimaldab meil kasutada muutujat SerialPort
20. samm:

selles skriptis teeme järgmised muutujad. Pange nüüd tähele, et mul on seal COM3, see võib teie jaoks teisiti olla, nagu me selle sammu alguses arutasime. Kui see on, asendage 3 numbriga, mille ta teile ütles.
21. samm:

Alguses ütleme, et kasutatav skript on OpenConnection
funktsioon, millest kirjutame natuke
värskendus on rohkem test kui midagi muud, kuid kui soovite selle lisada, siis see ühtsusele saadetavate testisõnumite jaoks. Sa võiksid seda ausalt ignoreerida.
Samm 22:

Okei selle OpenConnection funktsiooni jaoks. See on lihtsalt suur
avaldus if/else, mis hoiab ühenduse avatuna, kopeerige see nagu kirjutatud ja teil peaks kõik korras olema.
23. samm:

Pidage nüüd arduino koodist meeles, mille ma selle kontrollima panin
annab märku ühtsusest.
no siin see juhtub. Minu puhul ühendasin 4 tuld, nii et kirjutasin 4 funktsiooni, mis on äärmiselt lihtsad. Kõik, mida nad teevad, on, kui neile helistatakse, saadavad nad arduinole kirja. Kui arduino selle tähe saab, süttib sellele tähele vastav tuli.
24. samm:

Teil võib tekkida küsimus, kuidas ma saan selle nii nimetada
funktsiooni? Noh, sa teed seda ühe lihtsa reaga mis tahes muus oma mängu jaoks kasutatavas skriptis. Saadan. NimiFunktsioon siin ();. Näiteks minu mängus on mängija ülesandeks koguda 4 värvilist orbi. Nii et ma kirjutasin väikese skripti, mis tagab, et kui ta jõuab ühe lähedale ja vajutab paremat nuppu, võtab ta selle kätte ja see saadab arduinole signaali, et sel juhul on kollane orb üles võetud. Et see teaks, pean ma kollase LED -i sisse lülitama:
Selle ühe koodirida võite panna kõikjale, kuhu soovite. Kui soovite, et see süttiks mängu käivitamisel, pange see käivitusfunktsiooni. Kui soovite, et see süttiks, kui ta sureb, pange see teie ülesandeks mängijate surma jaoks. Katsetage natuke. Ma otsustan muuta tuled omamoodi ui elemendiks väljaspool mängu, et jälgida kogutud orbiide ilma ekraani segamata.
Soovitan:
Juhuslikult reageerivad pendlid: 4 sammu (piltidega)

Juhuslikult reageerivad pendlid: Selle projekti eesmärk on põhjustada 2 pendli pidevat õõtsumist. Avastasin kena koosmõju aktiivse ja passiivse pendli vahel. Nad liiguvad püsimagnetiliste, elektromagnetiliste ja gravitatsioonijõuväljade pilves. P kaal
Arduino põhine DIY mängukontroller - Arduino PS2 mängukontroller - Tekkeni mängimine DIY Arduino mängupuldiga: 7 sammu

Arduino põhine DIY mängukontroller | Arduino PS2 mängukontroller | Tekkeni mängimine DIY Arduino mängupuldiga: Tere poisid, mängude mängimine on alati lõbus, kuid oma isetehtud kohandatud mängu kontrolleriga mängimine on lõbusam. Seega teeme selles juhendis mängu kontrolleri, kasutades arduino pro micro
Arduino suur heliandur - muusikaga reageerivad LED -id (prototüüp): 3 sammu

Arduino suur heliandur - muusikale reageerivad LED -id (prototüüp): see on ühe minu eelseisva projekti prototüüp. Kasutan suurt helianduri (KY-038) moodulit. Anduri tundlikkust saab reguleerida väikese lamepea kruvi keeramisega. Mooduli ülaosas olev andur teostab mõõtmisi
Arduino Infinity Mirror (Bluetooth ja heli reageerivad): 9 sammu (piltidega)
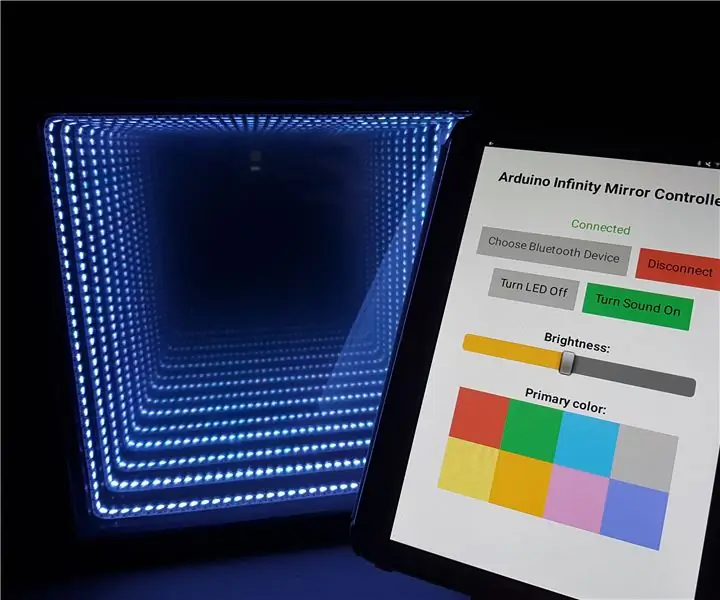
Arduino Infinity Mirror (Bluetooth & Sound Reactive): lõin Arduinoga kooliprojekti jaoks Infinity Mirrori, mida saate Bluetoothi abil oma telefoni või tahvelarvutiga juhtida. Peeglis on ka sisseehitatud mikrofon, mis tuvastab heli/muusika ja reageerib sellele vastavalt, tekitades pilkupüüdva
Salapära kollased täpid: kas teie printer nuhkib teie järele?: 5 sammu (piltidega)

Salapära kollased punktid: kas teie printer nuhkib teie järele?: Kujutage ette, et iga kord, kui printite dokumendi, sisaldab see automaatselt salajast koodi, mida saab kasutada printeri ja potentsiaalselt ka selle isiku tuvastamiseks. Kõlab nagu spioonifilmist, eks? Kahjuks on stsenaarium
