
Sisukord:
- Autor John Day [email protected].
- Public 2024-01-30 08:48.
- Viimati modifitseeritud 2025-06-01 06:09.




Siin on juhis kõigile, kes pole kindlad kalli DSLR-kaamera ostmises, kuid soovivad siiski katsetada valgusmaali ja öist pildistamist.
Kas te ei usu, et saate mobiiltelefoniga korraliku valgusmaali pildistada? Vaadake seda galerii pilte, mida olen viimase paari kuu jooksul kogunud - ma olen nendega päris rahul! Pildistasin, kasutades iPhone 6 ja 6s Plus koos valgusallikaga minu Night-Writeri valguspliiatsit ja erinevaid värvinippe.
Samm: laadige alla õige rakendus
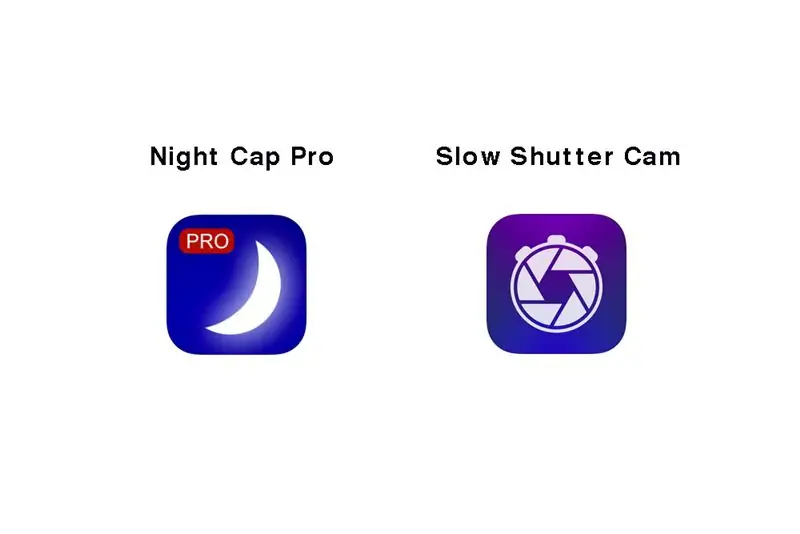
Nende piltide tegemiseks kasutasin Night Cap Pro, kuid on ka teisi häid võimalusi, näiteks aeglase katiku rakendus.
Samm: helistage see sisse
Rakenduse õiged seaded on selle eemaldamiseks üliolulised!
Siin on petuleht valguse maalimiseks NightCap Pro abil:
1. Alustage „kergete radade” valimisega - selle valiku vahetamiseks puudutage paremal asuvat täheikooni.
2. Tähe kohal on lukustusnupp, kui olete oma seaded alla seadnud - ärge seda veel tehke, vaid teadke, et see on olemas ja roheline tuli peaks põlema vähemalt 'FOC (focus)' ja 'EXP' (säritus) suvandid enne võtte alustamist. "Valge tasakaal (valge tasakaal)" pole midagi, mida ma väga sageli kasutasin - minu arvates on see seadistatud "automaatseks", kui te midagi ei tee, mis näeb hea välja.
3. Reguleerige särituse sätteid, libistades pöidla vaataja paremal küljel üles (ma lähen 1/2) - tehke seda, kui te ei soovi, et teie valgusjooned oleksid punktiiriga (ei aitäh!).
4. Seadke oma ISO - ma läksin 50 -ga, aga olen proovinud kõrgemat - 400 on ok, aga pärast 800 hakkab päris mürarikas muutuma.
5. Seadistage fookus, kasutades alumist slaidilülitit-"0" on super-makrokraami jaoks, samas kui ma eeldan, et "100" oleks kaugete tähtede jaoks. Tavaliselt kasutan midagi vahemikus 69-75 - see on hea selle 35 mm välimuse jaoks, millega enamik meist on tuttav pildistama.
3. samm: stabiilne, kui ta läheb

Pidage meeles, et kaamera peab pika särituse ajal olema täiesti paigal!
Nii et kasutage statiivi. Kui teil pole käepärast - piisab kohvikruusist laual (kutt jääb).
Nüüd, kui olete oma seaded lukustanud (Exp + Focil on rohelised täpid, kasutades Night Cap Pro), olete valmis oma valgusmaali alustama!
Alustamiseks puudutage suurt nuppu (see muutub sisselülitamisel punaseks) ja puudutage seda uuesti, kui olete oma valguskunstiga lõpetanud.
Samm: iPhone'i eelseaded
Lülitage automaatne lukustus välja. Sa ei taha, et kaamera suleks oma valgusmaali keskel, eks?
Tehke seda järgmiselt. Minge jaotisse „Seaded”, valige „Üldine”, valige „Automaatne lukustus” - lülitage asendisse „Mitte kunagi”.
Samm: parimate tulemuste saamiseks hämardage see valgusallikas

Minu esimesed tulemused iPhone'iga valguse maalimisel olid üsna sünged-avastasin kiiresti, et tühi Night-Writeri valgus oli objektiivi jaoks liiga hele. Proovisin LED-i hajutada kortsus kviitungiga, mille tulemuseks oli tasakaalustatum säritus. Värvi näpunäited töötasid suurepäraselt ka valguse hajutamiseks.
Põhjus, miks vajate üsna hämarat valgusallikat, on see, et teie telefonil on pisike lääts koos väikese anduriga ja enamasti automaatsed funktsioonid - näiteks seda, millist ava tuleks kasutada pimedas keskkonnas pildistamisel. Parim võimalus tasakaalustatud särituse saamiseks on juhtida oma valgusallika heledust.
Hele valgus sobib suurepäraselt keskkonda suunamiseks, kuid mitte objektiivi poole (valguskirjutus).
Hea rusikareegel: kui suudate valgusele pilku heita ilma silmi vigastamata, saab seda teha ka kaamera.
Soovitan:
Kuidas teha Arduino sotsiaalset distantseerimisseadet PIR -iga: 4 sammu

Kuidas teha Arduino sotsiaalset distantseerimisseadet PIR -iga: 1
Cosmo Clock - muudab värvi iga kord, kui astronaut siseneb ruumi: 8 sammu (koos piltidega)

Cosmo Clock - muudab värvi iga kord, kui astronaut kosmosesse siseneb: Tere! Kas olete kosmosehuviline? Kui jah, siis hi-fi! Mulle meeldib kosmos ja astronoomia. Ilmselgelt pole ma astronaut, et sinna üles minna ja universumit lähemalt vaadata. Kuid iga kord, kui saan teada, et inimene maalt on taevasse rännanud, saan inspiratsiooni
Kuidas kodus juhtivat värvi teha: 6 sammu

Kuidas kodus juhtivat värvi teha: selles õpetuses näitan teile, kuidas kodus juhtivat värvi teha, ja ka seda, kuidas selle abil valgust juhtida
Kuidas ehitada hullult heledat LED -taskulampi!: 8 sammu (piltidega)

Kuidas ehitada hullult heledat LED -taskulampi!: Selles juhendatavas (minu esimeses) näitan teile, kuidas ma ehitasin selle naeruväärselt ereda käeshoitava LED -taskulambi, et ka teie saaksite ööst päeva muuta … ja oma sõpradele muljet avaldada. meist kasutavad taskulampe üsna sageli sellistes tegevustes nagu laager
Kuidas teha vanavanemate kalendrit & Külalisteraamat (isegi kui te ei tea, kuidas külalisteraamatut teha): 8 sammu (piltidega)

Kuidas teha vanavanemate kalendrit & Külalisteraamat (isegi kui te ei tea, kuidas külalisteraamatut teha): see on väga ökonoomne (ja väga tänuväärne!) Puhkusekink vanavanematele. Ma tegin sel aastal 5 kalendrit hinnaga vähem kui 7 dollarit. Materjalid: 12 suurepärast fotot teie lapsest, lastest, õetütardest, vennapoegadest, koertest, kassidest või muudest sugulastest12 erinevat tükki
