
Sisukord:
- Autor John Day [email protected].
- Public 2024-01-30 08:48.
- Viimati modifitseeritud 2025-01-23 14:40.
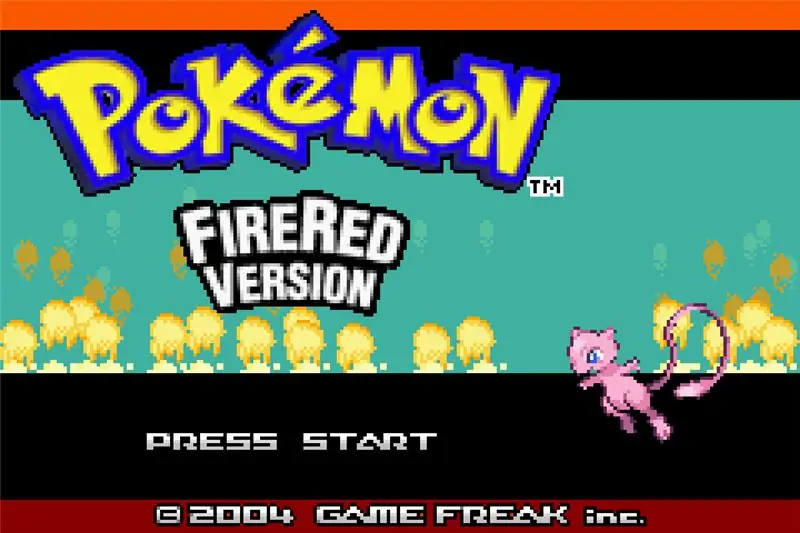
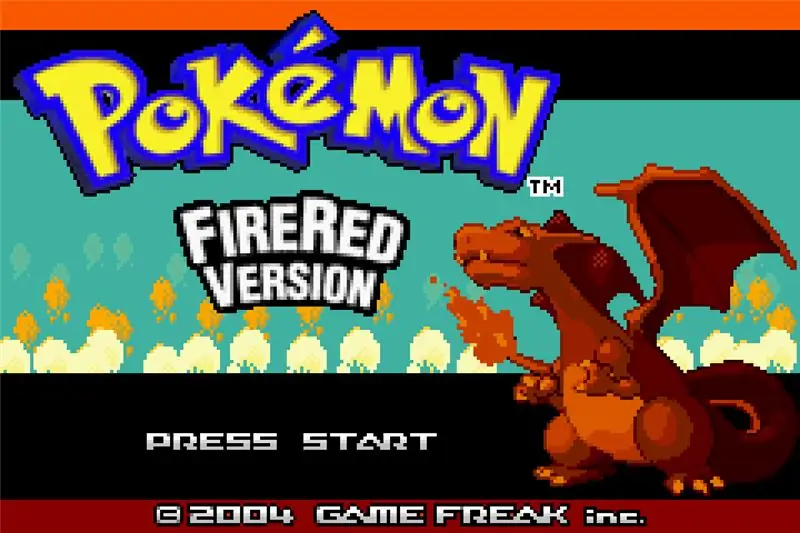
Pärast paar päeva tagasi Pokémon Yellow'is Elite Four'i alistamist mõtlesin, kas mängus on tehtud uusversioon, mis tutvustas mulle Pokémoni maailma. Kahjuks ei olnud, aga ringi vaadates tutvusin uue maailmaga: ROM -häkkimine. Olen Pokémonit tundnud juba umbes 6 aastat ja mitte kordagi ei tulnud mulle pähe, et seal on inimesi, kes võtsid Pokémoni ROM -id (ja ka teised) ja muutsid neid, et muuta need teistmoodi välja, muuta mängu kaarti, looge oma lugu, lisage mängu isegi oma Pokémon. Kui ma otsisin Pokémon Yellow'i uusversiooni, leidsin mõned puudulikud katsed taastada parim Pokémoni mäng, mis kunagi olemas on olnud (vähemalt minu silmis), näiteks Linkandzelda "kontseptsiooni tõestus" kuni Pewteri linnani [link]. Kõigist neist on see parim, mida ma näinud olen, kuid see tõuseb ainult esimese märgini ja peaaegu 2 aasta jooksul pole arengut toimunud. Niisiis, nagu paljude asjade puhul, kui soovite, et asju tehtaks teie viisil, tehke neid ise. Nii hakkasin häkkima oma Pokémoni ROM -e. Ma kavatsen Pokémoni ROM -i häkkimisel teha palju juhiseid. See on esimene neist, mis selgitab, kuidas tiitellehel Pokémoni sprite'i redigeerida. See esimene Instructable ei kehti Pokémon Ruby/Sapphire/Emeraldi kohta, kuna nende tiitliekraanil pole Pokémoni sprite'i.
Samm: baas -ROM
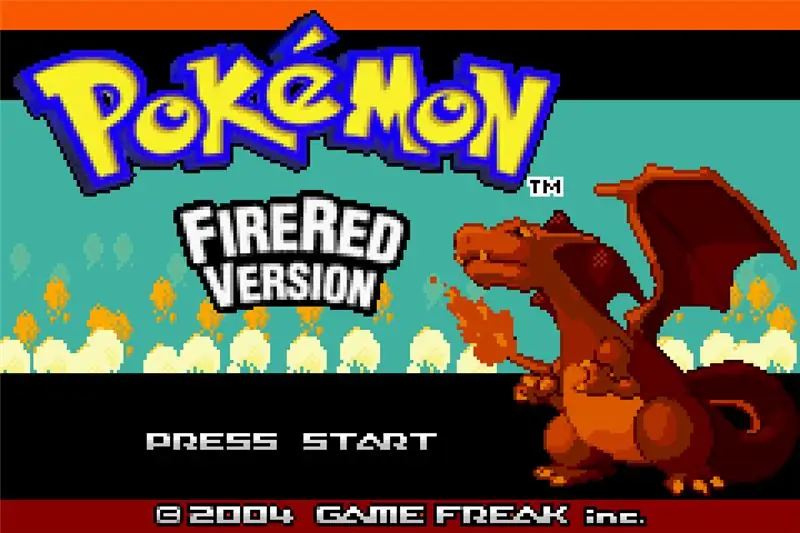
Kõigepealt peate valima oma baas -ROM -i. Põhimõtteliselt on teil kaks valikut: Hoennil põhinev ROM või Kanto-põhine ROM. Hoenni põhise ROM-i puhul on parem valida Pokémon Emerald, kuna see toetab modifitseerimist kõige paremini, ja Kanto-põhise ROM-i puhul on parem valida Pokémon Fire Red. Oma Pokémon Yellow uusversiooni jaoks valisin Pokémon Fire Red, kuna mõlemad kasutavad sama Kanto piirkonda.
Samm: valige oma Sprite
Esiteks peate valima Pokémoni sprite, millega asendate Pokémoni, minu puhul Charizardi. Valisin Mew. Soovitan hankida Sprite Pokémoni andmebaasist. Neil on peaaegu kõik Pokémoni spritid enamasti igast mängust. Tundub, et ainsad puuduvad Mega Evolutions (kirjutamise ajal). Kui saate sprite'i mujalt või valmistate selle ise, pidage meeles, et nii pildi kõrgus kui ka laius peavad olema jagatavad 8 -ga ning soovitatav on, et selle suurus ei oleks suurem kui 128 x 128.
Samm: vähendage värvi sügavust
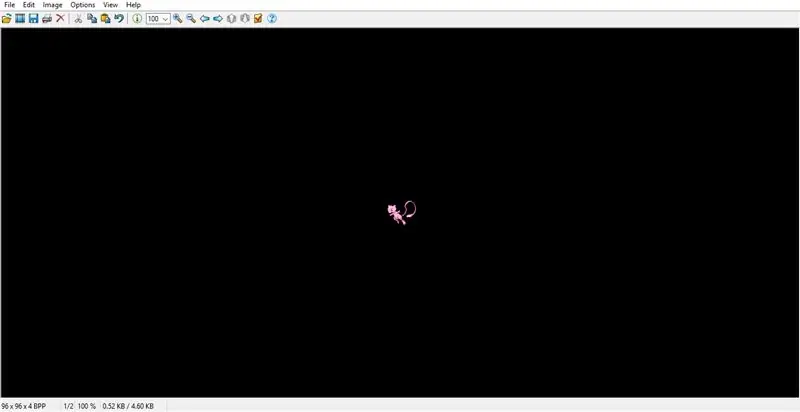
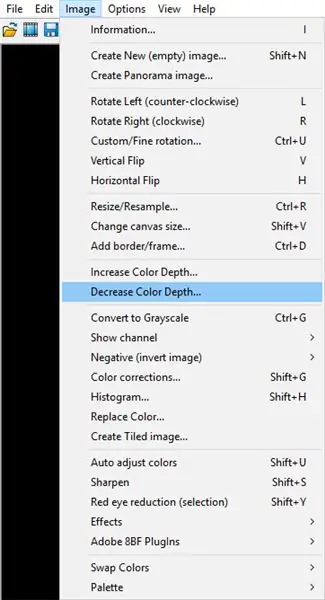
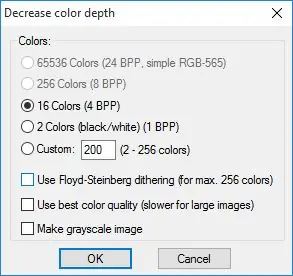
Enne mida peate oma sprite värvisügavust vähendama 16 värvini. Selleks soovitan kasutada IrfanView [link], kuid kui tunnete end mugavalt mõnes muus pilditöötlustarkvaras, tehke seda julgelt. Kui olete oma pildi IrfanView'is avanud, klõpsake päises nuppu "Pilt". Valige rippmenüüst suvand "Vähenda värvi sügavust". Ilmub aken. Valige "16 värvi", tühjendage valik "Kasuta Floyd-Steinbergi värvimist" ja klõpsake nuppu OK. Kui "16 värvi" on hall, tähendab see, et teie sprite on juba 16 värvi (või vähem), mis tähendab, et saate selle sammu vahele jätta.
Samm: muutke paletti
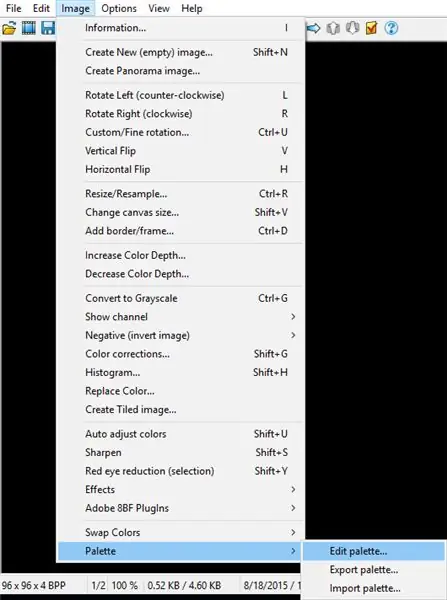
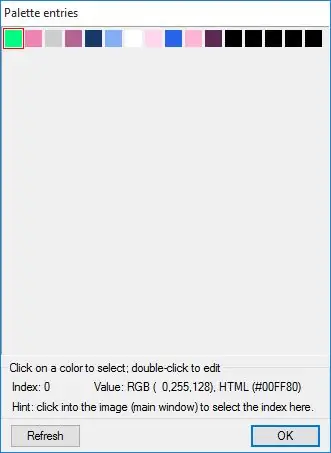
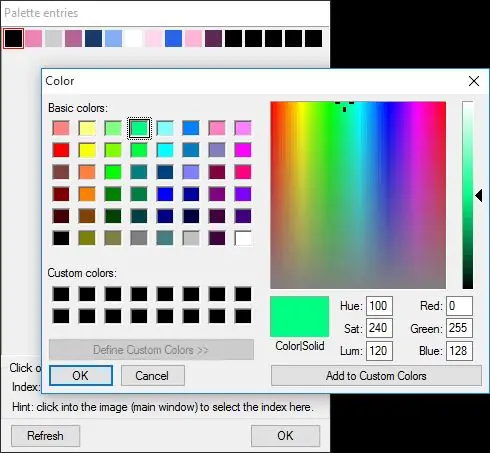
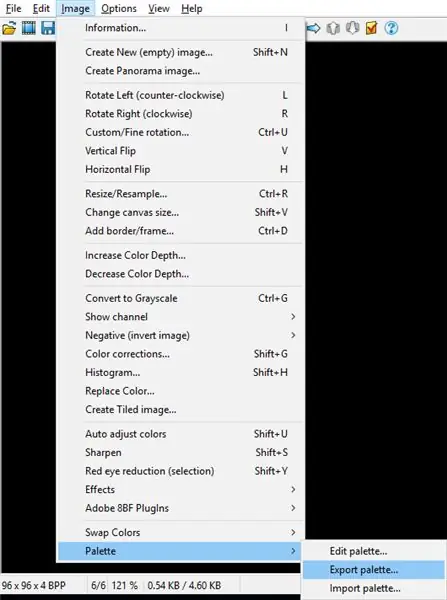
Nüüd peate määrama oma sprite'i pildi taustaks värvi, mida sprites endas pole. Selleks klõpsake veel kord valikut "Pilt", minge alla ja valige "Palett" ja klõpsake "Muuda paletti". Ilmub aken, kus on 16 värvilist kasti. Topeltklõpsake esimest kasti ja valige värv, mida teie sprite'is pole. Turvalisuse huvides valisin heleda fluorestseeriva rohelise. Kui olete seda teinud, klõpsake nuppu OK ja seejärel uuesti nuppu OK. Nüüd peate selle sprite'i paleti eksportima. Valige rippmenüüst "Pilt" suvand "Palett" ja klõpsake ekspordipaletti. Pidage meeles, kuhu selle.pal -faili salvestasite, kuna vajate seda hiljem.
Samm: looge plaatide kaart
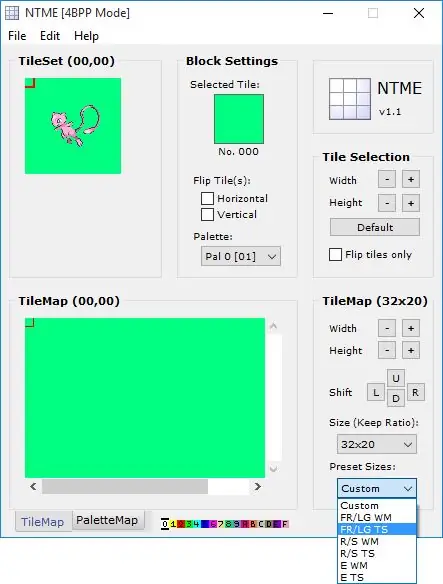
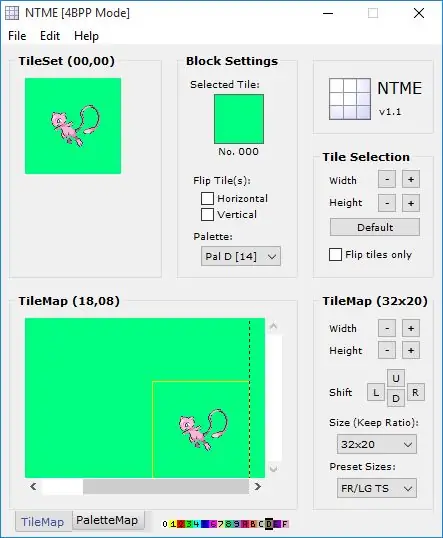
Sprite'i plaatide kaardi loomiseks peate kasutama programmi nimega NTME, mis tähistab Nameless Tile Map Editori. Saate selle siit. Kui olete selle avanud, klõpsake päises nuppu "Fail" ja seejärel nuppu "Ava". Liikuge 16 värviga redigeeritud sprite'i ja avage see. Nüüd valige NTME paremas alanurgas jaotises "Eelseadistatud suurused" valik "FR/LG TS". NTME võib hetkeks külmuda. Sellisel juhul veenduge, et "FR/LG TS" on ikka valitud. Kui see on tehtud, klõpsake jaotises "Plaatide valik" korduvalt mõlemat +, kuni kogu sprite on valitud. Nüüd klõpsake NTME akna allservas pruunil "D" tähtede ja numbrite väikeses reas. Nüüd klõpsake paanikaardi all oleval alal selles piirkonnas, kuhu soovite oma sprite mängu sisestada, et see sinna paigutada. Kui see on paigas, klõpsake "Fail" ja klõpsake "Salvesta". Salvestage see asukohta, millele pääsete juurde, kuna vajate seda hiljem. Fail salvestatakse.raw -failina.
Samm: muutke Sprite'i
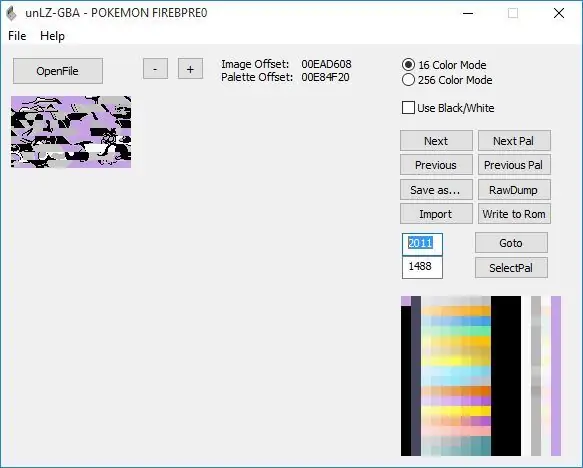
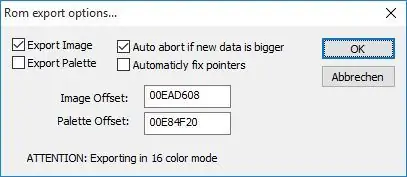
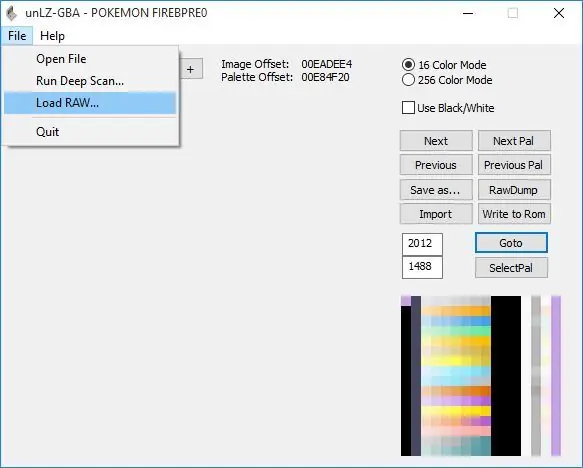
Uue sprite'i sisestamiseks ROM -i on teil vaja programmi, mis suudab hallata LZ77 algoritmiga tihendatud andmeid. Selleks soovitan kasutada unLZ-GBA-d, mille saate siit. Kui unLZ-GBA on avatud, klõpsake "Ava fail" ja liikuge oma ROM-ile. Selle avamiseks võib kuluda veidi aega. Kui see on ROM -i avamise lõpetanud, tippige nupu "Mine" kõrval olev tekst 2011. See on praegune sprite. Klõpsake "Import" ja navigeerige 16-värvilisele redigeeritud Pokémoni sprite'ile. Nüüd klõpsake nuppu "Kirjuta ROM -ile". Peaksite märkima kaks ülemist valikut ja kaks viimast märkimata. Pärast seda klõpsake nuppu "Järgmine" või sisestage 2012. 2012. Klõpsake "Fail" ja valige "Laadi RAW". Liikuge varem salvestatud paanikaardile. Veel kord klõpsake nuppu "Kirjuta ROM -ile".
Samm 7: UnLZ-GBA tõrge
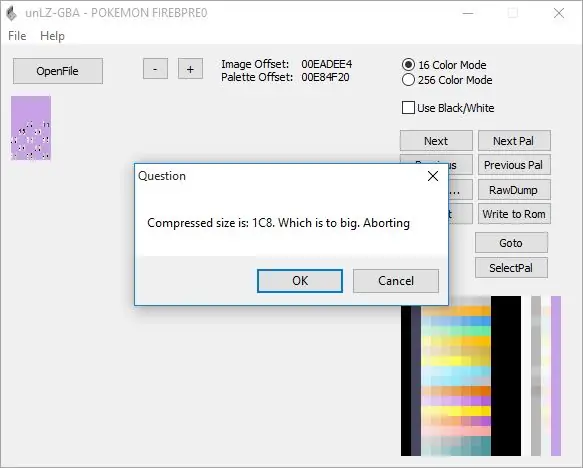
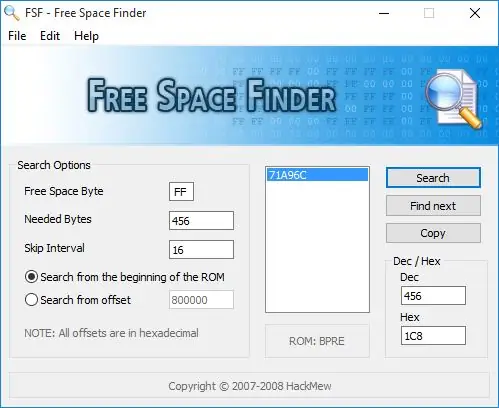
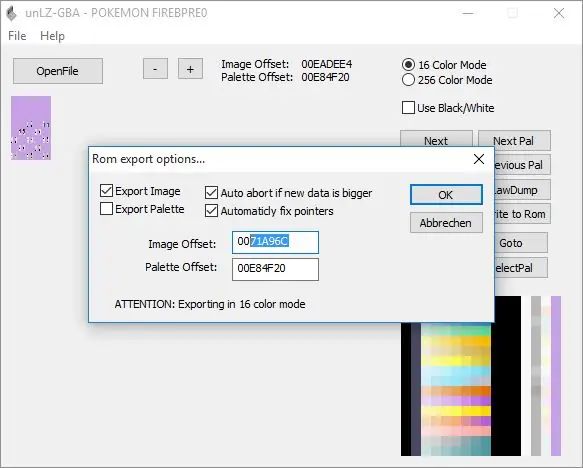
Kui kuvatakse ROM -ile kirjutamisel viga, mis ütleb, et see on liiga suur, peate selle jaoks ruumi leidma. Selleks kasutage vaba ruumi leidjat. Saate selle siit. Kui saate vea unLZ-GBA-s, kopeerige veakasti kuvatud kuuskantarv, mis minu puhul on IC8. Avage vaba ruumi leidja ja laadige oma ROM vahekaardilt "Fail". Nüüd kirjutage kuuskantkasti paremasse alumisse nurka kuvatud veakasti number. Selle kohal olevas kastis kuvatakse number kümnendkohaga. Kopeerige kümnendarv ja kleepige see väljale "Vajalikud baidid". Selle all veenduge, et oleks valitud "Otsi ROM -i algusest", seejärel klõpsake "Otsi". Pärast seda klõpsake nuppu "Kopeeri". UnLZ-GBA-s klõpsake uuesti "Kirjuta ROM-ile". Märkige ruut „Näitajate automaatne parandamine” ja kustutage esimeses tekstikasti kõik, seejärel sisestage kaks 0 ja vajutage Ctrl+V. Kui see on tehtud, saate klõpsata nuppu OK.
8. toiming: esimene kontroll
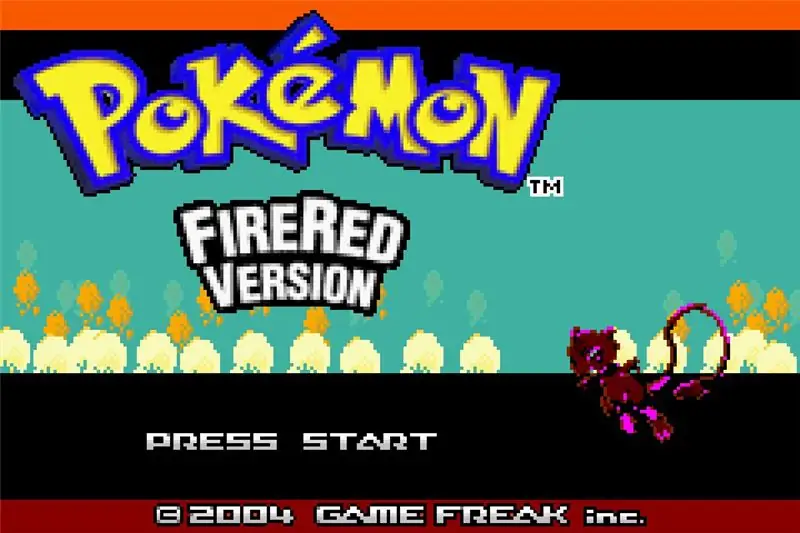
Laadige oma ROM üles. Kontrollige, kas sprite on õige kujuga. Kui te ei kasuta sama paletti kui Pokémoni originaal Sprite, on värvid segamini. Järgmine samm parandab selle.
Samm: muutke paletti
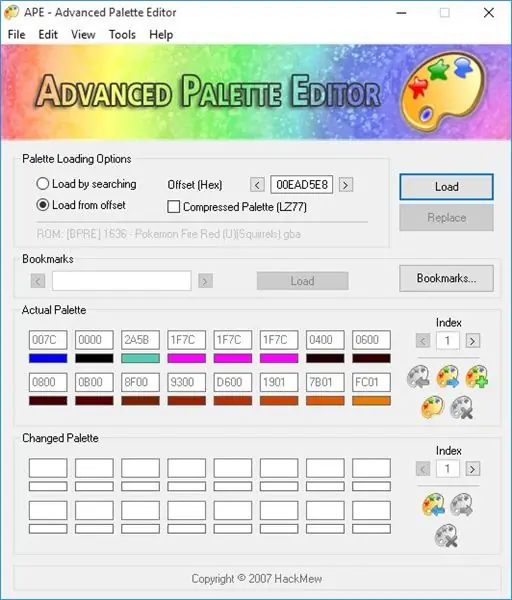
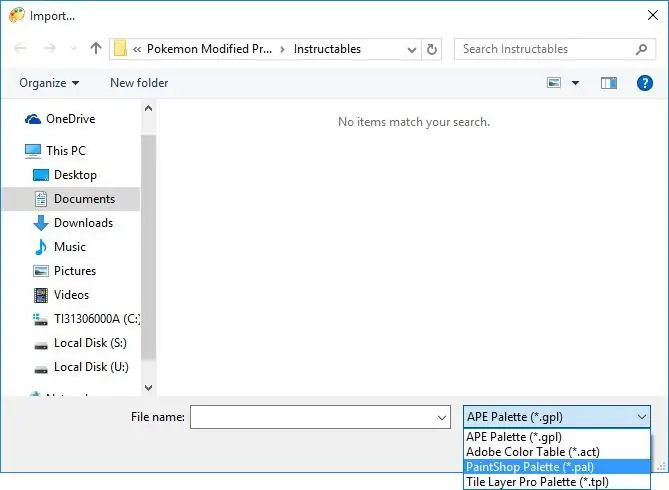
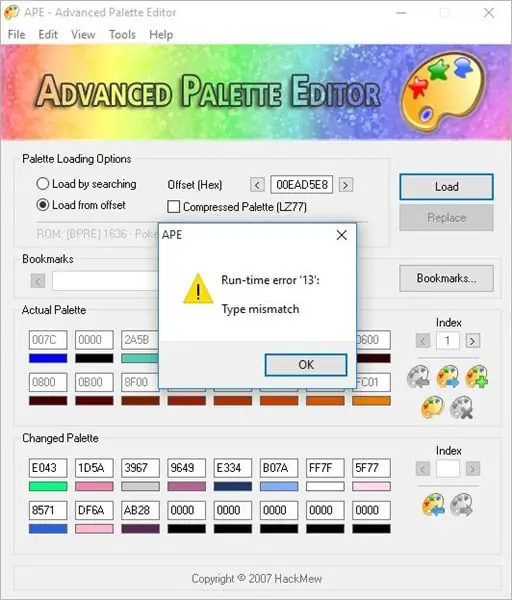
Avage APE. Kui teil seda pole, saate selle siit. Pärast ROM -i avamist APE -s valige "Laadi nihkega" ja tippige kasti 00EAD5E8. Klõpsake "Laadi". Esimeses 16 kasti komplektis kuvatakse praegune 16 värvi palett. Alumiste tühjade kastide kõrval klõpsake sinise noolega ikooni. Ilmub Windows Exploreri aken. Valige failitüübi kastis "PaintShopi palett". Kui olete selle avanud, peaksite saama vea 13. Ärge muretsege. Tehke lihtsalt ekraanipilt, seejärel avage uuesti APE, laadige uuesti ROM ja sisestage uuesti nihke, kuid paleti importimise asemel sisestage ekraanipildilt käsitsi väärtused. Nüüd klõpsake nuppu "Asenda". Töötamise kontrollimiseks klõpsake nuppu "Laadi". Kui esimesed 16 kasti muudeti nii, et need sobiksid teise 16 kastiga, on teil hea minna.
10. samm: lõpptulemus
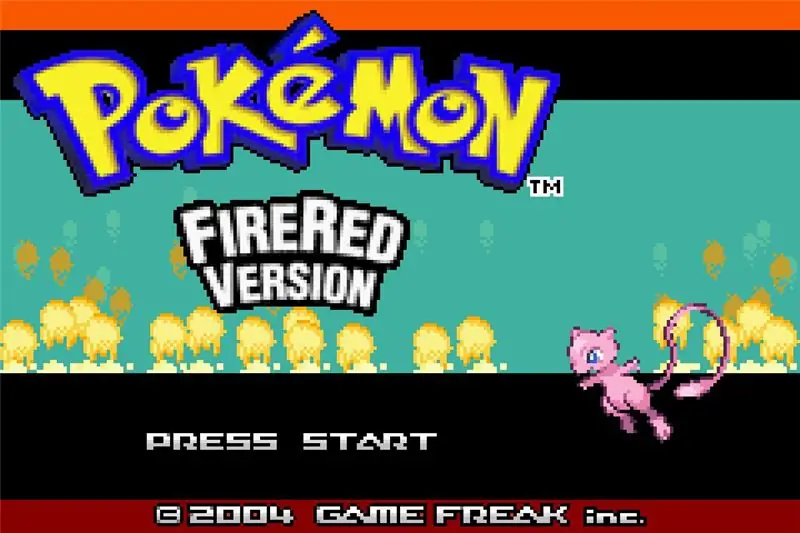
Avage oma ROM ja kontrollige, kas uuel sprite'il on õiged värvid. Kui kõik on korras, võite hakata redigeeritud ROM -i mängima.
Soovitan:
Lihtne LED -värvi "küünla" muutmine: 5 sammu (koos piltidega)

Lihtne LED -värvi muutmine "Küünal": see on lihtne värvi vahetav tuli, mis sobib suurepäraselt lastele ja täiskasvanutele. Näeb hämaras ruumis ilus välja, sobib suurepäraselt pühadeks ja tekitab päris laheda öövalguse
Pokemoni kaardi uks: 12 sammu (piltidega)

Pokemoni kaardi uks: tõmbas just teise Magikarpi? Kas teil on terve hulk Pokemoni kaarte pakitud, et varjata oma sisemist geeki ühiskonna eest? No peida enam! On aeg kasutada seda tavaliste (või haruldaste) kaartide kasti ja paljastada oma Pokemoni meistri identiteet! Www.youtube
Muutke GBA Pokémoni pealkirjaekraani tausta: 9 sammu

GBA Pokémoni pealkirjaekraani tausta muutmine: see on kolmas juhenditavate seeriast, mille teen Pok é mon ROM -i häkkimisel. Esimese leiate siit ja teise siit. See juhend annab teile teada, kuidas pealkirjaekraani tausta muuta. Selle nimel
Pokémoni PC ümbris / 포켓몬 피씨 케이스: 5 sammu
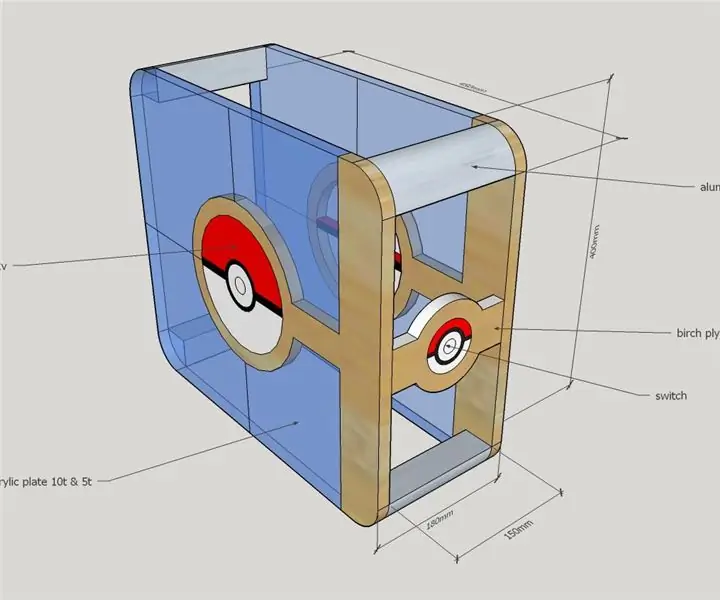
Pokémoni PC ümbris / 포켓몬 피씨 케이스: Pokémoni PC ümbris / 포켓몬 피씨 케이스 See on minu arvutiümbris. nüüd kasutan oma alamarvutit CNC jaoks. 2 aastat tagasi ehitasin selle oma pojale üles … (aga mu pojale meeldib sülearvuti, haha ~)
Autode elektroonilise vilkuri kiiruse muutmine: 6 sammu (koos piltidega)

Autode elektroonilise vilkuri kiiruse muutmine: kõigile, kes on lisanud oma sõidukitele LED -pirne suunatuledele või pidurituledele. Kuna LED -pirnid kasutavad tavalistest pirnidest vähem amprit, arvab välklamp, et pirn on läbi põlenud, ja kahekordistab välklambi kiirust. See juhend annab teile teada
