
Sisukord:
- Autor John Day [email protected].
- Public 2024-01-30 08:48.
- Viimati modifitseeritud 2025-01-23 14:40.


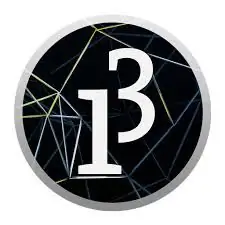
LCD ekraanid ei meeldi ??
Kas soovite muuta oma projektid atraktiivseks?
Noh, siin on lahendus. Selles juhendis saate vabaneda probleemidest, mis tulenevad LCD -ekraani kasutamisest Arduino sisu kuvamiseks, ning muuta oma projektid selle hämmastava ja tasuta GUI tarkvaraga töötlemine heaks. Selle projekti lõpuks saate Arduinoga liidestada erinevat tüüpi klaviatuure ja olla kursis töötlemisega.
Mida saate sellega teha?
- Liides 4x4 klaviatuur arduinoga.
- Looge oma valitud graafilised liidesed
Mida sa sellest õpid
- Mis tahes klaviatuuri ühendamine Arduinoga
- Töötlustarkvara.
- Suhtlus töötlemise ja Arduino vahel.
Samm: vajalikud osad
Selle projekti jaoks vajate järgmisi osi:
- Arduino (sobib iga Arduino).
- Klaviatuur (see võib olla 4x4 või 4x3. Olen kasutanud 4x4 klahvistikku).
- Töötlustarkvara.
- Klaviatuuri kogu
Siin on lingid, kui teil pole tarkvara.
Arduino IDE
Töötlemine
Eemaldage ZIP ja teisaldage see Arduino raamatukogude kausta. Pärast seda peaksite Arduino IDE -s nägema mõningaid näidisvisandeid.
2. samm: töö
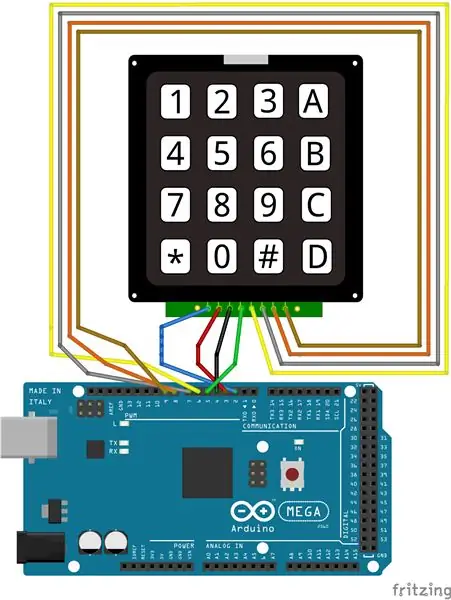
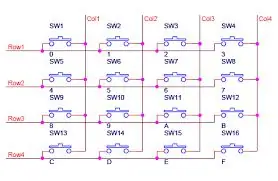
Nüüd mõistame kõigepealt, kuidas klaviatuur toimib.
Klaviatuur töötab lihtsal lüliti põhimõttel, st lüliti vajutamisel on vooluring täielik.
Määrame rea tihvtidele HIGH või VCC ja veergude tihvtidele LOW või GND. Seda saab teha Arduino GPIO tihvtide abil. Seejärel kontrollime veergude tihvte sisendi muutumise osas.
Oletame, et vajutame klahvistikul 1, siis vastavalt skeemile asub see r1, c1. Seega, kui me anname reale HIGH, siis kuvatakse veerul 1 tihvtil KÕRGE. Nii saame teada, millist klahvi vajutatakse. Kuna ainult rida1 on antud HIGH, võime olla 100% kindlad, et r1, c1 on vajutatud. Nii saate kaardistada kõik võtmed.
Kui soovite täiendavaid selgitusi või sellest ei piisanud, on YouTube'is palju videoid, mis selgitavad lihtsa klahvistiku tööd. Saate neid vaadata, kui soovite.
3. etapp: töötlemine
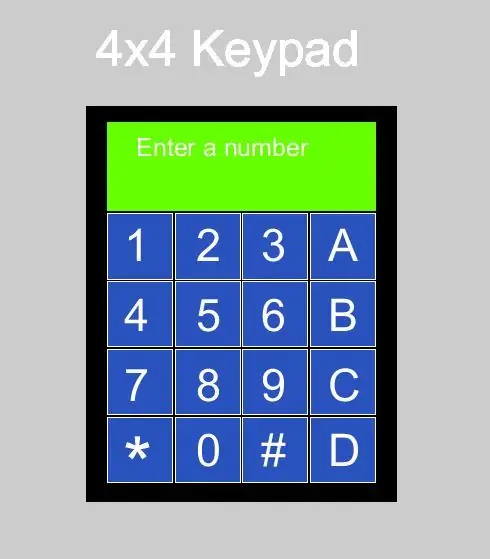
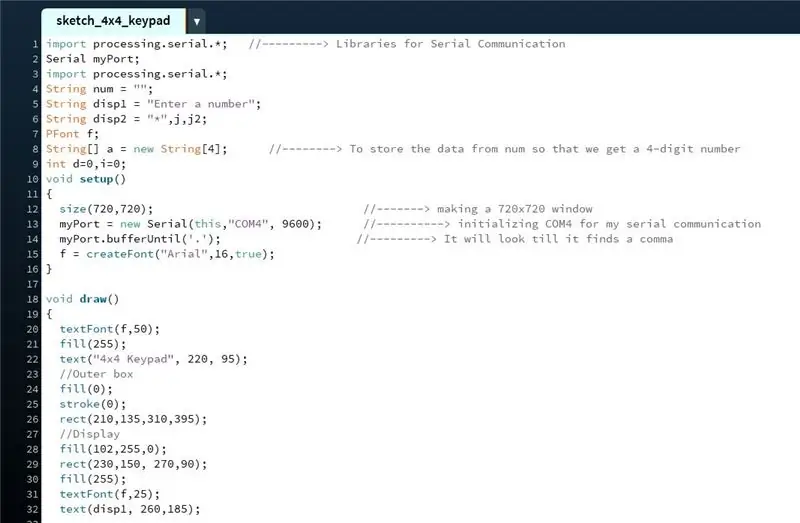
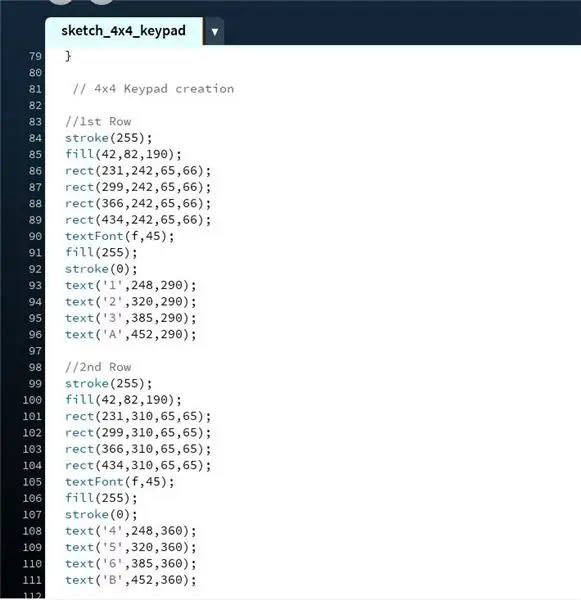
Alustame nüüd GUI osast. Selleks kasutame tarkvara nimega Processing. Esitasin lingi esimeses etapis.
Põhimõtteliselt visualiseerime siin Arduino väljundit. Esimene pilt on see, kuidas klaviatuur sellele järgneva koodi järgi välja näeb. Kui olete töötlemisega tuttav, saate oma klaviatuuri teha.
Nüüd koodi selgitamiseks. See on üsna lihtne, kuna kõigi funktsioonide selgitused leiate töötlemissaidilt.
Teisel pildil näete, et olen seadistanud kõik vajalikud teegid ja tühjusseadistuses () olen akna, teksti fondi ja jadapordi lähtestanud.
Kolmas pilt on see, kus ma olen tegelikult klaviatuuri teinud, lisades kõik klahvid, ruudud, ekraani jne.
Neljandal pildil on tingimused, millal me saame sisendi jadaühenduse kaudu. Põhimõtteliselt panen klahvid virvendama, et anda mulje, et klahvi vajutatakse.
Viimane pilt on koht, kus sarjasündmus toimub ja siit saame oma panuse.
Samm: ühendused, Arduino kood ja selgitus


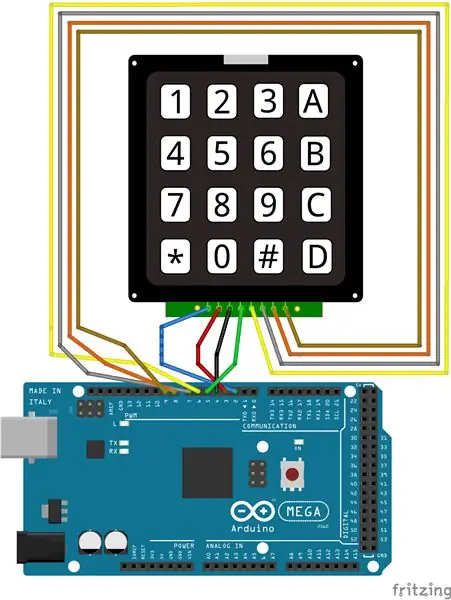
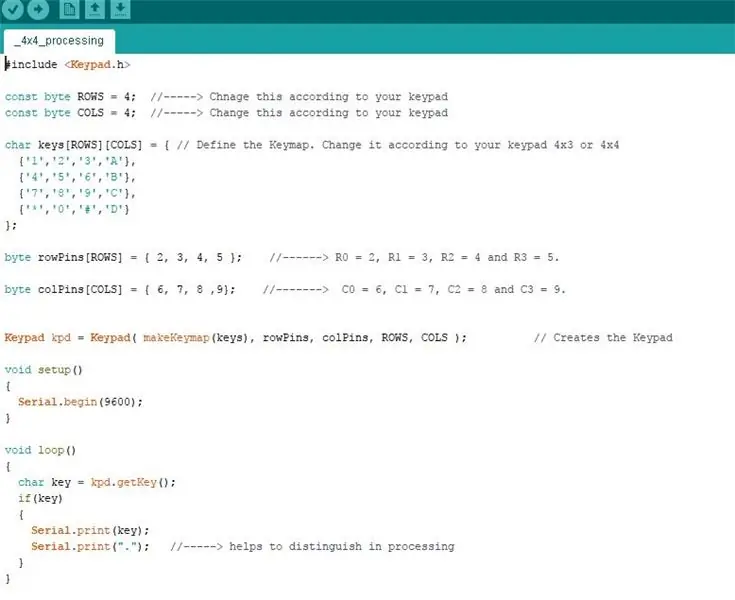
Ühenduste loomiseks hoidke klahvistikku klahvidega enda poole. Vasakult läheb see nii R0, R1, R2….
R0 - tihvt 2
R1 --- tihvt 3
R2 --- tihvt 4
R3 --- tihvt 5
C0 --- tihvt 6
C1 --- tihvt 7
C2 --- tihvt 8
C3 --- tihvt 9
Nüüd vaatame Arduino koodi. See pole midagi erakordset. Nagu void setup () puhul tavaliselt, alustate jadaühendust andmeedastuskiirusega 9600. Siis olen void loopis () kasutanud muutujat, et saada ja salvestada väärtus klaviatuurilt. Selle väärtuse saadan jadapordi kaudu punktiga pärast seda, nii et andmete töötlemise lõppu on lihtne tuvastada. Me teeme seda nii, et jadaport ei otsiks pidevalt andmete lõppu. Töötlemisel kasutame avaldusepuhvrit, kuni see näeb punkti. Järgmises videos kirjeldasin protsessi üksikasjalikult.
No see ongi. Eemaldage kõik failid, looge ühendused ja nautige.
Aitäh.
Soovitan:
Oleme rühm õpetusi 6 UQD10801 (Robocon1) üliõpilased Universiti Tun Hussein Onn Malaisiast (UTHM): 4x4 klaviatuur ja LCD Arduino: 3 sammu

Oleme rühm õpetusi 6 UQD10801 (Robocon1) Tudengid ülikoolist Tun Hussein Onn Malaysia (UTHM): 4x4 ja LCD Arduino klaviatuur: Klaviatuurid on suurepärane võimalus kasutajatel teie projektiga suhelda. Saate neid kasutada menüüdes navigeerimiseks, paroolide sisestamiseks ning mängude ja robotite juhtimiseks. Selles õpetuses näitan teile, kuidas Arduino klaviatuuri seadistada. Kõigepealt selgitan, kuidas Ardu
Kuidas juhtida adresseeritavaid LED -e Fadecandy ja töötlemisega: 15 sammu (piltidega)

Kuidas juhtida adresseeritavaid LED-e Fadecandy ja töötlemisega: see on samm-sammult õpetus selle kohta, kuidas kasutada Fadecandy ja töötlemist adresseeritavate valgusdioodide juhtimiseks. Fadecandy on LED-draiver, mis suudab juhtida kuni 8 riba, igaüks 64 pikslit. (Saate ühendada ühe arvutiga mitu Fadecandyt, et suurendada
4x4 maatriksmembraani klaviatuur Arduino Nano abil: 4 sammu

4x4 Matrix Membrane klaviatuur Arduino Nano kasutamine Põhikirjeldus: Maxi
Temperatuuri ja niiskuse kuvamine ning andmete kogumine Arduino ja töötlemisega: 13 sammu (piltidega)

Temperatuuri ja niiskuse kuvamine ja andmete kogumine Arduino ja töötlemise abil: Sissejuhatus: see on projekt, mis kasutab temperatuuri, niiskuse andmete digitaalsel ja tulpdiagrammi vorm, kuvatakse kellaaeg ja kuupäev ning käivitatakse loendusaeg
Kiire ja määrdunud klaviatuur (tühi klaviatuur): 3 sammu

Kiire ja määrdunud klaviatuur (tühi klaviatuur): Das -klaviatuur on kõige populaarsema klaviatuuri nimi, millel pole klahvidel kirju (tühi klaviatuur). Das -klaviatuuri hind on 89,95 dollarit. See juhend annab teile juhiseid, kui teete selle ise mõne vana klaviatuuri abil, mis teil on
