
Sisukord:
- Autor John Day [email protected].
- Public 2024-01-30 08:47.
- Viimati modifitseeritud 2025-01-23 14:40.





Selles juhendis näitan teile, kuidas teha aiatervisüsteemi jaoks omatehtud mullaandurit. Näitan teile, mida vajate, toon mõned koodinäited ja koodi rakendamise.
Juhiste lõpus teate, kuidas muuta LED -riba värvi, kui muld on märg, natuke märg või kuiv.
Selles juhendis kasutan:
- Arduino versioon 1.8.9
- Adafruit_NeoPixel.h raamatukogu
Tarvikud
Teil on vaja:
- NodeMCU 1.0 (ESP-12E moodul)
- 1 naissoost naissoost kaabel
- LED riba
- (Valikuline) Kodune mullaandur (vaadake ülaltoodud videot kuni kella 00.36)
Samm: seadistamine




- Võtke oma sõlm ja mullaandur.
- Ühendage mullaandur A0 -ga. (Foto 1) (teise võimalusena võtke riba naissoost kaabel ja ühendage see A0 -ga (foto 3)
Võtke oma LED -riba ja pange GND G -sse, 5V 3V -sse ja keskmine kaabel D5 -sse. (Foto 2)
Nüüd näeb see välja nagu viimane foto.
2. samm: mullaanduri koodi lisamine
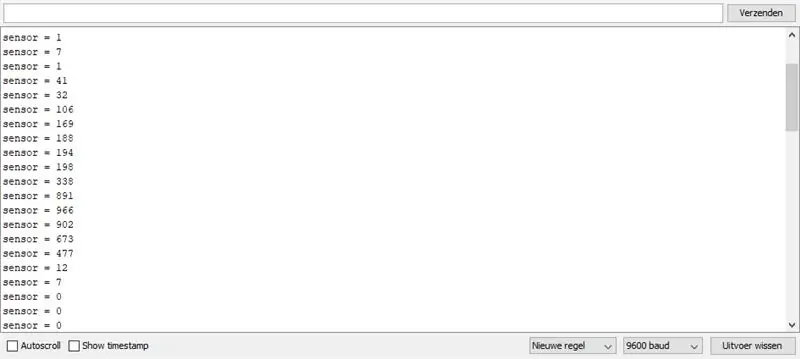
- Tehke uus projekt arduino IDE -s
- Minevikus järgmises koodis:
/* Analoogsisend, analoogväljund, jadaväljund
Loeb analoogsisendit, kaardistab tulemuse vahemikku 0 kuni 255 ja kasutab tulemust väljundpinni impulsi laiuse modulatsiooni (PWM) määramiseks. Prindib tulemused ka jadamonitorile.
Vooluahel: - potentsiomeeter, mis on ühendatud analoogpistikuga 0. Potentsiomeetri keskne tihvt läheb analoogpinnile. potentsiomeetri külgmised tihvtid lähevad +5V ja maandus - LED on ühendatud digitaalsest tihvtist 9 maapinnale
loodud 29. detsember 2008 muudetud 9. aprill 2012, autor Tom Igoe
See näite kood on üldkasutatav.
www.arduino.cc/en/Tutorial/AnalogInOutSeri… *
/ Need konstandid ei muutu. Neid kasutatakse kasutatavate tihvtide nimetamiseks: const int analogInPin = A0; // Analoogsisendi tihvt, mille külge potentsiomeeter on kinnitatud const int analogOutPin = D5; // Analoogväljundi tihvt, millele LED on kinnitatud
int sensorValue = 0; // potist loetud väärtus
void setup () {// jadaühenduse initsialiseerimine kiirusel 9600 bps: Serial.begin (9600); }
void loop () {// loe analoogi väärtuses: sensorValue = analogRead (analogInPin);
// printida tulemused jadamonitorile: Serial.print ("sensor ="); Serial.print (sensorValue); Serial.print ("\ n"); // Serial.println (outputValue);
// oodake 1 millisekundit enne järgmist tsüklit, et analoog-digitaalne // muundur pärast viimast lugemist settiks: delay (1000); }
Nüüd saate kontrollida, kas teie andur annab väärtuse.
Puudutage kruvi või kaabli otsa ja näete midagi sellist nagu foto 1
Kui see ei tööta, kontrollige oma kaableid. Kas need on õigesti ühendatud?
3. samm: Neopixeli raamatukogu
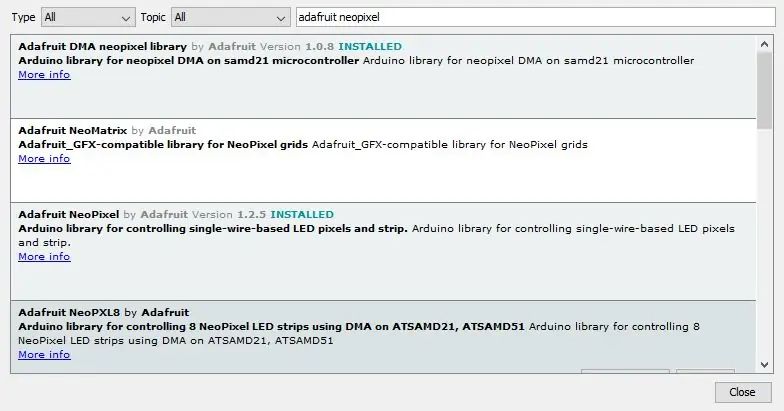
-
Laadige alla raamatukogu adafruit_neopixel (kui te pole seda juba teinud).
- Avage tööriistad> haldage raamatukogusid
- otsige adafruit neopixel foto 1
- Installige versioon 1.2.5
Samm: Neopixeli koodi seadistamine
-
Lisage oma projekti ülaossa järgmine
- #kaasake
- #kaasake
- #include "Adafruit_NeoPixel.h"
- Selle all:
char ssid = "SSID"; // teie võrgu SSID (nimi)
char password = "parool"; // teie võrgu parool
Ja sellest allpool
#define PIXEL_PIN D5#define PIXEL_COUNT 30 // muutke, kuidas manööverdusdiandrid teie ribal on
#define PIXEL_TYPE NEO_GRB + NEO_KHZ800
Adafruit_NeoPixel pikslid = Adafruit_NeoPixel (PIXEL_COUNT, PIXEL_PIN, PIXEL_TYPE);
Samm: tühjendage seadistamine
Sisestage voide seadistusse järgmine kood ()
pixels.begin (); // INITIALIZE NeoPixel strip object (REQUIRED) pixels.show (); // Lülitage kõik pikslid võimalikult kiiresti välja
pikslid.setBrightness (50); // peab olema vahemikus 0 kuni 255, kui soovite, et LED -riba oleks heledam, saate seda arvu suurendada
6. toiming: tühimik
Tühjusahelas () ja allpool viivitust (1000); sisestage järgmine kood
if (sensorValue == 0 || sensorValue <= 200) {
jaoks (int i = 0; i
pixels.setPixelColor (i, 255, 0, 0);
pixels.show ();
}
} else if (sensorValue> 200 || sensorValue <= 500) {
jaoks (int i = 0; i
pixels.setPixelColor (i, 0, 255, 0);
pixels.show ();
}
} muu, kui (sensorValue> 500) {
jaoks (int i = 0; i
pixels.setPixelColor (i, 0, 0, 255);
pixels.show ();
}
}
}
Samm: kontrollige

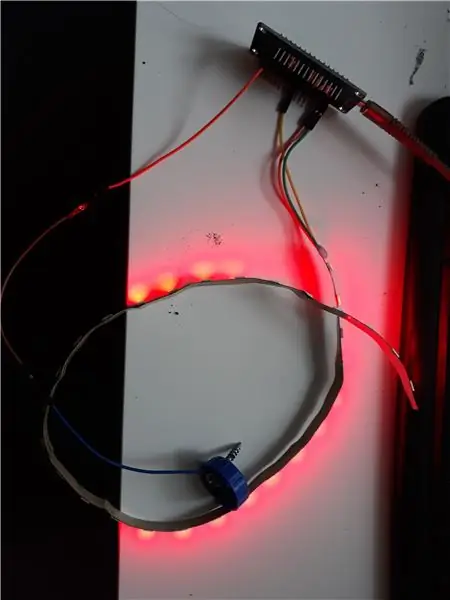
Palju õnne! Tegite just süsteemi, mis näitab, kas muld on märg või kuiv.
Nüüd, kui panete anduri märjale pinnasele, muutub LED roheliseks ja kuivas mullas punaseks. Nagu ülaltoodud piltidel.
Soovitan:
Plug & Play CO2 anduri ekraan koos sõlmega MCU/ESP8266 koolidele, lasteaedadele või teie kodule: 7 sammu

Plug & Play CO2 -anduri ekraan koos NodeMCU/ESP8266 -ga koolidele, lasteaedadele või teie kodu jaoks: näitan teile, kuidas kiiresti pistikut luua. mängida CO2 andurit, kus kõik projekti elemendid ühendatakse DuPonti juhtmetega. Jootmiseks on vaja ainult 5 punkti, sest ma ei jootnud enne seda projekti üldse
LoT suitsu-/alkoholiandurite ja tulekahjusignalisatsioonide loomine sõlmega MCU ESP8266 Blynk DHT11, MQ-2, MQ-3: 7 sammu
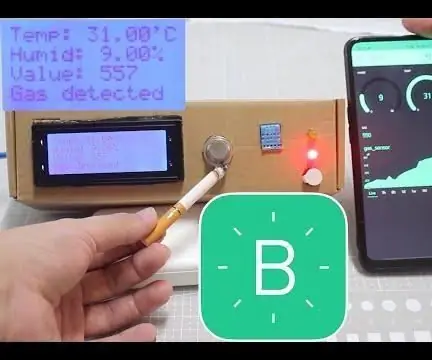
LoT suitsu-/alkoholiandurite ja tulekahjusignalisatsioonide loomine sõlmegaMCU ESP8266 Blynk DHT11, MQ-2, MQ-3: Lisateavet saate vaadata minu Youtube'i videost
CCTV kaamera koos sõlmega MCU + vana sülearvuti kaamera moodul (koos ja ilma Blynk'i kasutamiseta): 5 sammu

CCTV kaamera koos NodeMCU + vana sülearvuti kaamera mooduliga (koos ja ilma Blynk'i kasutamiseta): Tere poisid! Selles juhendis näitan teile, kuidas kasutasin vana sülearvuti kaamera moodulit ja sõlme MCU, et teha midagi sarnast CCTV -ga
IOT algajatele-sõlmega Mcu: 7 sammu

IOT algajatele-sõlmega Mcu: Tere, mina, Samarth selles õpetuses, õpetan teile, kuidas luua oma IOT-projekte, kasutades NODE MCU wifi moodulit ja rakendust Blynk
Liigutusega juhitav universaalne kaugjuhtimispult sõlmega-MCU: 12 sammu

Žestidega juhitav universaalne kaugjuhtimispult koos sõlmega-MCU: Tere kõigile ja tere tulemast sellesse projekti! Ma olen üsna laisk inimene ja laisa inimese õudusunenägu on telekat vaadata, kui mõistate, et pult on liiga kaugel! Mõistsin, et mu pult ei ole kunagi liiga kaugel, kui mul see käepärast on
