
Sisukord:
- Samm: mida vajate?
- 2. samm: juhtmete ühendamine
- Samm: looge Ubidotsis uus andmeallikas
- Samm: valige uueks andmeallikaks Raspberry Pi
- Samm: looge kaks uut muutujat
- 6. samm:
- Samm: pange tähele oma muutujate ID -sid
- 8. toiming: vidinate lisamine armatuurlauale
- 9. samm: valige lüliti vidin
- 10. samm: looge indikaatorvidin
- 11. samm: valmis
- 12. samm: Raspberry Pi kodeerimine
- 13. samm: pakkimine
- Autor John Day [email protected].
- Public 2024-01-30 08:47.
- Viimati modifitseeritud 2025-01-23 14:40.


See on lahe näide, mis õpetab teile, kuidas kasutada Raspberry Pi, PiFace'i ja Ubidot'i, et oma aeda kaugelt joota. Saate oma telefoni kasutades oma taimi igast kohast kaugjuhtimiseks kaugjuhtida.
Samm: mida vajate?



Noh, teil on vaja mõnda materjali:
1. Vaarika Pi mudel B
2. PiFace Digital
3. Veeklapp - 12V
4. Paindlik traat (1 amprit)
5. Alalisvoolu pistik
6. Toiteadapter (12V-DC 1000mA)
7. 3/4 PVC keermesühendus
8. Teflonlint
9. Voolik
10. Sprinkler
11. Ubidotsi konto - või - STEM -litsents
2. samm: juhtmete ühendamine

1. Ühendage PiFace RaspberryPi -ga ilma toiteadapterit ühendamata.
2. Järgige ülaltoodud pilti; Valge juhe on maandatud (GND) ja see on ühendatud PiFace releelüliti ühise klemmiga, punane juhe on ühendatud NO -tihvtiga (tavaliselt avatud).
Märkus: Hüdraulikaühenduste puhul kasutage vee lekkimise vältimiseks igal liitmikul kindlasti teflonlinti.
Samm: looge Ubidotsis uus andmeallikas

Kui olete Ubidotsis uus, minge saidile www.ubidots.com ja looge konto. Liikuge vahekaardile "Allikad" ja klõpsake "Lisa uus andmeallikas".
Samm: valige uueks andmeallikaks Raspberry Pi

Valige Raspberry Pi ikoon ja jätkake
Samm: looge kaks uut muutujat


Klõpsake oma andmeallikal ja looge kaks uut muutujat: "ventiil" ja "relee_seisund".
6. samm:
Samm: pange tähele oma muutujate ID -sid

Vajame Raspberry Pi programmi muutujate ID -sid. Vajame ka teie konto API -võtit.
8. toiming: vidinate lisamine armatuurlauale

Klõpsake vahekaarti "Juhtpaneel" ja seejärel nuppu "Lisa uus vidin"
9. samm: valige lüliti vidin

Valige lüliti vidin ja seo see muutuva "ventiiliga". See vidin kirjutab muutujale "ventiil" "1" või "0", mille küsitleme hiljem meie Raspberry Pi kaudu.
10. samm: looge indikaatorvidin

Nüüd lisage veel üks vidin, valige vidina tüüp "indikaator" ja muutuja "valve_state"
11. samm: valmis

Nüüd on meil lahe armatuurlaud, jätkame koodiga.
12. samm: Raspberry Pi kodeerimine
Eeldame, et teil on töötav Raspberry Pi, mis on Internetiga ühendatud. Kui ei, siis vaadake seda ajaveebi postitust WiFi seadistamise kohta Raspberry Pi -s. Seejärel logige terminali kaudu sisse oma Raspberry Pi -sse ja seadistage SPI -moodul PiFace Digitaliga suhtlemiseks:
sudo nano /etc/modprobe.d/raspi-blacklist.conf
Lisage rea spi-bcm2708 ette "#" märk, seejärel vajutage CTRL-X, tippige Y ja Enter. See võimaldab SPI käivitamisel. Nüüd installime ja seadistame PiFace Digitali kogu:
sudo apt-get updates sud apt-get install python3-pifacedigitalio python-pifacedigitalio
Taaskäivitage oma Pi:
sudo taaskäivitamine
Suurepärane! oleme valmis alustama oma projekti kodeerimist. Looge uus fail nimega "valve.py" (tippides "nano valve.py") ja kleepige sinna järgmine kood:
impordi pifacedigitalio #Library pifacedigitalio jaoks ubidotsist import ApiClient #Library Ubidots
pifacedigital = pifacedigitalio. PiFaceDigital () #Declare piface objekt try: api = ApiClient ("1fc7a56bf4b539725ace7a3f4aa623e9e9620612") #Ära unusta oma Apikey ventiili = api.get5c21.get_variable ("53ce95547625420403d81468") #Pane siia oma tõelise oleku ID, välja arvatud: print ("cant connect") #Kontrolli oma Apikey, muutuja ID -d ja Interneti -ühendust samas (True): lastValue = valve.get_values (1) #Hangi viimane väärtus klapist Ubidotsist rele = pifacedigital.relays [0].value #Save relee state valveState.save_value ({'value': rele}) #Saada relee olek Ubidotidele a in lastValue: print a ['value'] if (a ['value']): #Lülitage relee sisse või välja pifacedigital.output_pins [0].turn_on () else: pifacedigital.output_pins [0].turn_off ()
13. samm: pakkimine

Valmis! Nüüd on teil kaugjuhtimisega süsteem taimede kastmiseks mis tahes kohast lihtsalt telefoni või mis tahes veebibrauseri abil!
Soovitan:
Ehitage oma Interneti-juhitav video voogesitusrobot Arduino ja Raspberry Pi abil: 15 sammu (piltidega)

Arduino ja Raspberry Pi abil saate luua oma Interneti-juhitava videovoo robot: olen @RedPhantom (teise nimega LiquidCrystalDisplay / Itay), 14-aastane Iisraeli õpilane, kes õpib Max Sheini kõrgkooli kõrgkoolis. Teen selle projekti kõigile õppimiseks ja jagamiseks! Võimalik, et olete mures
SONOFFi kahekordne õpetus: kontrollige oma elektriseadmeid MQTT ja Ubidotide abil eemalt: 4 sammu

SONOFFi kahekordne õpetus: kontrollige oma elektriseadmeid kaugjuhtimisega MQTT ja Ubidotide abil: see 9 dollari suurune WiFi-relee saab juhtida kahte seadet korraga. Siit saate teada, kuidas ühendada Iboidi SONOFF Dual abil Wi-Fi kaudu paar 110 V seadet 9 dollari eest
Temperatuuri/niiskuse andmete analüüs Ubidotide ja Google'i arvutustabelite abil: 6 sammu

Temperatuuri/niiskuse andmete analüüs Ubidotite ja Google'i arvutustabelite abil: selles õpetuses mõõdame temperatuuri ja niiskuse anduri abil erinevaid temperatuuri ja niiskuse andmeid. Samuti saate teada, kuidas neid andmeid Ubidotsile saata. Nii et saate seda erinevate rakenduste jaoks igal pool analüüsida. Ka saatmisega
Interneti -kiiruse testimine Raspberry Pi + Ubidotide abil: 9 sammu
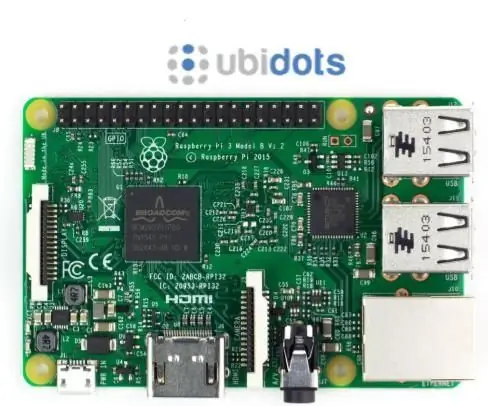
Testige oma Interneti kiirust Raspberry Pi + Ubidotide abil: Raspberry Pi on muutunud laialdaselt kasutatavaks seadmeks mitte ainult prototüüpide koostamisel ja hariduslikel eesmärkidel, vaid ka ettevõtetesiseste tööstuslike tootmisprojektide jaoks. Lisaks Pi suurusele, madalale hinnale ja täielikult toimivale Linuxi operatsioonisüsteemile saab see ka suhelda
Kella tegemine M5stick C abil Arduino IDE abil RTC reaalajas kell M5stack M5stick-C abil: 4 sammu

Kella tegemine M5stick C abil, kasutades Arduino IDE | RTC reaalajas kell koos M5stack M5stick-C-ga: Tere, selles juhendis olevad poisid, me õpime, kuidas Arduino IDE abil kella m5stick-C arendusplaadiga teha. Nii kuvab m5stick kuupäeva, kellaaja ja amp; kuunädal ekraanil
