
- Autor John Day [email protected].
- Public 2024-01-30 08:47.
- Viimati modifitseeritud 2025-06-01 06:09.


Vaarika Pi -sid kasutatakse paljude projektide juhtimiseks. Pi -d võtsid esmakordselt kasutusele õpetajad ja harrastajad, kuid nüüd on tootmine ja ettevõtted jõudnud Pi hämmastavale jõule. Vaatamata sellele, et see on väike, kasutajasõbralik ja odav, sisaldab teie Pi muljetavaldavat hulka keerulisi alamsüsteeme, mis peavad teie projekti toimimise tagamiseks töötama. See muudab teie Pi tervise jälgimise võimaluse paljudes rakendustes oluliseks alates pikaajalise projekti pidevast hooldamisest kuni uue prototüübi toimivuse profileerimiseni.
Ehitame oma brauseripõhise armatuurlaua, et jälgida veebiga ühendatud Raspberry Pi tervist ja jõudlust. Selle ülesande täitmiseks käivitame lihtsa Pythoni skripti, mis kogub Pi -lt süsteemiteavet ja saadab selle pilveplatvormile, mis on spetsialiseerunud armatuurlaudadele, analüüsile ja visualiseerimisele.
Selles samm-sammulises õpetuses saate:
- õppige, kuidas lihtsa Pythoni skripti abil oma Pi -st süsteemiteavet koguda
- õppige, kuidas kasutada algseisundit oma Pi jaoks oma süsteemi tervise/jõudluse juhtpaneeli loomiseks
1. etapp: algseisund

Tahame voogesitada kõik meie Pi süsteemi kasutamise andmed pilveteenusesse ja lasta sellel teenusel muuta meie andmed armatuurlauaks. Meie andmed vajavad sihtkohta, seega kasutame sihtkohana lähteolekut.
Registreerige esmase riigi kontole
Minge aadressile https://iot.app.initialstate.com ja looge uus konto. Saate 14 -päevase tasuta prooviperioodi ja igaüks, kellel on edu e -posti aadress, saab registreeruda tasuta õpilaspaketile.
Installige ISStreamer
Installige algseisundi Pythoni moodul oma Raspberry Pi -le. Käsurealt käivitage järgmine käsk:
$ cd/home/pi/
$ / curl -sSL https://get.initialstate.com/python -o -| sudo bash
Tehke automaatika
Pärast 2. sammu näete ekraanile midagi sarnast järgmise väljundiga:
pi@raspberrypi ~ $ / curl -sSL https://get.initialstate.com/python -o -| sudo bash
Parool: ISStreamer Python lihtne paigaldamine! Selle paigaldamiseks võib kuluda paar minutit, haarake kohvi:) Aga ärge unustage tagasi tulla, mul on hiljem küsimusi! Leiti easy_install: setuptools 1.1.6 Leiti pip: pip 1.5.6 /Library/Python/2.7/site-packages/pip-1.5.6- py2.7.egg (python 2.7) pip peamine versioon: 1 pip kõrvalversioon: 5 ISStreamer leiti, värskendatakse … Nõue on juba ajakohane: ISStreamer /Library/Python/2.7/site-packages Cleaning up … Kas soovite automaatse näidiskripti hankida? [y/N] Kuhu soovite näite salvestada? [vaikimisi:./is_example.py] Palun valige, millist algse oleku rakendust kasutate: 1. app.initialstate.com 2. [UUS!] iot.app.initialstate.com Sisestage valik 1 või 2: Sisestage iot.app.initialstate.com kasutajanimi: sisestage iot.app.initialstate.com parool:
Kui teilt küsitakse, kas soovite automaatselt skriptide näite saada, kirjutage jah ja vajutage sisestusklahvi, et skript vaikimisi asukohta salvestada. Küsimuse kohta, millist rakendust te kasutate, valige 2 (kui te pole registreerunud enne novembrit 2018) ja sisestage oma kasutajanimi ja parool.
Käivitage näidiskript
Käivitage testskript, et veenduda, kas suudame teie algse oleku kontole andmevoo luua. Kirjutage järgmine käsk:
$ python is_example.py
Näidisandmed
Minge oma veebibrauseris tagasi algse riigi kontole. Teie logiriiuli vasakul küljel oleks pidanud ilmuma uus andmekogum nimega „Python Streami näide” (peate võib -olla lehte värskendama). Oma andmete vaatamiseks klõpsake sellel ämbril.
2. samm: Psutil
Kasutame psutili, et saada hõlpsat juurdepääsu enamikule süsteemiteabele, mida kasutame armatuurlaua koostamisel. Psutil Pythoni teegi installimiseks minge oma Pi terminali ja tippige:
$ sudo pip install psutil
Pärast installimise lõpuleviimist peame andmete kogumise alustamiseks lihtsalt käivitama Pythoni skripti. Paneme selle skripti oma kataloogi järgmiselt:
$ cd/home/pi/
$ mkdir pihealth $ cd pihealth
Kui olete uues kataloogis, looge skript järgmiselt.
$ nano pihealth.py
See avab tekstiredaktori. Kopeerige ja kleepige selle Githubi hoidla kood tekstiredaktorisse.
8. real näete jaotist Kasutajaseaded:
# --------- Kasutaja seaded ---------
# Esialgsed seaded BUCKET_NAME = ": arvuti: Pi3 jõudlus" BUCKET_KEY = "pi0708" ACCESS_KEY = "PUT YOUR ALGUSSEISUND ACCESS_KEY SIIT" # Määrake kontrollide vaheline aeg MINUTES_BETWEEN_READS = 1 METRIC_UNITS = False # -------- ------------------------
Peate sisestama oma algse oleku juurdepääsuvõtme muutuja ACCESS_KEY määramisse. Selle leidmiseks minge oma algse oleku avalehele, klõpsake paremas ülanurgas oma kasutajanime, avage minu seaded ja leidke sealt voogesituse juurdepääsuvõti. Kui te seda ei tee, ei edastata teie andmeid teie esialgse riigi kontole, muutes teid väga kurvaks ja pettunud.
Muutuja MINUTES_BETWEEN_READS on oluline rakenduse põhjal määrata. Kui kavatsete seda skripti päevade/nädalate/kuude jooksul käivitada, soovite selle suuremaks muuta, näiteks iga 2-5 minuti järel. Kui kasutate seda skripti lühiajalise rakenduse toimivuse jälgimiseks, võite soovida värskendust iga paari sekundi järel.
Kui olete teksti värskendanud, salvestage ja redigeerige tekstiredaktor. Oleme valmis alustama süsteemi andmete kogumist. Pythoni faili käivitamiseks tippige järgmine käsk:
$ python pihealth.py
Näpunäide. Kui soovite seda skripti taustal käivitada ja veenduda, et see ei välju, kui teie SSH -ühendus on katki või terminal on suletud, võite kasutada järgmist käsku:
$ nohup python pihealth.py &
tõrge python.h: kui kuvatakse python.h -le viitamisel viga, kui proovite psutili skriptis kasutada, võib pythoni arendusteekide installimine tõrke lahendada.
$ sudo apt-get install gcc python-dev
$ sudo pip install psutil
Samm: kohandage juhtpaneeli


Minge oma esialgse oleku kontole ja klõpsake uut andmete kogumit nimega Pi3 Performance. See on teie armatuurlaud. Kohandame ja korraldame selle juhtpaneeli andmed millekski kasulikuks.
Sellel armatuurlaual on palju plaate ja andmevooge. Teeme plaadid väiksemaks ja koondame kogu teabe ühele ekraanile. Klõpsake vasakus ülanurgas nuppu Muuda plaate ja tühjendage valik „Alati sobita plaadid”. See viib meie armatuurlaua paigutuse käsitsi režiimi. Seejärel muutke iga plaadi suurust 1/4 algsest suurusest, klõpsates ja lohistades iga plaadi nurka redigeerimisrežiimis. Saate iga plaadi lohistada ekraanile mis tahes asukohta, mis teile meeldib.
Üks paljudest toredatest asjadest, mida saate selle juhtpaneeli abil teha, on mitme voo ja andmevaate loomine andmevoo kohta. Näiteks saate luua plaate, et näha protsessori temperatuuri joongraafikut, samuti gabariidigraafikut ja viimast väärtust. Uue paani lisamiseks klõpsake nuppu Redigeeri plaate ja seejärel nuppu +Lisa plaat. Ilmub uus plaatide konfiguratsioonikast. Valige kastis SignalKey andmevoog, mis seda plaati juhib, seejärel valige paanitüüp ja looge selle paani jaoks pealkiri.
Striimisin oma armatuurlaual kolm Pi -d ühte armatuurlauale, et võrrelda protsessori kasutamist ja temperatuure.
Mõõturgraafik on äärmiselt kasulik selliste andmevoogude jaoks nagu kettakasutus (%) ja protsessori kasutamine (%). Kui valite gabariidigraafiku vaate, saate plaatide konfiguratsioonis määrata gabariidi min ja max väärtuse. Plaatide mõistlikuks muutmiseks on oluline seadistada ketta kasutamise (%) ja protsessori kasutamise (%) näidikute min/max väärtuseks 0/100.
Saate juhtpaneelile lisada taustapildi, et anda teile rohkem konteksti.
Siin on kahe minu loodud armatuurlaua avalikud aktsiad:
- https://go.init.st/6g3spq4
- https://go.init.st/ynkuqxv
Soovitan:
Atari punkkonsool beebiga 8 sammu järjestus: 7 sammu (piltidega)

Atari punkkonsool koos beebi 8-astmelise sekveneerijaga: see vaheehitus on kõik-ühes Atari punk-konsool ja beebi 8-astmeline järjestus, mida saate freesida Bantam Tools töölaua PCB-freespingis. See koosneb kahest trükkplaadist: üks on kasutajaliidese (UI) plaat ja teine on utiliit
Akustiline levitatsioon Arduino Unoga samm-sammult (8 sammu): 8 sammu

Akustiline levitatsioon Arduino Uno abil samm-sammult (8 sammu): ultraheliheli muundurid L298N DC-naissoost adapteri toiteallikas isase alalisvoolupistikuga Arduino UNOBreadboard ja analoogpordid koodi teisendamiseks (C ++)
4G/5G HD -video otseülekanne DJI droonilt madala latentsusega [3 sammu]: 3 sammu
![4G/5G HD -video otseülekanne DJI droonilt madala latentsusega [3 sammu]: 3 sammu 4G/5G HD -video otseülekanne DJI droonilt madala latentsusega [3 sammu]: 3 sammu](https://i.howwhatproduce.com/images/009/image-25904-j.webp)
4G/5G HD-video otseülekanne DJI droonilt madala latentsusega [3 sammu]: Järgnev juhend aitab teil saada HD-kvaliteediga otseülekandeid peaaegu igalt DJI droonilt. FlytOSi mobiilirakenduse ja veebirakenduse FlytNow abil saate alustada drooni video voogesitust
Polt - DIY juhtmeta laadimise öökell (6 sammu): 6 sammu (piltidega)

Bolt - DIY juhtmeta laadimise öökell (6 sammu): Induktiivsed laadimised (tuntud ka kui juhtmeta laadimine või juhtmeta laadimine) on traadita jõuülekande tüüp. See kasutab kaasaskantavatele seadmetele elektrit pakkumiseks elektromagnetilist induktsiooni. Kõige tavalisem rakendus on Qi traadita laadimisst
Dark Sky API PyPortal & Weather Dashboard: 6 sammu
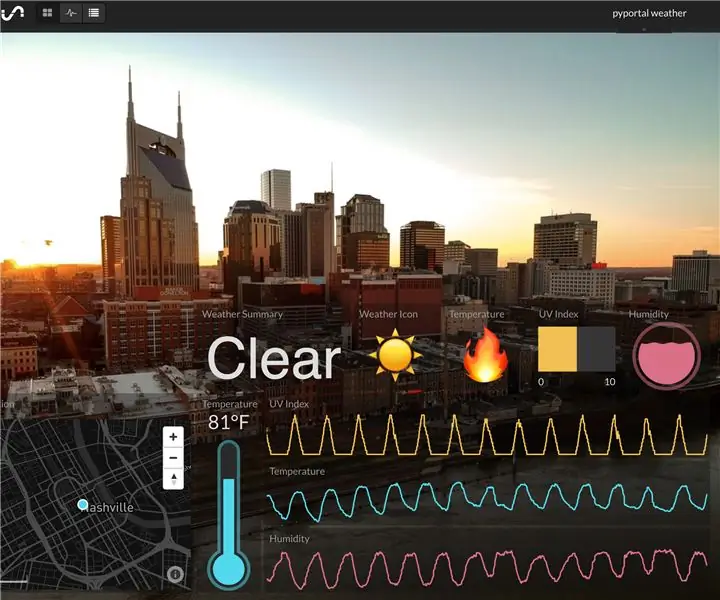
Dark Sky API PyPortal & Weather Dashboard: See projekt on võetud ühest, mida oleme varem teinud, Dark Sky API Weather Dashboardist. Seekord kasutame Raspberry Pi asemel Adafruit PyPortali, et kuvada ilmastikuandmeid ja saata need andmed lähteolekusse. Kaks armatuurlauda ühe töö jaoks
