
Sisukord:
2025 Autor: John Day | [email protected]. Viimati modifitseeritud: 2025-01-23 14:40
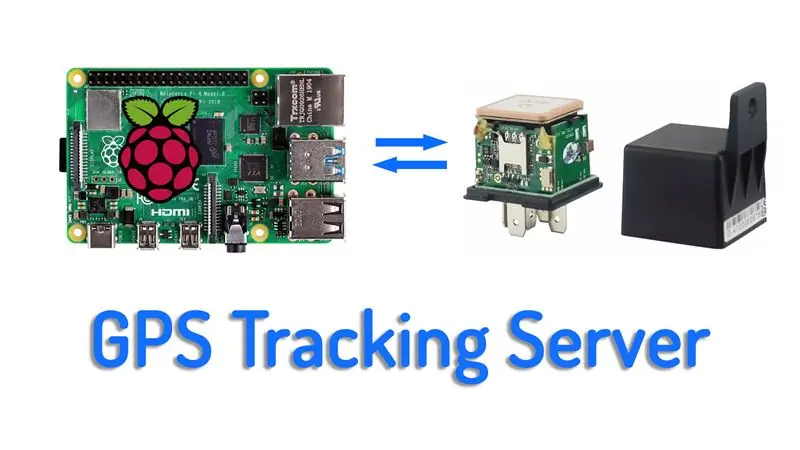
Selles projektis näitan teile, kuidas seadistada oma GPS -i jälgimisserver Raspberry pi -le. See ei pea olema Raspberry pi, sest jälgimisserveri jaoks kasutatav tarkvara on saadaval ka Windowsi ja Linuxi jaoks, nii et saate seda hostida oma Windowsi masinas või virtuaalmasinas pilveteenus, see on teie otsustada, kuid siin on juhised Raspberry pi 4 jaoks.
Idee sai alguse mõni aeg tagasi, Voltlogis #272, kui sain selle GPS -jälgija maskeeritud üldotstarbeliseks autode releeks. Teoreetiliselt peaks sellel olema tasuta veebipõhine jälgimisteenus mõnes Hiina hostitud serveris, kuid ma ei saanud selle serveriga ühendust luua ja seega mõtlesin, miks mitte seadistada oma server ja proovida seda selle jälgijaga siduda. Sel moel oleks mul toimiv jälgimisserver ja parandaksin privaatsuse aspekti, kuna seda hostitakse ise. ja kellelgi teisel pole juurdepääsu minu jälgimisandmetele.
Samm: vaadake ehitamise videot
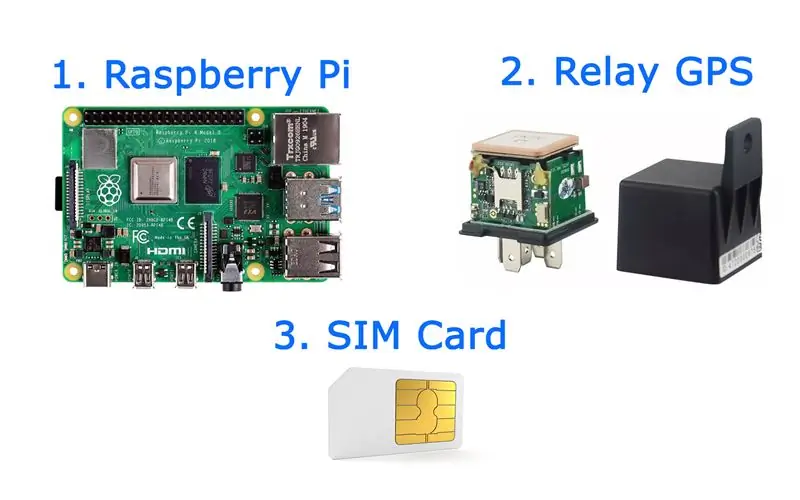

Video kirjeldab samm -sammult kogu projekti, seega soovitan kõigepealt vaadata videot, et saada ülevaade projektist, probleemidest, millega kokku puutusin, ja kuidas need lahendasin. Siis saate tagasi tulla ja lugeda järgmisi samme üksikasjalikuma selgituse saamiseks.
2. toiming: hankige vajalikud osad
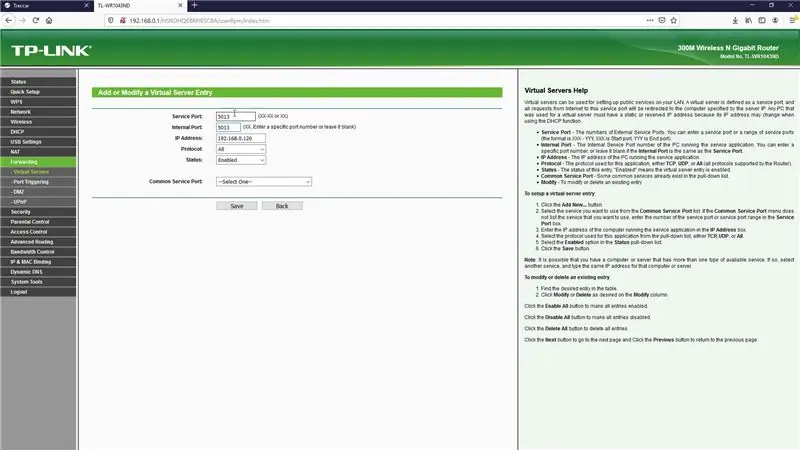
Selle projekti keskmes on vaarika pi, mis tahes mudel peaks töötama, kuid kui kasutate ühte uusimatest mudelitest, peaksite jõudluse parandama, mis tähendab, et tarkvara töötab sujuvamalt ja seda on kiirem installida. Võrdluseks kasutasin vaarika pi 4 ja kuigi teil võib -olla see juba olemas on, panen ma siiski allpool mõned lingid kohtadesse, kust saate vaarika pi 4 hankida.
Samuti on väga oluline GPS -jälgija. Olen kasutanud mudelit, mis on maskeeritud auto releeks. See on geniaalne idee, sest kui selle armatuurlaua alla peita, ei kahtle keegi, mis on selle tegelik funktsioon. GPRS -ühenduse loomiseks GPS -i jälgija ja serveri vahel peate andma andmesidet võimaldava SIM -kaardi. Valige selleks oma lemmik kohalik operaator, kuid pidage meeles, et see konkreetne GPS -mudel töötab ainult 2G -võrkudes.
Kui elate riigis, kus 2G -võrgud on kasutusest kõrvaldatud, peate ostma 3G -toega GPS -jälgija, need on kallimad ja siin esitatud juhised jälgija konfigureerimiseks ei pruugi 100% ühilduda 3G -toega GPS -jälgijaga.
- Vaarika Pi 4 mudel B: Link1, Link2, Link3, Link4.
- Relee GPS Tracker (ainult 2G): Link1, Link2, Link3, Link4.
- 3G GPS -i jälgijad: Link1, Link2, Link3.
Samm: Raspbiani värske installimine
Alustan Raspbiani värske installimisega, võtsin Raspbian Buster Lite uusima versiooni ametlikult veebisaidilt ja valmistasin Balena söövitaja abil selle pildiga SD -kaardi. Seda peaks olema üsna lihtne teha, see on lihtsalt tavaline viis vaarika pi seadistamiseks. Pärast seda, kui Balena etcher oli töö lõpetanud, läksin SD -kaardi alglaadimissektsiooni juurde ja lõin tühja faili nimega ssh, ilma laiendita. See võimaldab SSH -serveri lubamist vaarika pi -l, kuna see on vaikimisi keelatud. Kui olete lõpetanud, sisestage sd -kaart oma vaarika pi, ühendage see võrku ja lülitage toide sisse.
4. samm: seadistage jälgimisserveri tarkvara: Traccar
Järgmine samm on jälgimisserveri seadistamine, tarkvara nimi on Traccar ja siin on nende veebisait. Kasutame linuxi käsivarre vabastamist, sest vaarika pi töötab käeprotsessoril. Haara allalaadimislink, ühenda oma lemmikmeetodil vaarika pi -ga, mina kasutasin kohalikus võrgus SSH -d. Järgnevalt kirjeldatakse kõiki serveri installimiseks vajalikke käske:
sudo mkdir/opt/traccar && cd/opt/traccarsudo wget https://github.com/traccar/traccar/releases/download/v4.6/traccar-linux-arm-4.6.zip sudo unzip traccar-linux-arm- 4.6.zip sudo rm -f traccar-linux-arm-4.6.zip sudo./traccar.run // käivitage install sudo systemctl start traccar.service
Kui olete lõpetanud, avage samas võrgus brauser ja proovige serveriga ühenduse luua, kasutades ip -aadressi ja pordi 8082. Teid peaks tervitama veebiliides, vaikimisi kasutajanimi ja parool on admin. Soovitan teil seda kohe muuta. Teenus käivitub automaatselt alglaadimisel, seega ei pea te praegu muid toiminguid tegema.
Samm: seadistage pordi edastamine
Kui teie vaarika pi istub ruuteri või tulemüüri taga, nagu minu puhul, peate edastama pordi, et väline seade, näiteks GPS -jälgija, saaks meie äsja loodud serveriga ühenduse luua. Minu edastatava gps -jälgija puhul kasutab see pordi 5013, kuid see võib erineda, kui teil on teine seade. See port on kriitiline ja peate välja selgitama, millist pordi teie jälgija ühenduse loomiseks kasutab. Ma kasutan siin tp-link ruuterit, nii et edastan lihtsalt pordi 5013 vaarika pi serveri kohalikule IP-aadressile.
Samm: registreerige GPS -i jälgija serverisse
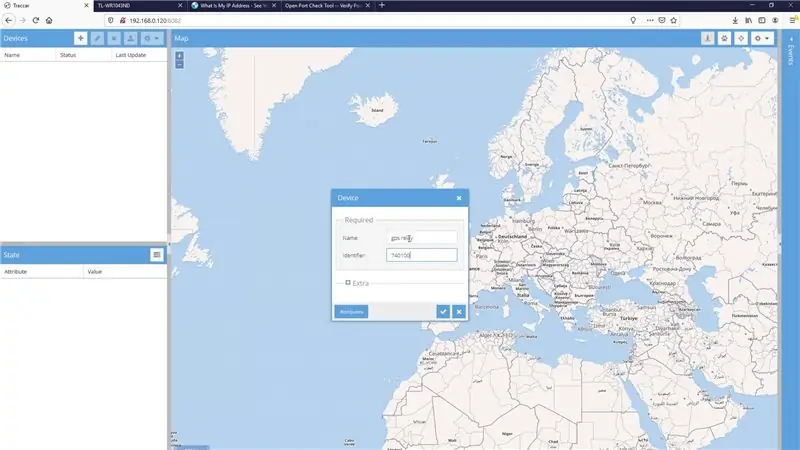
Järgmisena saame lisada oma GPS -i jälgija Traccari veebiliidesesse, vasakul küljel klõpsan nuppu Lisa, valin oma seadmele nime ja täidan teie jälgimisümbrise küljel oleva 10 -kohalise identifikaatori, mis on see silt. seade kuvatakse võrguühenduseta, kuni server hakkab andmeid vastu võtma.
Samm: seadistage GPS -i jälgija
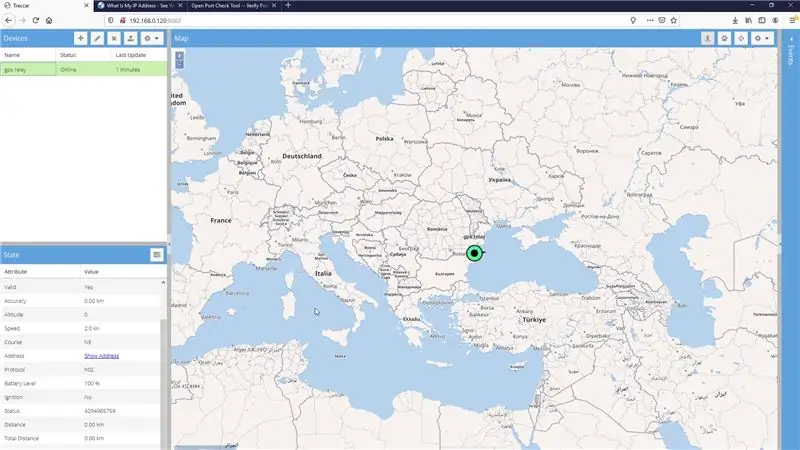
Viimane samm on GPS -i jälgija konfigureerimine ja need konkreetsed käsud kehtivad minu kasutatava jälgija kohta. Võimalik, et peate mõne muu jälgija jaoks kasutama erinevaid käske, kuid mõte on jälgija lähtestamine, administraatori numbri määramine, apn seadistamine võrguoperaatori seaded, määrake varem salvestatud väline IP -aadress, port on 5013. Määrake üleslaadimissagedus sekunditega ja lubage GPRS -ühendus. Tulles tagasi Traccari veebiliidese juurde, peaks olek lülituma võrgule ja me peaksime oma seadme kohta andmeid nägema.
8. samm: lõplikud mõtted
Kui teil on kogu selle seadistusprotsessiga probleeme, annan teile mõned näpunäited, mida veaotsingu ajal kontrollida. Esiteks töötab see jälgija ainult 2G -võrkudega, seega veenduge, et teie võrguoperaator toetaks 2G -d. SIM -kaardil ei tohi olla pin -lukk lubatud, kuna jälgija ei saa sellest mööda minna. Sim -kaardil peavad olema lubatud andmesideteenused ja piisav krediit nende toimingute tegemiseks võrgus.
Seoses serveriga on väga oluline, et saada pordi edastamine õigesti ja kasutada õiget välist IP -aadressi, vastasel juhul ei osuta teie seadmed õigele serverile. Samuti on väga oluline hankida konkreetse jälgimisseadme jaoks õige port. Traccaril on selle kohta suurepärast teavet, nii et kontrollige kindlasti nende dokumentatsiooni ja foorumeid.
Sellel teemal on ajaveebi postitus, kui soovite mulle tagasisidet saata, saate seda kommentaarides teha ja saate vaadata ka minu Youtube'i kanalit, et leida rohkem vingeid projekte: Voltlogi Youtube'i kanal.
Soovitan:
Seadistage ST visuaalne arendamine kosmilise STM8 kompilaatoriga: 11 sammu

Seadistage ST Visual Develop koos kosmilise STM8 kompilaatoriga: nii seadistan integreeritud arenduskeskkonna (IDE), et programmeerida STM8 mikrokontrollereid ST Microelectronics (ST) -st Windows 10. Ma ei väida, et see on õige viis, kuid see toimib hästi minule. Selles juhendis näeb see välja nagu
Seadistage Linux Windowsile!: 12 sammu

Linuxi seadistamine Windowsile!: Tere tulemast Linuxi Windowsi seadistamise juhiste komplekti! See juhiste komplekt aitab algajatel käsurealt seadistada Ubuntu Linuxi süsteemi oma Windowsi masinasse ja ühendada oma Windowsi failid oma Linuxi süsteemiga. Linuxi alamsüsteem
Looge ühendus Raspberry Pi -ga peata režiimis, kasutades Android -telefoni, seadistage ka WiFi: 5 sammu

Ühendage Raspberry Pi -ga peata režiimis, kasutades Android -telefoni, konfigureerige ka WiFi: (kasutatud pilt on Raspberry Pi 3 mudel B saidilt https://www.raspberrypi.org) See juhend annab teile teada, kuidas ühendada Raspberry Pi Android -telefoniga ja konfigureerida ka WiFi Raspberry Pi peal ilma režiimita, st ilma klaviatuuri, hiire ja kuvarita. Ma
Seadistage Raspberry Pi 3: 8 sammu

Raspberry Pi 3 seadistamine: see ei ole üldine Raspberry Pi seadistus, see on keskendunud sellele, et seda saaks kasutada multisaate OTA TV -tuunersüsteemi aluseks. Multisaate OTA-teler ei tohiks kasutada WiFi-ühendust. Niisiis, see pole seadistus. OTA seadistamine selles juhendis. Raspberry Pi Media Center mus
Seadistage oma veebiserver !: 12 sammu

Seadistage oma veebiserver!: Kas olete kunagi tahtnud, et teil oleks koht, kus saaksite oma faile hoida ja neile juurde pääseda kõikjal, kus Interneti -ühendus luuakse? Oletame, et soovisite oma muusikakogu kättesaadavaks saada, kui soovite mõnele oma sõbrale laulu kinkida või soovite
