
Sisukord:
- Samm: programmeerige ESP8266
- Samm: seadistage oma ESP - WiFi
- 3. samm: seadistage oma ESP - mooduli konfiguratsioon
- Samm: seadistage oma ESP - MQTT
- Samm: seadistage oma IoBroker
- 6. samm: MQTT-ühenduse testimine
- 7. samm: looge muutuja MQTT
- 8. samm: jootmine ja printimine
- Samm: automatiseerimise aeg:)
- Samm: kas teil on küsimusi?:)
- Autor John Day [email protected].
- Public 2024-01-30 08:45.
- Viimati modifitseeritud 2025-06-01 06:09.



Hiljuti ostsin Amazon Prime'i päeval Amazon Echo Doti hinnaga ~ 20 €.
Need väikesed hääleassistendid on odavad ja sobivad suurepäraselt DIY koduautomaatika jaoks, kui teate, mis on võimalik ja kuidas nutiseadmeid ehitada.
Mul on Samsungi nutiteler, kuid tahtsin seda veelgi nutikamaks muuta. Selles juhendis näitan teile, kuidas ehitada teleri jaoks kontroller, et juhtida seda juhtmevabalt teie hääle abil. Mõned võimalikud ja kasulikud käsud võivad olla järgmised:
- Lülitage teler sisse/välja
- Helitugevuse seaded (üles/alla/vaigistamine)
- Lülitu teisele allikale (HDMI -port, teler jne …)
- Lülitage Netflix/Amazon Prime/YouTube sisse …
Kui teie teleril on alati sisse lülitatud USB-port, on teil jackpot! Kui ei, võite kasutada pikka USB-kaablit või väikest toiteregulaatori plaati, mis vähendab pinget vahemikus 12,5-16 V kuni 5 V. Ma kasutasin seda, sest mul oli juba 12 V toiteallikas otse minu voodi all mõne LED-riba jaoks:)
Teine võimalus ja sellepärast ma osalen Battery Challenge'is, on see, et minu kujundatud 3D-prinditud korpuses on ruumi 150 mAh LiPo aku- ja laadimisplaadile. Nii et saate seda juhtmevabalt hoida!
Kahjuks, kuigi mul pole sellest pilte, kuna mu iPhone suri iOs-värskenduse ajal ja fotosid ei laaditud minu iCloudi üles:(Seega on kaasasolevad pildid ainult ilma patareita, mille ühendasin pärast lõplikku kokkupanekut …
Kui aga soovite luua oma kontrolleri, siis vajate järgmist.
Tarvikud:
-
Tööriistad:
- Jootekolb
- Kuum liim
- 3D-printer (valikuline)
- Soojendus
- Komponendid: (lingid on ainult näitena!)
- 1x ESP8266-01s juhatus + programmeerija:
- 1x NPN transistor 2N2222A:
- 1x 100 oomi takisti:
- 2x 10 kΩ takisti: vt ülaltoodud linki
- 1x väike lüliti (NC - see on oluline !!):
- 1x 3 mm IR-kiirguse LED:
- 1x mini astmemuundur:
- 1x mikro-USB-pistikupesa:
- 1x TP4056 laadimislaud (valikuline):
- 1x Mini LiPo aku (valikuline):
Lisaks:
Selle projekti loomiseks vajate süsteemi, mis käivitab tasuta tarkvara "ioBroker". See on tasuta MQTT-maakler, mis võimaldab ESP8266-l sellega ühenduse luua ja oma andmeid jagada. ioBrokeril on ka Alexa-adapter, mille abil saame oma ESP juhtmevabalt Alexaga suhelda.
Käitan ioBrokerit vanal sülearvuti-emaplaadil-kuid väikeste automatiseerimiste jaoks piisab selle käitamiseks Raspberry-Pi-st. IoBrokeri saate alla laadida selle ametlikult veebisaidilt siit:
Teil on vaja ka Tasmota püsivara! Selle saate alla laadida siit:
Valige oma keel
Kui soovite seda koos Alexaga kasutada, peate teadma, millist füüsilist Alexa seadet vaja on! Rakendus Alexa ei tööta! Alexa-Connectivity on ainult valikuline-saate ka teleri sisse lülitada, vajutades sellist väikest MQTT-nuppu:
Samm: programmeerige ESP8266
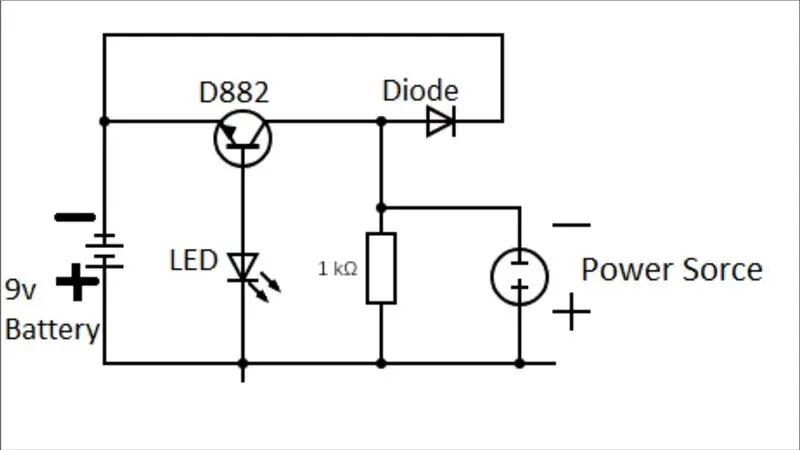
Kuna jootame ESP8266 hiljem trükkplaadile, peame selle kõigepealt programmeerima. Selleks soovitan teil kasutada odavat programmeerimisplaati - seda, mida ma kasutasin, ei soovitata! Ma pidin seda muutma, et see töötaks, nii et vaadake ülaosas olevat linki (vt: Tarvikud).
Esmalt ühendage ESP programmeerijaga. Seejärel käivitage oma arvutis Flash-tööriist. Nüüd ühendage programmeerija USB kaudu ja vajutage selle ühendamise ajal trükkplaadil olevat FLASH-nuppu. Vabastage see mõne sekundi pärast. Nüüd peaks programmitööriistas olema näidatud COM-port. Valige see ja jätkake, valides Tasmota püsivara. Baudikiirus peaks olema 115.000 ja režiim QIO valitud. Kui olete lõpetanud, klõpsake tööriistal Flash-nuppu. Nüüd alustab programmeerija.
Kui see on tehtud, siis öeldakse VALMIS.
Nüüd saate programmeerija arvutist eemaldada ja tagasi panna, kui lülitasite programmeerija UART-režiimi (PCB lüliti).
Samm: seadistage oma ESP - WiFi
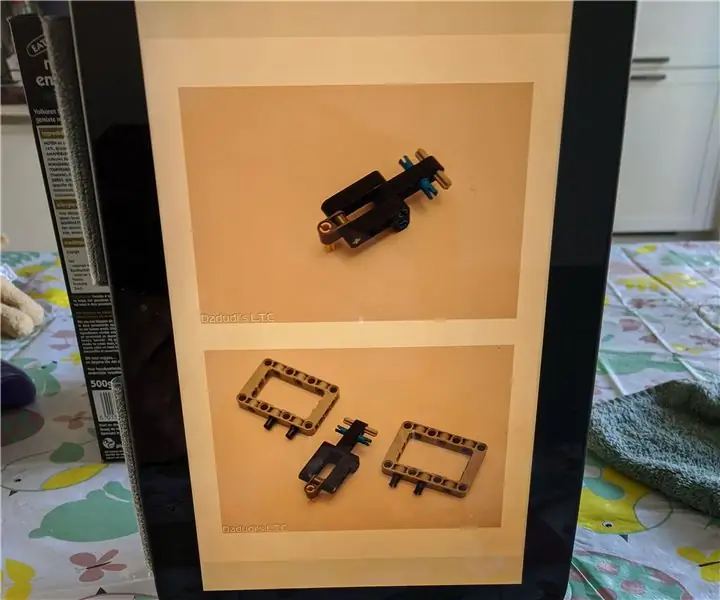
Nüüd, kui ESP on programmeeritud ja ühendatud arvutiga UART-režiimis, minge oma seadme WiFi-seadetele ja otsige võrku, mis sisaldab SSID-s tasmota (nt Tasmota-31278D). Ühendage sellega, minge oma brauserisse ja minge aadressile 192.168.4.1.
Järgnevalt selgitan, mida peate seadistamisel tegema:
Wifi seaded:
-
WLAN1:
- Wifi-ruuteri SSID
- Wifi-ruuteri parool
-
WLAN2:
- Teie (teise) ruuteri SSID (valikuline)
- Teie (teise) ruuteri parool (valikuline)
- Hostinimi: võrgus kuvatav nimi - soovitan "TV -Remote"
Kinnitage oma seaded, klõpsates nuppu "Salvesta" (roheline nupp). Nüüd proovib ESP teie WiFi -võrguga ühendust luua.
Kui see protsess ebaõnnestub, avab ESP uuesti oma Tasmota-Wifi-võrgu.
3. samm: seadistage oma ESP - mooduli konfiguratsioon
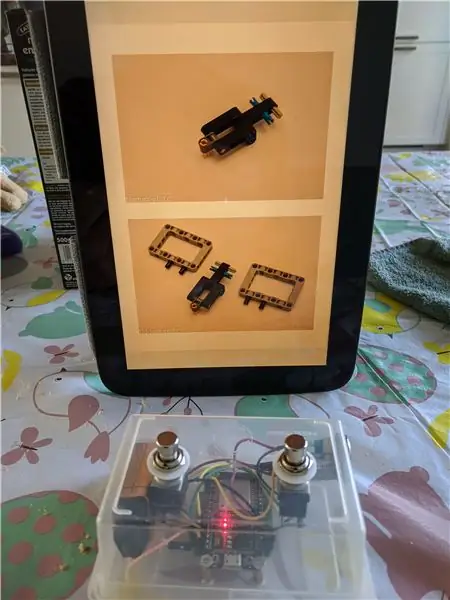
Kui teie ESP on teie koduvõrguga edukalt ühendatud, peate selle ruuteri menüüst otsima selle IP-aadressi.
Sisestage oma brauserisse aadress. Kuvatakse ESP tasmota leht. Nüüd liikuge menüüsse Seadistuste konfigureerimine ja valige "Üldine (18)".
Kui olete lõpetanud, otsige GPIO-2 rippmenüüst IRsend (8) ja valige see.
Vajutage Salvesta!
Samm: seadistage oma ESP - MQTT

ESP peab looma ühenduse meie MQTT-maakleriga (ioBroker). MQTT-seadeid saame konfigureerida vahekaardil SeadedMQTT seadistamine. Seal peate sisestama oma maakleri-IP, maakleri-pordi, MQTT-kasutaja (kui te seda ei tea, leiate selle ioBrokeri MQTT-adapteri seadetest!). Lisaks peate sisestama MQTT-parooli, kliendi nime (kuidas seadet ioBrokeris kuvatakse) ja teema. Teemaks on iobrokeri kausta nimi. Kui soovite kasutada rohkem MQTT-seadmeid, soovitan deklareerida kõik teemad nagu elutuba/%topic%või köök/%topic%. Kuid te ei pea seda tegema, kuid see aitab teid hiljem, kui teie maakleriga on ühendatud palju seadmeid!
Ärge unustage pärast kõike salvestada!:)
Ja see ongi kõik! ESP on kohe kasutamiseks valmis!
Samm: seadistage oma IoBroker
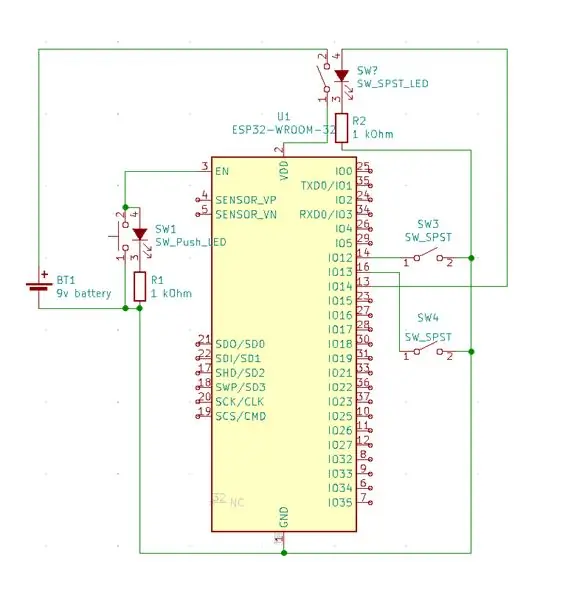
Nüüd, kui ESP on kasutamiseks valmis, peame seadistama MQTT-maakleri ja valikuliselt Alexa-adapteri.
Minge oma ioBrokeri veebisaidile (minu puhul ip-aadress + port (8081) nagu 192.168.178.188:8081).
Liikuge jaotisse "Adapterid" ja otsige "MQTT Broker/Client" ja "Alexa2".
Vaja on MQTT-adapterit, Alexa on valikuline.
Soovitan alustada MQTT-adapteriga. Pärast installimist avaneb aken, kus peate oma maakleri seadistama.
Valige suvandid, nagu pildil näidatud.
Saate valida MQTT-kasutaja ja parooli, kui soovite!
Nagu alati, ärge unustage oma seadeid salvestada (vasak alumine nurk).
6. samm: MQTT-ühenduse testimine
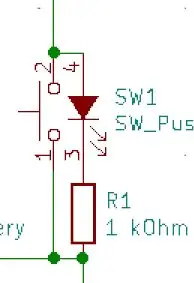
ESP ja maakleri vahelise ühenduse testimiseks peate ESP arvutist eemaldama ja uuesti ühendama valitud tavalise käivitusrežiimiga.
Oodake mõni sekund ja kontrollige oma iobrokeri lehe "eksemplaride" olekut ning vaadake MQTT-adapteri sümbolit "kerge". Kui teie ESP on seal loetletud, ühendati see edukalt!
MQTT-kaustad ilmuvad automaatselt lehele "Objektid"!
7. samm: looge muutuja MQTT


Liikuge ioBrokeri vahekaardile "Objektid".
Avage kaust mqtt.0/YourTopic/cmnd.
Selle cmnd (käsu) kausta sees peate looma uue andmepunkti. Seda saate teha, klõpsates ülaosas asuvat sümbolit + (pluss).
Nimi: IRsend
tüüp: Datapoint
andmepunkti tüüp: string
Vabandust, et näidatud pildisisu on saksakeelne, kuid ma ei tea, kuidas selle juhendi jaoks inglise keelele üle minna:/
8. samm: jootmine ja printimine

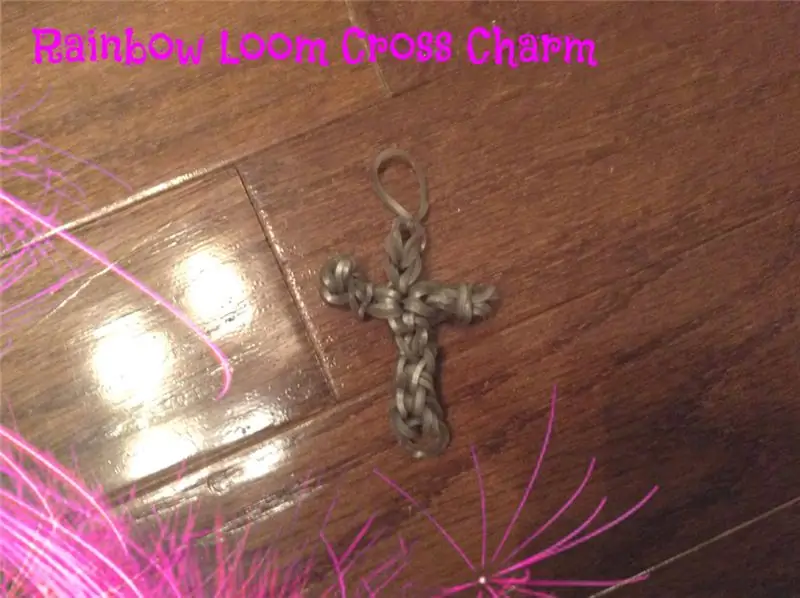

Tarkvara on tehtud - järgmine jootmine!
PCB peaks olema ümmarguse kujuga, läbimõõduga 50 mm.
Jootke kõik kokku, nagu on näidatud kaasasoleval skeemil. Veenduge, et te ei ühendaks IR-kiirgurit vastupidi! Võibolla LED ei ela seda.
IR-LED-i, lüliti ja mikro-USB-toiteplaadi jaoks kasutasin väikseid 2-kontaktilisi pistikuid. Kui soovite ka seda teha, märkige kindlasti oma + ja - ühendused pistiku küljele. Lüliti suund pole oluline!
Kui teil on 3D -printer käepärast, saate kasutada minu pakutavaid faile - see on põhiline 3 cm paksune korpus, mis sobib kenasti kõikide komponentidega!
Isegi väike aku ja laadimisplaat mahuvad sisse!
Trükkisin selle oma Anycubic I3-Mega ja musta Anycubic filamendiga:)
Liimisin trükiplaadi, IR-LED-i, lüliti ja USB-pordi kuuma liimi abil sisse. Lisaks kleepisin ümbrise kahepoolse teibiga teleri taha. Töötab hästi!
Seadme koheseks käivitamiseks peate mõne sekundi jooksul selle ühendamise ajal nuppu vajutama. Lüliti eraldab IR-LED-i GPIO-2-st, kui seda vajutada, et ESP saaks käivituda. Tasmota toetab IRSenderi jaoks ainult ESP-01 GPIO-2 ja GPIO-0, nii et mul oli vaja seda teha. Vabastage nupp pärast u. 5 sekundit…
Samm: automatiseerimise aeg:)
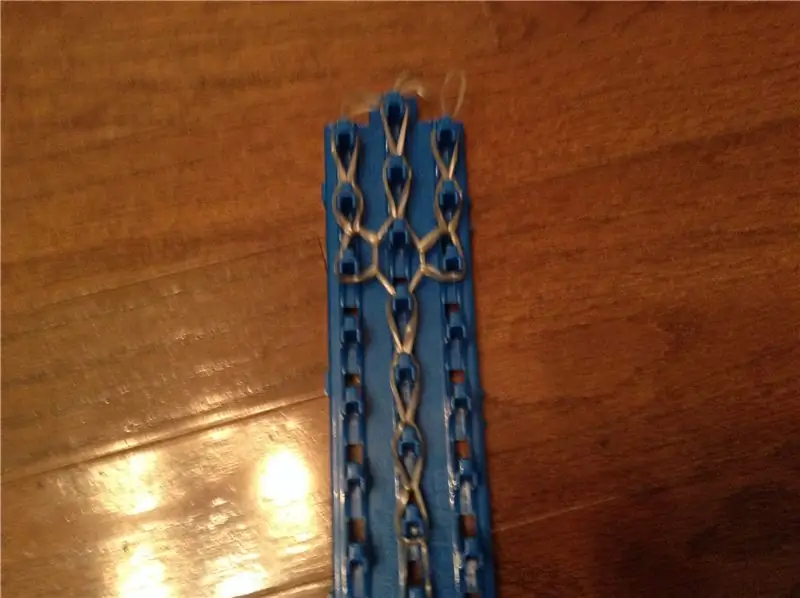
Nüüd on kõik riistvarapõhised valmis.
Automatiseerimistarkvara kohe:)
Laheda automaatika tegemiseks peame ioBrokeris alla laadima adapteri "Skriptid". Pärast selle installimist ilmub vasakul küljel uus väli nimega "Skriptid". Avage see ja looge uus Blockly -Script - see on viis funktsionaalsete plokkide abil väga lihtsaks programmeerimiseks.
Teleri juhtimiseks peate teadma, et see on IR-kood. Saate need Internetist hõlpsalt leida - otsige oma mudelit + IR -koode. Leidsin netist ka oma teleri koodid. Kuid saate neid IR-vastuvõtja ja Arduino abil hõlpsalt dekodeerida! Kui te ei tea, kuidas seda teha, otsige Instructablesist;)
Minu puhul on teleri sisse/välja lülitamise signaal "0xE0E040BF". Muutujat IRsend, mille oleme varem loonud, on nüüd vaja. Näidisprogramm kirjutab koodi muutujale. Kuid enne ja pärast IRsend saab mõne viivitusega väärtuseks 0. See on väga oluline, sest muidu ei tee teler midagi.
IR -saatmiseks peate kasutama seda vormingut: {"Protocol": "NEC", "Bits": 32, "Data": YourIRCode}
Teleri sisselülitamise käivitaja võib olla teie ioBrokeri mis tahes muutuja. Kui soovite seda teha Alexaga, siis looge oma nutitelefoni Alexa-rakenduses põhimõtteliselt uus rutiin ja nimetage see nt. "Lülita teler sisse".
Selle muutuja leiate oma Alexa-adapteri kaustast ioBrokeri vahekaardil "Objektid". See muutuja tuleb valida minu näiteskripti ülaosas käivitussündmuseks (if-condition).
Kui teil on nutiteleviisor, võite käivitada ka näiteks Netflixi, Amazon Prime'i, YouTube'i jne.
Peate televiisoris navigeerima samm -sammult, nagu teeksite seda kaugjuhtimispuldi abil. Ärge unustage käskude vahel väikese viivitusega määrata IRsend väärtuseks 0. Viivitused peaksid töötama väärtustega vahemikus 500 kuni 1000 ms. Lihtsalt proovige:)
Samm: kas teil on küsimusi?:)
Loodan, et saate aru kõigist sammudest, mida on vaja minu Smart-IR-kontrolleri loomiseks.
Kui teil on küsimusi, küsige mind kommentaarides:) Loodan, et teile meeldib minu projekt: D
Btw. vabandan halva inglise keele pärast, olen pärit Saksamaalt: p
Soovitan:
Alexa hääljuhtimisega Raspberry Pi droon IoT ja AWS -iga: 6 sammu (koos piltidega)

Alexa hääljuhtimisega Raspberry Pi droon IoT ja AWS -iga: Tere! Minu nimi on Armaan. Olen 13-aastane Massachusettsi poiss. See õpetus näitab, nagu saate pealkirjast järeldada, kuidas Raspberry Pi drooni ehitada. See prototüüp näitab, kuidas droonid arenevad, ja ka seda, kui suurt osa nad võivad mängida
Alexa nutikas lamp ESP8266 -ga: 4 sammu (piltidega)

Alexa nutikas lamp ESP8266-ga: see juhendab teid koos minuga vintage-lambi uuendamisel hääljuhtimisega, kasutades ESP8266 mikrokontrollerit ja Amazon Echo/Alexa. Arduino kood jäljendab Belkin WeMo seadet, kasutades fauxmoESP raamatukogu, mis muudab seadistamise imelihtsaks. Pl
IoTyper - kontrollige oma arvutit Alexa (IoT) kaudu: 5 sammu (piltidega)

IoTyper - kontrollige oma arvutit Alexa (IoT) kaudu: kas te pole kunagi mõelnud oma arvuti juhtimisele IoT abil? Meie maailm muutub iga päevaga targemaks ja täna muudame oma arvuti veelgi nutikamaks, kui see juba on. Alustame! IoTyper põhineb kahel põhilisel mikrokontrolleril: ATMega 32U4
ESP8266 NODEMCU BLYNK IOT Õpetus - Esp8266 IOT kasutades Blunk ja Arduino IDE - LED -ide juhtimine Interneti kaudu: 6 sammu

ESP8266 NODEMCU BLYNK IOT Õpetus | Esp8266 IOT kasutades Blunk ja Arduino IDE | LED -ide juhtimine Interneti kaudu: Tere juhid, selles juhendis olevad poisid, õpime kasutama IOT -i koos meie ESP8266 või Nodemcu -ga. Me kasutame selleks rakendust blynk. Nii et me kasutame meie esp8266/nodemcu LED -ide juhtimiseks Interneti kaudu. Nii et rakendus Blynk ühendatakse meie esp8266 või Nodemcu -ga
IoT kasside söötja, mis kasutab osakeste footonit, mis on integreeritud Alexa, SmartThingsi, IFTTT ja Google'i arvutustabelitega: 7 sammu (koos piltidega)

IoT kassisöötja, mis kasutab osakeste footonit, mis on integreeritud Alexa, SmartThingsi, IFTTT ja Google'i arvutustabelitega: automaatse kassisöötja vajadus on iseenesestmõistetav. Kassid (meie kassi nimi on Bella) võivad olla näljasena ebameeldivad ja kui teie kass on nagu minu, sööb see kausi iga kord kuivana. Vajasin viisi, kuidas väljastada kontrollitud kogus toitu automaatselt
