
Sisukord:
- Autor John Day [email protected].
- Public 2024-01-30 08:49.
- Viimati modifitseeritud 2025-06-01 06:09.





Kasside automaatse söötja vajadus on iseenesestmõistetav. Kassid (meie kassi nimi on Bella) võivad olla näljasena ebameeldivad ja kui teie kass on nagu minu, sööb see kausi iga kord kuivana. Vajasin viisi, kuidas väljastada kontrollitud kogus toitu automaatselt kolme meetodiga - 1. Alexa häälkäsklus, 2. ajakava järgi ja 3. SmartThingsi nupu abil. Tahtsin ka viisi, kuidas jälgida, kuidas ja millal kassi toidetakse, nii et me ei toidaks kaks korda (mõnikord siis, kui mu naine toidab kassi ja siis söödan kassi uuesti 15 minuti pärast).
See projekt ei ole liiga raske, ma ei ole arendaja ega insener, kuid veebis leidus palju ressursse, mis mind aitasid. Ma koostan kõik, mida kasutasin, ja kõik sammud, mis on vajalikud ka selle projekti lõpuleviimiseks. Nautige ja rõõmsat ehitamist!
Samm: hankige kõik vajalikud materjalid - umbes 100 dollarit

Siin on kõik, mida ma selle kassitoidiku tegemiseks ostsin. See oli umbes 100 dollarit, mis on natuke rohkem kui minu kavandatud 75 dollarit, kuid läks mõne parema kvaliteediga varuosade tagamiseks, et see kestaks. Mõned materjalid, mida ma juba kasti tegema pidin, nagu puiduliim, kuumliimipüstol, 18ga naelutaja, liivapaber, puidutäidis jne. Need kuuluvad minu arvates "tööriistade" alla ja pole kõik vajalikud. Ma lähen lihtsalt vahel üle ja kaugemale, et muuta asjad ilusaks.
Kui te nendest toodetest kõrvale kaldute, veenduge lihtsalt, et teie servol oleks metallist käik ja märkige hammaste arv, sest teie servohooval/sarvel peab olema sama palju hambaid. Allpool loetletud servo ja käsi on 25T, mis tähendab 25 hammast. Samuti kasutasin esimesel käigul plastikust kätt ja hambad eemaldati nädala jooksul pärast kasutamist, nii et ärge minge plastist teed, hankige metalli.
1. Osakeste footon 19,99 dollarit
2. Leivalaud ja hüppaja juhtmed $ 7.69
3. Servo 19,99 dollarit
4. Metallist servohoob/sarv $ 8.98
5. Pietsosummer 5,05 dollarit
6. Teravilja dosaator $ 14,95
7. Puitkiudplaat riistvara kauplusest karbi jaoks, 2 tükki igaks juhuks, kui sasite 20 dollarit
8. Rustoleumi haamriga pihustusvärv 5,97 dollarit
8. Muu selliseid esemeid nagu kruvid, puiduliim, naelad, liivapaber, puidust täiteaine jne.
2. samm: seadistage osakeste footon
Esimene samm on osakeste footoni ühendamine Internetiga. See on väga lihtne, eriti osakeste juhiste abil. Laadige oma telefoni alla osakeste rakendus, looge osakeste konto ja järgige selle WiFi -ga ühendamise juhendit. Vaadake videot ja järgige neid juhiseid!
docs.particle.io/guide/getting-started/start/photon/
Samm: ühendage osakesed servo, leivaplaadi ja helisignaaliga


Ok, nüüd peame osakesed juhtpaneeli abil servo ja helisignaali külge ühendama. Kinnitage oma osake leivaplaadile, jättes kummalegi poole 2 tihvtiga auke, pole vahet, kuhu see osake väljaspool seda asetatakse. Jootsin oma juhtmed sumina juurde ja seejärel kasutasin selle kinnitamiseks kuuma liimi. Lihtsam meetod oleks kasutada klemmliitmikke või põkkpistikuid ja need kruvida tangidega. Sõltub sinust.
Ühendage servo juhtmed:
VIN Punane servotraat
A5 Kollane servotraat
GND Must servotraat
Ühendage summeri juhtmed (pole vahet, kumb on):
D0 summeri juhe
GND helisignaal
Samm: vilkuv kood footonile

Nüüd, kui see on ühendatud, laseme püsivara koodi footonile välgutada ja testime, kas sumin mängib meloodiat ja servo pöörleb.
Logige sisse osakeste ehitamise konsooli, kasutades oma kontot
Klõpsake vasakpoolsel tööriistaribal olevat koodinuppu. Kopeerige ja kleepige kaasasolev püsivara kood (cat_feeder.c) ehituskonsooli, asendage seal vaikimisi olemasolev kood.
Väike selgitus söödafunktsiooni kohta. Kuna söötmist saab kasutada 3 erineval viisil (nupp, hääl, ajakava), vajame iga sündmuse avaldamiseks kolme erinevat käsku, et saaksime teada, kuidas kassi toideti. Need käsud on nupust toitmisel "bfeed", ajakava alusel "sfeed" ja häälkäskluse korral "vfeed".
Koodi salvestamiseks klõpsake nuppu Kausta otsimine, andke sellele oma valitud nimi.
Klõpsake nuppu Kinnita (see näeb välja nagu linnuke, mille ümber on ring). Mõne hetke pärast peaksite alumisel olekuribal nägema järgmist:
Koodi koostamine… Kood on kinnitatud. Suur töö! Valmis.
Nüüd klõpsake vasakul tööriistaribal nuppu Välk (näeb välja nagu välk). Mõne hetke pärast peaksite alumisel olekuribal nägema järgmist:
Vilkuv kood… Välk õnnestus! Teie seadet värskendatakse. Valmis.
Seejärel logige sisse osakeste konsooli
Klõpsake oma osakeste footonil. See on teie seadme olekuleht, mida näete sündmuste logides, kui tehakse toiminguid, näiteks vilgub kood või kui voo käskude käivitamisel avaldatakse sündmusi. Kanali käivitamiseks kasutate selle konsooli paremal küljel olevat paani Funktsioon. Kuna funktsiooni nimetatakse koodis "feed", peaksite seda nägema ja argumentide sisestamise kasti.
Sisestage argumentide sisestuskasti "bfeed" ja klõpsake nuppu Helista.
See peaks mängima meloodiat ja seejärel keerama servo. Kui soovite, muutke testimise eesmärgil koodi viivitusaega 330 MS -st millekski pikemaks, näiteks 5000, kui soovite kontrollida servo keeramist. Peate iga kord koodis muudatuste tegemisel klõpsama nupul Flash. Tõenäoliselt peate hiljem viivitust reguleerima, et saada soovitud pööret (nt koera toitmine, võib -olla soovite rohkem toitu väljastada).
Samm: tehke kast kõigi asjade jaoks



See samm koosneb teie headest puusepatööoskustest. Ostsin karbi valmistamiseks 2-2x4 jalga puitkiudplaate, kuna see on tugev, katsudes sile, suhteliselt odav ja seda on lihtne lõigata/töötada. Saate valida mis tahes materjali. See samm on tõesti teie äranägemisel, kuidas see üles ehitatakse, sest kõigil on erinevad vajadused. Mul ei ole karbi tegemiseks üksikasjalikku samm -sammult, kuid võin jagada kasutatud mõtteprotsessi ja meetodeid.
Karbi kujundamisel võtsin arvesse mitmeid tegureid. Tahtsin seda asja võimalikult kompaktselt. Tahtsin, et seda oleks hõlpsasti hooldatav puhastamiseks ja/või parandamiseks, kui see kunagi rikub. Lõpuks soovisin, et dosaatoritoru oleks avatud, nii et ma näeksin nähtavalt, kui toit hakkab otsa saama. Seda silmas pidades tegin esmalt karbi ja seejärel mõõtsin sisemõõdud, et teha nelinurkne raam, mille külge on kinnitatud jaotur, servo ja plaat. Nii saab hooldada kogu seadme otse karbist välja. Vaata pilte.
6. samm: SmartThingsi seadme käitlejad



See samm selgitab, kuidas rakendada voo funktsiooni helistamist SmartThingsi ja Alexa abil. Selleks pidin kirjutama 2 soonega seadme käitlejat. Üks käitlejatest on mõeldud "bfeedile", kui ma SmartThings nupule vajutan, ja teine käitleja on "vfeed" jaoks, kui palun Alexal häälkäsklusega Bellale süüa anda. Teine põhjus, miks teil on 2 erinevat käitlejat, on see, et Alexa tuvastab ainult seadmeid, mis on lülitid, mitte nupud. Nii et ma pidin Alexat selle funktsiooni käivitamiseks petma (lülitama sisse ja sisse lülitama sama toimingu). Ok, alustame.
Logige sisse (või looge konto) IDE SmartThingsi portaali aadressil https://ide.smartthings.com, kasutades oma Samsungi või SmartThingsi kontot.
Veenduge, et teie SmartThingsi jaotur kuvatakse jaotistes „Minu asukohad” ja „Minu jaoturid”. Kui seda ei kuvata, tehke enne jätkamist veaotsing.
Esmalt loome nupukäitleja
Klõpsake ülemisel navigeerimisribal nuppu "Minu seadme käitlejad".
Klõpsake sinist nuppu "Loo uus seadmehaldur"
Valige vahekaart "Koodist" ja kleepige kood lisatud failist button_handler.groovy. Seejärel klõpsake nuppu Loo.
Klõpsake "Salvesta" ja "Avalda" "Minu jaoks". Ilmuma peaks roheline märguanne „Seadme tüüp on edukalt avaldatud”.
Nüüd hüpake oma telefoni juurde ja avage rakendus SmartThings. Käsitleja peaks ilmuma uue seadmena. Käsitleja tuleb konfigureerida nii, et see postitaks teie osakeste seadmesse. Valige äsja loodud seade ja avage sätted (näeb välja nagu hammasrattaikoon).
Sisestage seadme nimi - pange seadmele nimi, mida iganes valite, olen kindel, et teie kassil pole ka nime Bella.
Sisestage juurdepääsuluba - juurdepääsuluba leitakse osakeste koostamise konsoolist https://build.particle.io/ seadete alt (hammasrattaikoon vasakul all). Juurdepääsuluba on 40 tähemärki.
Sisestage seadme ID - seadme ID leitakse osakeste konsooli lehel 24 -tähemärgise stringina ja seda nähakse ka kõikidel osakeste URL -idel, kui olete oma tahkete osakestega töötavasse kontosse sisse logitud. Seadme ID -d on URL -is BOLD näidatud:
Klõpsake nuppu Salvesta.
Klõpsake nuppu Feed!
Söötmisnupule klõpsates peaksite kuulama meloodiat ja saama servo keerata. Samuti peaksite nägema osakeste konsooli sündmuste logis avaldatud sündmusi.
Järgmisena loome Alexa jaoks seadmehalduri
Järgige ülaltoodud protseduuri. Minge IDE SmartThingsi portaali ja klõpsake ülemisel navigeerimisribal "Minu seadme käitlejad". Klõpsake sinist nuppu "Loo uus seadme käitleja"
Valige vahekaart "Koodist" ja kleepige kood lisatud failist alexa_handler.groovy. Seejärel klõpsake nuppu Loo.
Klõpsake "Salvesta" ja "Avalda" "Minu jaoks". Ilmuma peaks roheline märguanne „Seadme tüüp on edukalt avaldatud”.
Nüüd hüpake tagasi oma telefoni juurde ja avage rakendus SmartThings. Käsitleja peaks ilmuma uue seadmena, kuid seekord ilma ühegi nuputa. Käsitleja tuleb konfigureerida oma juurdepääsuloa ja seadme ID -ga nagu varem.
Valige SmartThingsist äsja loodud seade ja avage sätted (näeb välja nagu hammasrattaikoon).
Sisestage seadme nimi - pange seadmele nimi, mida iganes valite, mina panin sellele nimeks „Kassisöötja käitleja Alexa jaoks”, nii et mu naine teab, et see pole kassisöötja nupp.
Sisestage juurdepääsuluba ja sisestage seadme ID, seejärel klõpsake nuppu Salvesta.
Nüüd avage oma telefonis oma Alexa rakendus. Kui te pole seda varem teinud, lubage SmartThings Alexa Skill ja linkige oma SmartThingsi konto Alexa rakendusega. Seejärel minge nutikale avakuvale ja klõpsake nuppu "Lisa seade". Seda saab teha ka öeldes: "Alexa, avasta seadmed". Seade peaks ilmuma koos lülitiikooniga, sellele antakse nimi, mida te SmartThingsis käitlejaks nimetasite. Soovi korral saate selle nime Alexa rakenduses muuta, kuid pidage meeles, et see on lülititüüp, nii et see nõuab ütlemist "Alexa, lülitage sisse" või "Alexa, lülitage välja". Ma tean, et pole tore öelda „Lülita kassitoitja sisse”, nii et alternatiiviks on luua Alexa rakenduses uus rutiin ja nimetada see täpselt soovitud fraasiga. Tegin rutiini nimega "Feed Bella", mis lülitab kassi söötja lüliti sisse.
Kui klõpsate Alexa rakenduses lülitit, peaksite nüüd edukalt helistama voo funktsioonile. Tahkete osakeste konsooli sündmuste logi tuleks postitada ka sündmused, mis seda näitavad.
Kui olete kõik nime saanud nii, nagu soovite, jätkake ja proovige!
Samm: pange see kõik kokku




Viimane osa, mida ma pole käsitlenud, on kanalite ajastamine ja avaldatud sündmuste salvestamine Google'i lehele. Tõenäoliselt arvate, et Alexa rakendust saab kasutada ajakava rutiini koostamiseks, kuid see ei võimalda meil ajakava vs häälkäsklust ega nuppu logida. Nii et selle asemel on osakeste jaoks juba IFTTT -aplett, mida me kasutame.
Loome voogude ajastamiseks IFTTT apleti
Minge aadressile https://ifttt.com või laadige alla IFTTT nutitelefonirakendus ja logige sisse (looge vajadusel konto)
Kui olete IFTTT -s uus, on see väga lihtne. Iga aplett koosneb IF -st (tingimus või päästik) ja THAT -st (mõni toiming).
Nii et kui olete IFTTT -sse sisse loginud, looge uus aplett, valige IF ja otsige või valige "Kuupäev ja kellaaeg". Seadistate selle vastavalt soovitud ajakavale. Seejärel jätkake sammude kaudu ja kui jõuate selleni, siis otsige "osake" ja valige "Funktsiooni kutsumine". Täitke väljad nagu ülaltoodud ekraanipildil, veenduge, et sisendiks oleks "sfeed", kuna see on käsk, mis on vajalik sündmuse "Toidetud ajakava järgi" avaldamiseks. Selle apleti seadistamisel peate võib -olla oma osakese kontoga ühenduse looma või sisse logima. Salvestage aplett ja teil peaks olema hea minna. Kui soovite testida, muutke kuupäev ja kellaaeg tulevikus peaaegu lähedaseks ja vaadake, kas see käivitub õigesti.
Nüüd saate luua IFTTT apletid kolme sündmustüübi käsitlemiseks
Kassisöötja töötamisel peame arvestama 3 käsuga. Need on osakeste püsivaras kõvasti kodeeritud:
Bella toidab ajakava järgi Bella toidab nuppu Bella toidetakse häälkäsklusega
Kui teie lemmiklooma nimi ei ole "Bella", soovite tõenäoliselt seda püsivaras muuta ja uuesti välgutada. Muutke teksti osakeste koodi Particle.publish real.
Looge uus IFTTT aplett. (seda tuleb teha iga sündmuse tüübi jaoks 3 korda)
Alates IF -st otsige osake ja valige "Uus sündmus avaldatud". Sündmuse nimi peab olema täpselt avaldatud sündmuse nimi, mis teil püsivaras on. Näiteks "Bella toidetakse ajakava järgi" on sündmuse täpne nimi koodis, mille ma teile andsin. Vaadake ekraanipilti, kui ma selle viitena täitsin. Teiste sündmuste käsitlemiseks peate looma veel 2 IFTTT -d. See aplett loob teie Google'i draivi uue lehe, kui seda juba pole, ja logib uued sündmused järgmisele tühjale reale.
Soovitan:
Ärge pissige kohe, lemmikloomade käitumise reguleerimise seade, mis peatab kasside pissimise teie kodus: 4 sammu

Ei pissi, lemmikloomade käitumise reguleerimise seade, mis ei lase kassidel teie kodus pissida: mind häiris mu kiisu nii palju, et talle meeldib mu voodile pissida, kontrollisin kõike, mida ta vajab, ja viisin ta ka loomaarsti juurde. Kui olen veaotsingu teinud ja arsti sõna kuulanud, saan aru, et tal on lihtsalt halb käitumine. Nii et
Alexa nutikas kodusüsteem, mis kasutab NodeMCU releemoodulit: 10 sammu

Alexa nutikas kodu süsteem, mis kasutab NodeMCU releemoodulit: Selles IoT -projektis olen teinud Alexa nutika koduautomaatika süsteemi, kasutades NodeMCU ESP8266 & Relee moodul. Häälkäskluse abil saate hõlpsalt juhtida valgust, ventilaatorit ja muid kodumasinaid. Nutika kõlari Echo Dot ühendamiseks
Suurepärane analoogsüntesaator/orel, mis kasutab ainult diskreetseid komponente: 10 sammu (koos piltidega)

Awesome analoogsüntesaator/orel, mis kasutab ainult diskreetseid komponente: analoogsüntesaatorid on väga lahedad, kuid ka üsna raskesti valmistatavad. Nii et tahtsin teha selle nii lihtsaks kui võimalik, nii et selle toimimine oleks hõlpsasti arusaadav. Et see töötaks, peate Vaja on mõningaid põhiahelaid: lihtne resillatsiooniga ostsillaator
ESP8266/ESP-01 Arduino toitega SmartThingsi lekkeandur: 5 sammu (koos piltidega)
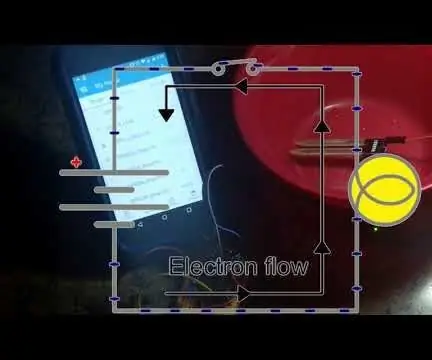
ESP8266/ESP-01 Arduino toitega SmartThingsi lekkeandur: niiiiii palju lekkeandureid, mille hulgast teie jaoks kõige paremini sobib? Kui teil on kodus kodus seadmeid juhtiv Samsung SmartThings, siis võib see lihtsalt pilet olla! See on sarja lõplik versioon, mille olen loonud
4 -suunaline valgusfoorisüsteem, mis kasutab 5 Arduinot ja 5 juhtmevaba moodulit NRF24L01: 7 sammu (koos piltidega)

4 -suunaline valgusfoorisüsteem, mis kasutab 5 Arduinot ja 5 juhtmevaba moodulit NRF24L01: Veidi aega tagasi lõin leivalaual ühe valgusfooripaari üksikasjaliku juhendi. Samuti lõin ka teise juhise, mis näitab traadita mooduli NRF24L01 kasutamise põhiraamistikku. See pani mind mõtlema! Neid on päris palju
