
Sisukord:
2025 Autor: John Day | [email protected]. Viimati modifitseeritud: 2025-01-23 14:40

Projekt Senior Radio on avatud lähtekoodiga ligipääsetav internetiraadio, millel on nii riist- kui ka tarkvarakomponendid. See on mõeldud kasutamiseks kasutajatele, kes tunnevad taskuraadio juhtimist, kus valimine reguleerib helitugevust ja valitud raadiojaama. Projekt on tehtud kasutajakeskse disainiga, keskendudes kasutajale, kes soovib tavalise pihuarvutiga sarnast suurust ja juhtelemente.
See loodi selleks, et rahuldada puuetega inimestel vajadusi kuulata tuhandeid erinevat Interneti -voogesituse sisu, mis on tavaliselt tavaliselt saadaval ainult Interneti -brauseri kaudu. Paljudel inimestel puudub võimalus sellist seadet hõlpsalt kasutada, seega on selle disaini eesmärk luua kaasaegse tehnoloogia jaoks tuttav liides.
Põhifunktsioonid on Githubis, salvestatud python 3.7.3 programmi nimega seniorRadio.py. See loeb ja kirjutab raadio oleku salvestamiseks json -faili, nii et kui te selle välja lülitate, mäletab see praegust helitaset ja valitud jaama. Lisaks loeb see veebis hostitud json -faili, mida saate muuta! See võimaldab teil raadiojaamu eemalt värskendada, kui annate selle kellelegi teisele.
See on praegu loodud Bluetooth -kõlariga ühendamiseks, kuid seda saab hõlpsasti panna ka sisseehitatud kõlari esitamiseks.
Selle seadme looja pole tõenäoliselt kasutaja ja vajab vähemalt teatavat kogemust elektroonika ja põhiliste programmeerimisalaste teadmiste osas. Linuxi kogemus on samuti väga kasulik.
Kasutaja jaoks on funktsionaalsus lihtne:
Sisselülitamisel taasesitab vaikimisi heliseadmest viimati valitud jaama. Vasakpoolne ketas juhib jaama, kus mõni klõps valikul muutub uueks URL -iks. See läheb pärast viimast või esimest sisestust ümber. Parempoolne ketas juhib helitaset. LED näitab, et programm on sisse lülitatud. Ja nupp peatab või "lülitab" raadio välja. Nii et pärast sisselülitamist saab kasutaja raadio ja kaks juhtnuppu peatamiseks/esitamiseks lihtsalt nupule vajutada või "välja/välja lülitada".
Tarvikud
Iga üksuse juures on lingitud see konkreetne, mida ma kasutasin. Maksis mulle kokku umbes 60 dollarit koos palju järelejäänud tarneid!
Põhiteadmised elektroonikast ja linuxist - kokkupanekuks ja silumiseks
Raspberry Pi Zero W (Zero WH päised on eelnevalt joodetud ja tõenäoliselt kasulikud)
MicroSD-kaart-8 GB+ ja võimalus o
MicroUSB 5V toiteadapter - link sisaldab ka microHDMI -adapterit ja microUSB OTG -USB A -adapterit, kui neid vajate
Bluetooth kõlar
M/F ja M/M hüppajakaablid
2 Pöörlemiskooder - sama link nagu ülal
Väike leivalaud
Nupp
LED (valikuline) - ostetud LED + nupp ülal
Karp pakendamiseks
Samm: seadistage (peata) Raspberry Pi W

Peame seadistama opsüsteemi raspberry pi -le, mis tarkvara käivitab. Ükski neist pole selle projekti jaoks ainulaadne. Silumiseks soovitan selle seadistada nii, et pääsete sellele juurde ka peata režiimis. See tähendab, et pääsete oma WiFi-võrgu pi-le juurde GUI või SSH-terminali kaudu ega vaja selle kasutamiseks iga kord klaviatuuri, hiirt ega monitori. Kui olete tehnikateadlikum, saate seda teha ilma monitori/hiire/klaviatuuriga ühenduse loomata. Siin on mõned näited juhistest. Kuid see on vähem sirge ja allpool on veel üks viis selle seadistamiseks.
Esimest korda vajate tõenäoliselt järgmist:
- Vaarika Pi W
- MicroSD -SD -kaardi adapter [OS -i kirjutamiseks SD -kaardile]
- MicroSD -kaart (~ 8 GB+) [operatsioonisüsteemi ja meie programmi salvestamiseks]
- MicroUSB toide (5V)
- MicroUSB - USB A [hiire/klaviatuuri jaoks]
- Mini HDMI -HDMI -adapter [kuvari väljundiks]
- Klaviatuur
- Hiir
- Monitor
Esiteks peate operatsioonisüsteemi välkima rPi micro SD -kaardile.
Ma kasutasin raspian busterit, laadite selle SD -kaardi lugeja/kirjutajaga arvutisse ja seejärel laadite raspian OS -i SD -kaardile. BalenaEtcher on selleks lihtne tarkvara
Seejärel pange SD -kaart pi -pesasse, ühendage monitor, klaviatuur ja toide. Jätkake raspiani soovitud seadistamisetappe, sealhulgas ühendage see oma WiFi -võrguga ja ühendage oma Bluetooth -kõlar GUI kaudu. Hea tava oleks seda värskendada järgmiste käskude abil
sudo apt-get update
sudo apt-get upgrade
Kui soovite lisada oma pi peata märkimise, peame kõigepealt haarama pi ip -aadressi. Terminali kaudu leiate selle
ifconfig
käsk. Seejärel peate lubama SSH ja VNC üle liidese suvandite
sudo raspi-config
Pärast taaskäivitamist saate nüüd testida juurdepääsu pi -le SSH või VNC kaudu. SSH on lihtsalt terminaliliides ja teil võib olla lihtsam kasutada GUI -d bluetooth -kõlarite sidumiseks. Võite kasutada sellist programmi nagu VNC connect, et pääseda oma pi -le hõlpsalt juurde oma võrgu eraldi arvutis. SSH -sse saate kasutada sellist programmi nagu kitt.
Lisaks saate seadistada VNC pilvekonto, et saaksite vajadusel seadmele võrgust väljas kasutada
2. samm: installige vanemraadiotarkvara
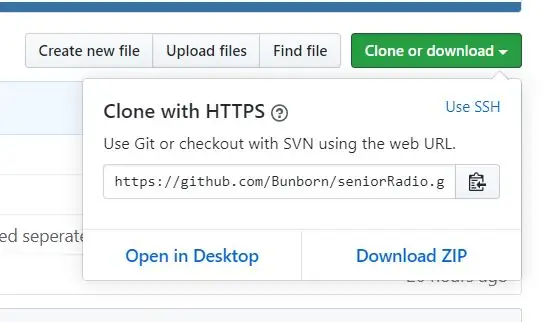
Seda saab teha vaarika pi terminali aknast. Esmalt veenduge, et git oleks installitud
sudo apt-get install git
Sõltuvalt installitud operatsioonisüsteemist võivad need sammud erineda, kuna peate võib -olla lisapakette installima, süsteem ütleb teile, kui jah. Kõigepealt peame githubist alla laadima vanema raadiokoodi. https://github.com/Bunborn/seniorRadio Ideaalis teete oma repot, et saaksite teha muudatusi ja hõlpsalt muuta raadiojaamu samamoodi nagu mina. Kaotage repot, kui jah
Kui aga soovite oma raadio json -faili teises kohas majutada, saate sama kasutada kui minu oma
Seejärel kloonige repo mis tahes kohas, kus soovite. Vaikimisi kataloog on korras. Rohelise klooni või allalaadimisnupu vajutamisega saate selle URL -i, mille githubi repot soovite.
Tagasi terminaliaknas, git kloon
Nüüd peaksite ls abil otsides nägema täiendavat kataloogi nimega seniorRadio. Fantastiline!
Kood on mõeldud isedokumenteerimiseks, selle vaatamine oleks kasulik. Eriti silumise eesmärgil ja kui muudate süsteemi.
Samm: installige lisatarkvara

Enne vooluahela juurde liikumist ja selle testimist peame alla laadima ka VLC ja selle jaoks mõeldud python api. Võimalik, et teil on juba VLC installitud. Esimesed kaks käsku värskendavad pi ja kaks viimast alltoodud käsku installivad VLC ja seejärel python api
sudo apt-get update
sudo apt-get upgrade
sudo snap install VLC
sudo apt-get install vlc-python
Lisaks installige ka gpiozero, mida kasutame pi GPIO -tihvtidega liidestamiseks. Sõltuvalt teie opsüsteemist võib see olla juba installitud.
sudo apt-get install gpiozero
4. samm: otsige raadiojaamade vooge

Järgmisena üks lõbusamaid osi! Aeg valida soovitud voog.
Minu failis internetStations.json näete minu voo linke, peamiselt uudiste ja muusika jaoks. Kuid seal on palju hostitud sisu. Siin on peamine otsese voo URL -i leidmine. Näiteks BBC uudised ja muusikajaamad on leitavad siit blogist. Nendel otsevoogudel pole graafilist liidest ja nad esitavad voogu automaatselt teie brauseri meediumipleieri kaudu. Need on URL -id, mida vajame, et VLC saaks neid lugeda! Saate mis tahes linki kiiresti testida oma veebipõhises brauseris või tavalise arvuti VLC kaudu, veendumaks, et see töötab pi -ga.
Nende jaamade leidmiseks võite otsida otsevoogu veebist, kui teenus seda majutab. Kiire viis võib olla ka voo esitamine, paremklõps brauseril ja vajuta "kontrolli elementi". Liikuge võrgu vahekaardile ja see peaks näitama voo otsest URL -i. See YouTube'i video näitab seda. Lehe värskendamine avatud vahelehega peaks aitama.
Kui olete oma jaamad kätte saanud, soovite need võrku panna, et teie seniorRadio pythoni programm neid haarata saaks. Selleks on palju võimalusi, võite kasutada selliseid saite nagu Github, bitbucket või isegi sourceforge. Selle loendi veebis majutamise peamine eesmärk on see, et selle seadistanud kasutaja saaks voogude loendit veebis kaugjuhtimisega muuta.
Python -programmi alguses on muutuja nimega url, muutke see lihtsalt oma json -faili URL -iks jaama URL -i linkidega
Saate järgida sama vormingut nagu minu fail InternetStation.json. Kui soovite kasutada ka githubi, võite lihtsalt hargneda minu seniorRadio hoidlaga ja redigeerida oma faili InternetStation.json ning suunata selle sellele "toorele" URL -ile. Selle leiate Githubi GUI -st allpool, kui olete failil klõpsanud.
Samm: looge vooluringid

Nüüd peame ahela seadistama. See muutub sõltuvalt teie varustusest, kuid allpool on minu seadistamine.
pinout.xyz/ viide, millised tihvtid on. Kuna kasutame gpiozero raamatukogu, oleme mures ainult BCM -i tihvtide nummerdamise pärast. Pange tähele, et ostsin nende testimiseks mõned täiendavad KY040 pöörlevad koodrid - kettad -, kuna nende kõigi täpsus pole sama. Igaühel oleks mõni "põrgatav" või lihtsalt vale väljund, nii et valisin kahest parima, mis mul oli. Koodis märkate, et selle tagasilöögi piiramiseks on mõned sammud.
Ühendasin oma nupu BCM tihvtiga 17 ja maandasin
Minu LED 1k oomi takistile, siis BCM tihvt 27 ja maandus
Minu KY040 pöördkodeerijate + -juhe oli 5 V, GND maandus ja SW lahti ühendatud. Need ühendati mini leivalaua kaudu
Jaama pöörleva kodeerija dt tihvt on ühendatud BCM tihvtiga 21
Jaama pöörleva kodeerija klambri tihvt on ühendatud BCM tihvtiga 20
Helitaseme pöörleva kodeerija dt -tihvt on ühendatud BCM -pistikuga 19
Helitaseme pöörleva kodeerija klõpsuga tihvt on ühendatud BCM tihvtiga 16
Kui muudate neid tihvte, värskendage lihtsalt pythoni programmis olevat numbrit ja seal, kus see töötlejad seadistab
Selle hõlbustamiseks kasutasin minileiba. Liidese hõlbustamiseks kasutasin ka M/M ja M/F hüppajajuhtmeid. Jootsin mõned hüppajajuhtmete juhtmed varem ostetud nupu/LED -i tihvtidele. Et mitte jootma hakata, võite hankida nuppe ja LED -e, millel on juba hüppajajuhtmed või mis on hõlpsasti ühendatavad.
6. samm: testige seda
Nüüd peaks teil olema toimiv süsteem! Proovime järele. Navigeerige python -programmiga kausta, tõenäoliselt:
cd vanemraadio
python3 seniorRadio.py
Praegu on programmi käivitamisel 45 sekundiline viivitus, et anda talle aega bluetooth kõlari sisselülitamiseks. Saate seda rida kommenteerida, kui te seda testimise ajal ei vaja. Programm võib teile öelda, et peate installima täiendavaid pakette. Kui jah, siis jätkake. Võimalik, et peate installima ka Pythoni uuema versiooni.
sudo apt-get install python3.7
Mõned võimalikud probleemid, isegi kui programm töötab:
Ma ei kuule heli
Veenduge, et kõlar on sisse lülitatud ja valitud teie vaarika pi -s. GUI kaudu peaksite saama selle siduda ja seejärel valida selle heliväljundseadmeks. Lisaks kontrollige oma helidraivereid. Tavaline probleem on see, et peate võib -olla pulseaudio paketi uuesti installima
Heli katkendlik või sisse- ja väljalõikamine
Proovige seadet WiFi -ruuterile lähemale viia. Lisaks veenduge, et bluetooth kõlar oleks lähedal. See võib olla ka helidraiveri probleem
Samm: pange alalisse korpusesse

Seejärel pange see kasti või sarnasesse seadmesse, et see saaks püsivalt elada. Soovitan teil silumiseks kasutada seda, millele pääsete hiljem juurde. Sain selle väikese puidust kasti käsitööpoest 2 dollari eest ja linkisin selle tarvikute lehele. Üks mu sõber soovitas sigarikarpi.
Seejärel lõikasin esiosast välja nupud ja pöördlülitid, ning puurisin karbi tagaküljele augu microUSB toitejuhtme jaoks.
Testisin kinnitust ja veendusin, et see töötab, ja voilà!
Lõpuks kasutasin nupu hoidmiseks superliimi. Minu leivaplaadil oli põhjas liim, mille ühendasin karbi osaga. Kasutasin väikese kleeplindi riba, et kinnitada pi tagakülg karbi külge, nii et seda saaks vajadusel hiljem teisaldada.
Samm: seadistage käivitamisel käivitatav programm
Lõpuks soovite tõenäoliselt, et see pythoni programm töötaks vaarika pi käivitamisel, nii et te ei pea seda käsitsi tegema. Selleks on Internetis palju võimalusi.
Isiklikult seadistasin selle selle SparkFuni õpetuse teisel viisil:
Siin ootab süsteem enne programmi käivitamist graafilise töölaua sisenemist. Seejärel lükkab python -programm 45 sekundit edasi, et anda süsteemile aega bluetooth -kõlariga uuesti ühenduse loomiseks. Kui kasutate integreeritud kõlarit, saate selle viivituse eemaldada. Pange tähele, et kõigepealt peaks olema sisse lülitatud bluetooth kõlar! (bluetooth -lahenduse jaoks)
Nüüd võite proovida oma pi välja lülitada ja uuesti sisse lülitada! Umbes 90 sekundi pärast peaks teie pi uuesti raadio voogesitust mängima. Nupule vajutamisel see peatub/mängib. Märkus nende taaskäivituste kohta loeb uuesti seda InternetStations json-faili, nii et kui muudate oma jaamu, peate seadme tööks taaskäivitama. Palju õnne!
Kui olete selle teinud või projekti muutnud, andke mulle sellest teada!
Githubi leht:
Soovitan:
Atari punkkonsool beebiga 8 sammu järjestus: 7 sammu (piltidega)

Atari punkkonsool koos beebi 8-astmelise sekveneerijaga: see vaheehitus on kõik-ühes Atari punk-konsool ja beebi 8-astmeline järjestus, mida saate freesida Bantam Tools töölaua PCB-freespingis. See koosneb kahest trükkplaadist: üks on kasutajaliidese (UI) plaat ja teine on utiliit
Akustiline levitatsioon Arduino Unoga samm-sammult (8 sammu): 8 sammu

Akustiline levitatsioon Arduino Uno abil samm-sammult (8 sammu): ultraheliheli muundurid L298N DC-naissoost adapteri toiteallikas isase alalisvoolupistikuga Arduino UNOBreadboard ja analoogpordid koodi teisendamiseks (C ++)
4G/5G HD -video otseülekanne DJI droonilt madala latentsusega [3 sammu]: 3 sammu
![4G/5G HD -video otseülekanne DJI droonilt madala latentsusega [3 sammu]: 3 sammu 4G/5G HD -video otseülekanne DJI droonilt madala latentsusega [3 sammu]: 3 sammu](https://i.howwhatproduce.com/images/009/image-25904-j.webp)
4G/5G HD-video otseülekanne DJI droonilt madala latentsusega [3 sammu]: Järgnev juhend aitab teil saada HD-kvaliteediga otseülekandeid peaaegu igalt DJI droonilt. FlytOSi mobiilirakenduse ja veebirakenduse FlytNow abil saate alustada drooni video voogesitust
Polt - DIY juhtmeta laadimise öökell (6 sammu): 6 sammu (piltidega)

Bolt - DIY juhtmeta laadimise öökell (6 sammu): Induktiivsed laadimised (tuntud ka kui juhtmeta laadimine või juhtmeta laadimine) on traadita jõuülekande tüüp. See kasutab kaasaskantavatele seadmetele elektrit pakkumiseks elektromagnetilist induktsiooni. Kõige tavalisem rakendus on Qi traadita laadimisst
4 sammu aku sisemise takistuse mõõtmiseks: 4 sammu

4 sammu aku sisemise takistuse mõõtmiseks: Siin on 4 lihtsat sammu, mis aitavad mõõta taigna sisemist takistust
