
Sisukord:
- Samm: laadige tarkvara alla
- Samm: avage sulgud
- Samm: looge uus fail
- Samm 4: Salvesta failina
- Samm: alustage DOCTYPE -sildiga
- 6. samm: HTML -silt
- 7. samm: pea ja keha sildid
- 8. samm: metasilt
- 9. samm: pealkirja silt
- 10. samm: lõigu lisamine P -sildi abil
- Samm: vaadake oma tulemusi
- Samm: muutke vormingut
- Samm 13: ühe- või kahekordse reavahe silt
- 14. samm: järeldus
2025 Autor: John Day | [email protected]. Viimati modifitseeritud: 2025-01-23 14:40
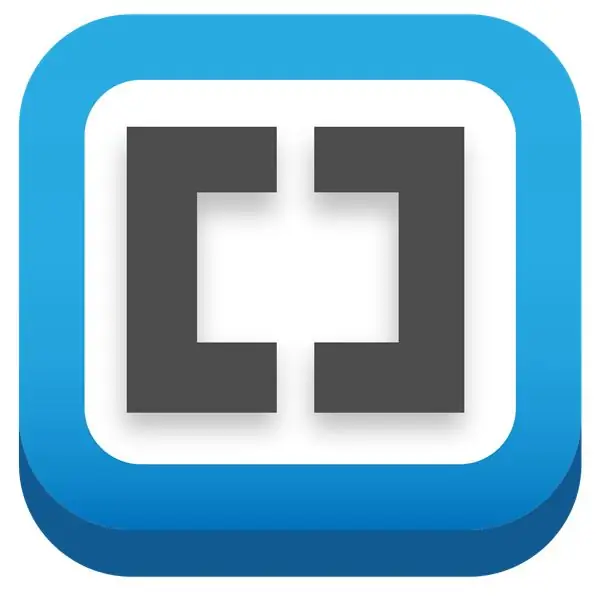
Sissejuhatus
Järgmised juhised annavad samm -sammult juhiseid bracketide abil veebilehe tegemiseks. Brackets on lähtekoodiredaktor, mis keskendub peamiselt veebiarendusele. Selle on loonud Adobe Systems, see on tasuta ja avatud lähtekoodiga tarkvara, mis on litsentsitud MIT-litsentsi alusel ning mida haldavad praegu GitHubis Adobe ja teised avatud lähtekoodiga arendajad. See on kirjutatud JavaScripti, HTML -i ja CSS -iga.
Juhised
Märkus: - Kõik HTML -sildid peavad olema sulgude vahel:
Samm: laadige tarkvara alla
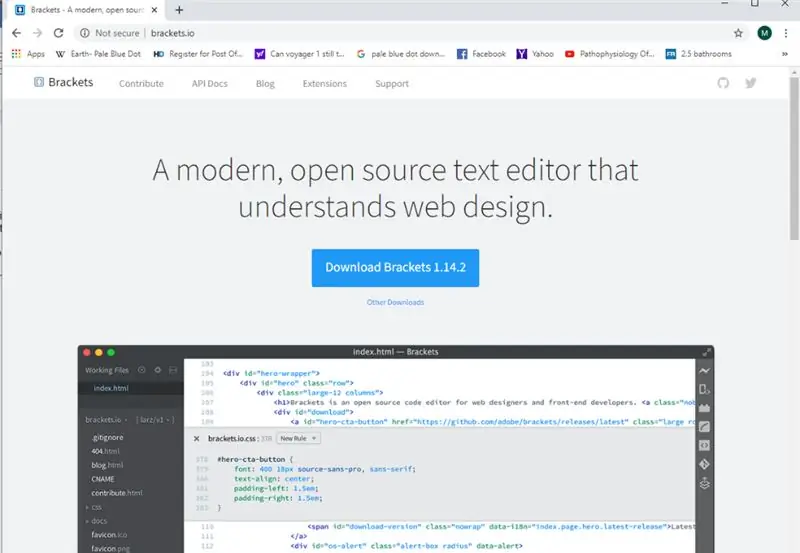
laadige Brackets alla siit veebisaidilt
Samm: avage sulgud
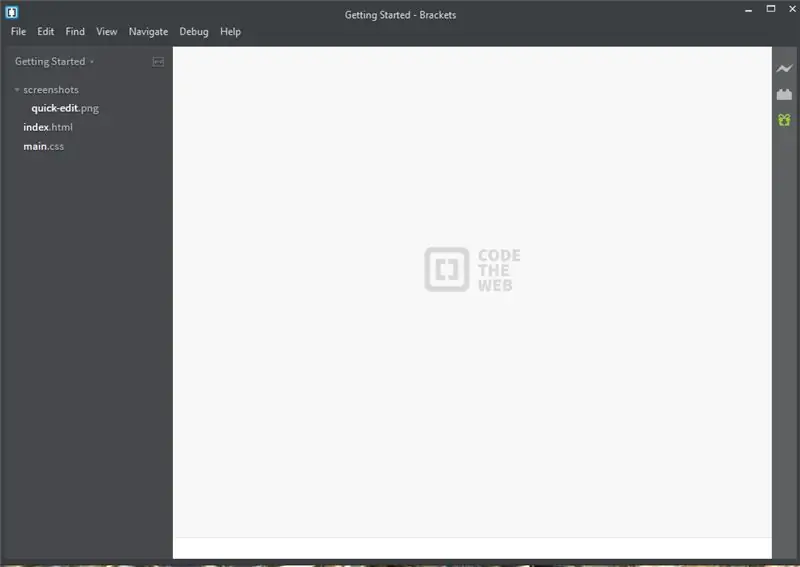
avage arvutis allalaaditud tarkvara Brackets.
Samm: looge uus fail
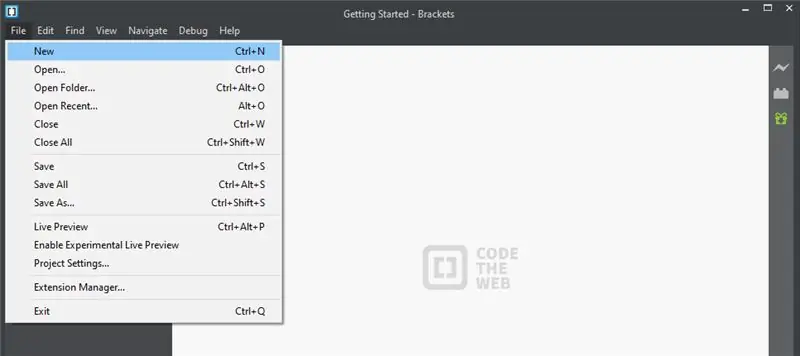
Pärast sulgude avamist klõpsake akna vasakus ülanurgas failiikoonil, seejärel klõpsake nuppu Uus, näete uut faili „Pealkirjata”.
Samm 4: Salvesta failina
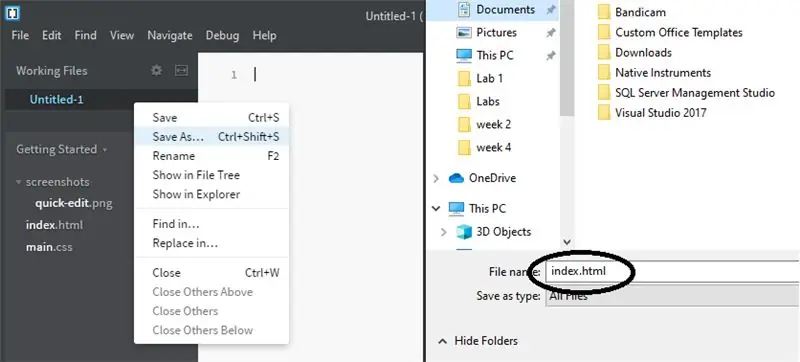
Paremklõpsake seda faili pealkirjata, klõpsake nuppu Salvesta nimega, seejärel peaksite selle kettale salvestama
sel hetkel saate failile anda mis tahes nime, veenduge lihtsalt, et pärast nime lisate ".html" (punkt html).
Samm: alustage DOCTYPE -sildiga
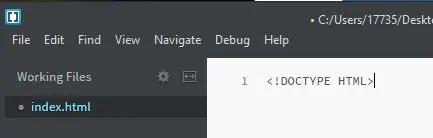
Iga html -leht peab algama järgmise struktuurimärgendiga. See ütleb brauserile, milliseid reegleid HTML -lehe renderdamisel järgida.
6. samm: HTML -silt
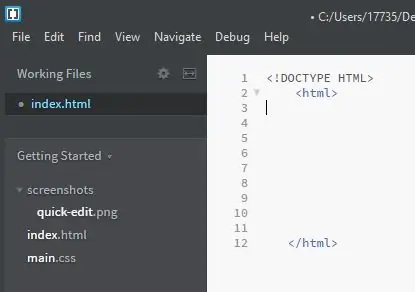
ja - need sildid peavad alustama ja lõpetama dokumenti.
7. samm: pea ja keha sildid
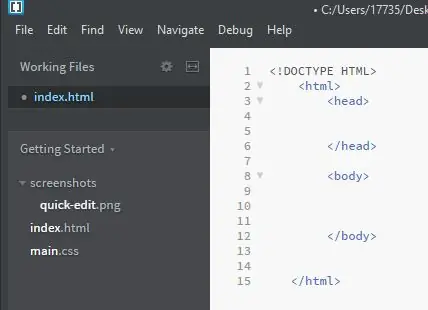
Html -siltide vahele kirjutage ja, kui see sisaldab kaadritaguseid asju. Samuti kirjutage ja kus see sisaldab teksti, pilte, videot, heli jne.
8. samm: metasilt
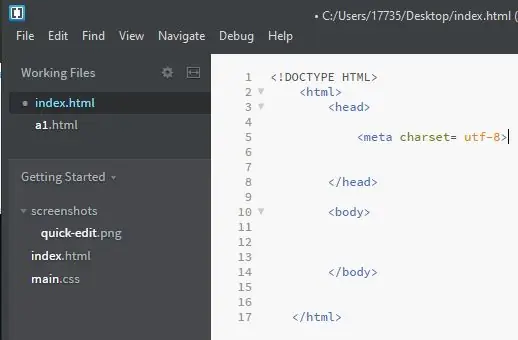
Kirjutage siltide vahele, kus see annab sellist teavet nagu otsingumootori terminid või tähemärkide kodeerimine.
9. samm: pealkirja silt
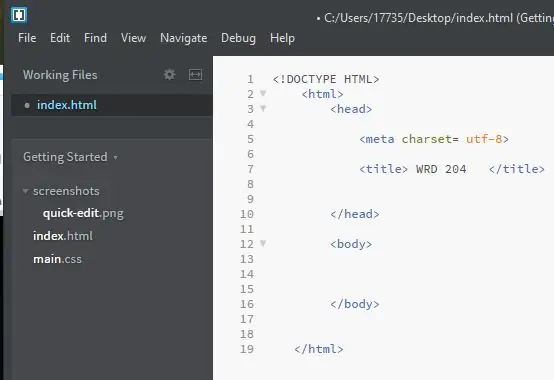
Siltide vahele, alla, kirjutage ja. Niisiis, kõike, mida vahele kirjutate, näete brauseriakna ülaosas ja see märgend on otsingumootori jaoks oluline. Näiteks kirjutan "WRD 204"
10. samm: lõigu lisamine P -sildi abil
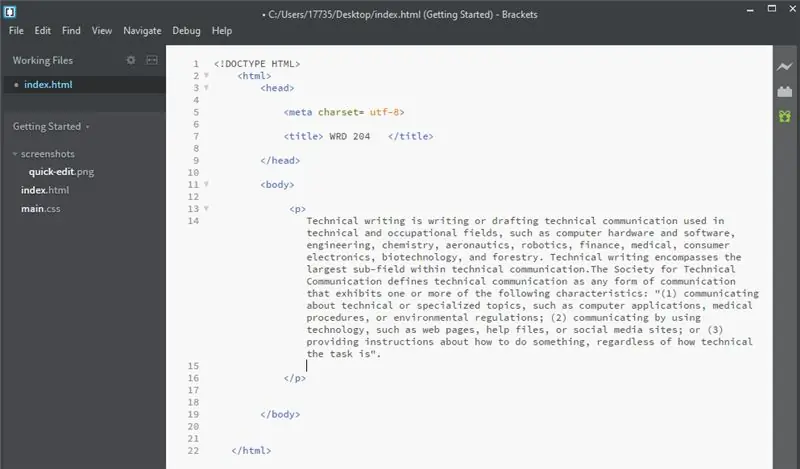
Kirjutage vahepeal mis tahes teave, mida soovite veebisaidil näha, näiteks pilt, heli, video ja lõik, näiteks kirjutan oma näite jaoks lõigu, kasutades selle lõigu silte:
ja.
Samm: vaadake oma tulemusi
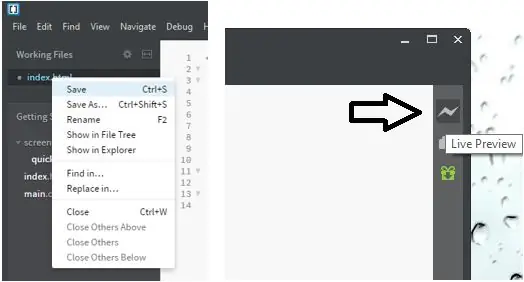
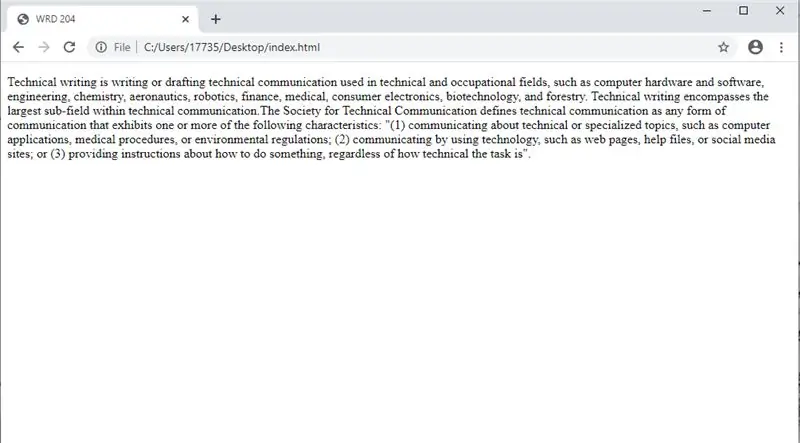
Tulemuste nägemiseks: paremklõpsake kõigepealt failil ja klõpsake nuppu „Salvesta“, seejärel klõpsake paremas ülanurgas ikooni „reaalajas eelvaade“.
Märkus: - iga kord, kui muudate ja soovite tulemust näha, peate esmalt faili salvestama, saate kasutada otseteed „Ctrl + S“
Samm: muutke vormingut
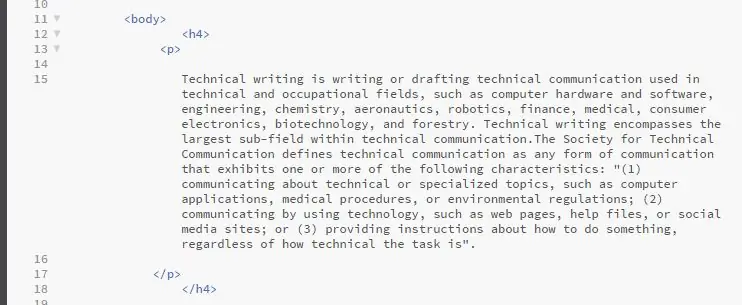
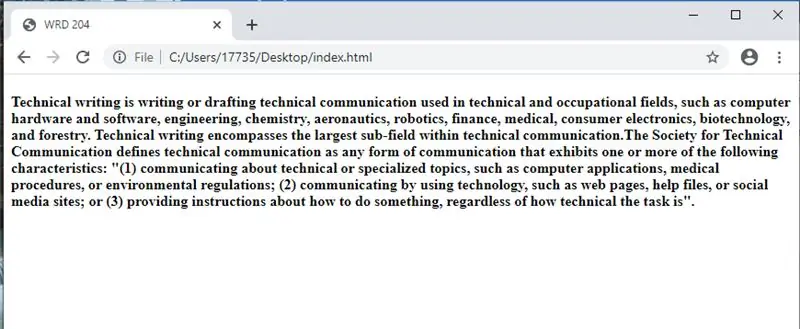
Kui soovite muuta tekstivormingu suurust, kasutage suurimat pealkirja või väikseimat. Oma näites kasutan.
Samm 13: ühe- või kahekordse reavahe silt
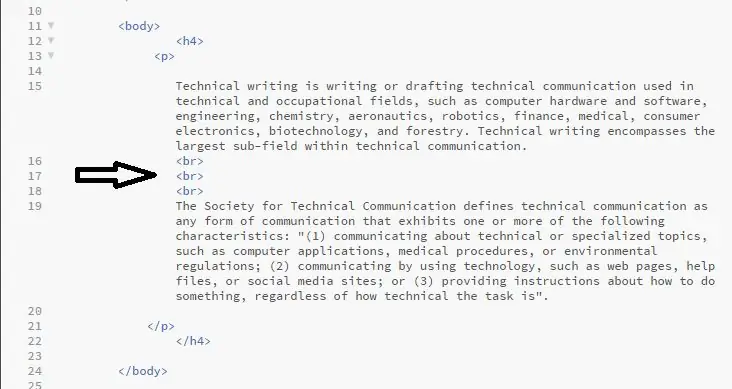
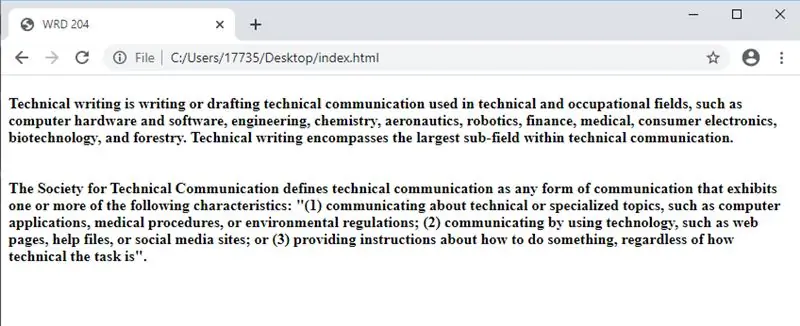
Kui soovite lõigete vahele teha ühe- või kahekordse reavahe, kasutage märgendit
14. samm: järeldus
Palju õnne! nüüd saate alustada oma veebisaidi loomist.
Kui teil on huvitav HTML -siltide kohta rohkem teada saada, soovitan seda veebisaiti
Soovitan:
Algajatele oma veebisaidi loomine: 5 sammu

Algajatele oma veebisaidi loomine: olenemata sellest, kas olete kunagi unistanud arvutiprogrammeerijast või olete kunagi kasutanud veebisaiti, on see peaaegu kõik meist, infotehnoloogiast on saanud äri selgroog. Kuigi programmeerimine võib esialgu tunduda natuke hirmutav, on minu eesmärk
Lihtsa sõnumite krüpteerija/dekrüpteerija loomine Notepadi abil: 5 sammu
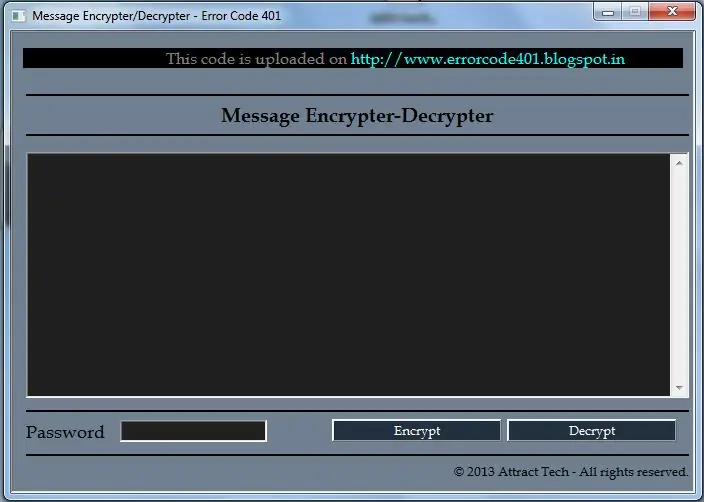
Lihtsa sõnumite krüpteerija/dekrüpteerija loomine Notepadi abil: Tere selle lihtsa HTML -rakendusega, saate oma sõnumi parooliga krüptida ja dekrüpteerida. Kõigepealt näitan teile, kuidas seda luua, ja siis näitan teile, kuidas seda kasutada. Alustame
Lihtsa Flyback -draiveri loomine: 4 sammu (piltidega)

Lihtsa Flyback -draiveri tegemine: Flyback -trafo (FBT) on spetsiaalselt loodud trafo, mida kasutatakse kineskoopkuvarites. See on võimeline genereerima üle 50 kV. Selles juhendatavas juhendan, kuidas teha lihtsat tagasilöögijuhti toite mosfeti abil. Kontrollige minu veebisid
Python mitte nii algajatele algajatele: 7 sammu

Python mitte nii algajatele algajatele: Tere, eelmisel korral, kui pöörasite tähelepanu, puudutasime pythoni põhitõdesid - print, samas ja silmuste jaoks sisend & väljund, kui ja starter on easygui. ka easygui ja pycal-minu mooduli tasuta levitamine. see õpetus hõlmab: rohkem
Lihtsa logo loomine Indesignis: 15 sammu

Lihtsa logo loomine Indesignis: Autor: Alyssa White, Joanne Fong ja Hannah Barre oluline mõista CRAP -i põhilist kujundust
