
Sisukord:
- Autor John Day [email protected].
- Public 2024-01-30 08:49.
- Viimati modifitseeritud 2025-01-23 14:40.
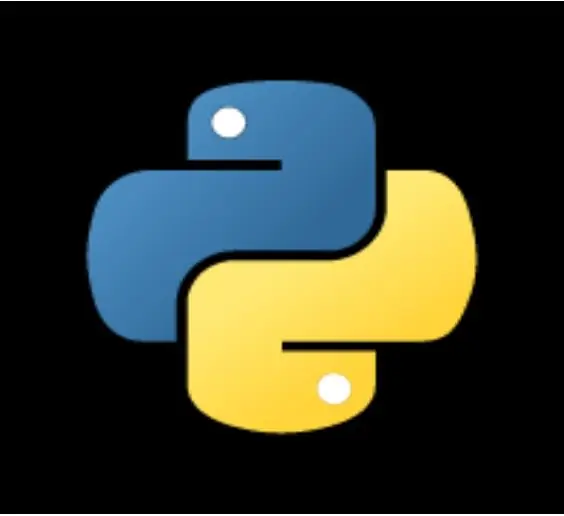
Tere, eelmine kord, kui pöörasite tähelepanu, puudutasime pythoni põhitõdesid - print, samas ja silmuste jaoks, sisend ja väljund, kui ja starter easyguil. ka easygui ja pycal-my own mooduli tasuta levitamine.
see õpetus hõlmab:
rohkem easygui kohta
otsuseid
funktsioone
objektid
kommentaarid
ja moodulid
-üsna palju!
kui soovite juurdepääsu minu viimasele juhendile pythoni põhitõdede kohta, klõpsake siin.
btw, vahelehtede avaldamine läks valesti, nii et klõpsake iga jaotise pilti, et näha, kuidas programm välja peaks nägema.
Samm: lisateave Easygui kohta
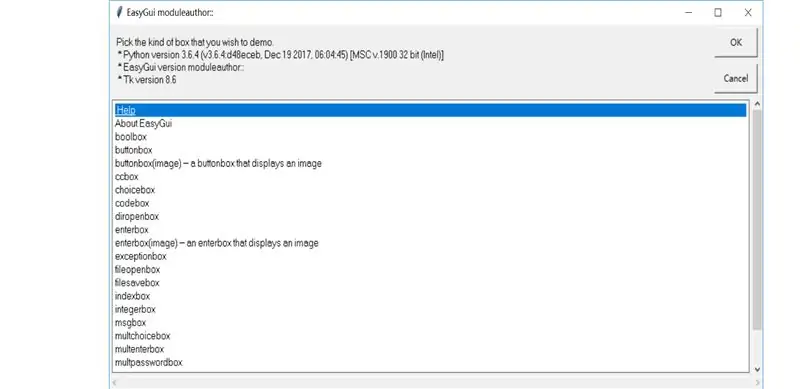
kokkuvõte:
sõnumikast kuvatakse easygui -s järgmiselt:
******************************************************
impordi easygui
easygui.msgbox ("tere maailm")
******************************************************
kasutades nupukasti
siin on programm, mis küsib teie lemmikvärvi.
*******************************************************
impordi easygui
color = easygui.buttonbox ("vali oma lemmikvärv", valikud = ['sinine', 'punane', 'roheline'])
easygui.msgbox ("sa valisid" + värv)
*********************************************************
kasutades valikukasti
lihtne - lihtsalt vaheta.buttonbox.choiceboxi.
enterboxi kasutades
kustutage oma nupukasti programmist read 2-3 ja muutke see järgmiseks:
värv = easygui.enterbox ("vali oma lemmikvärv")
vaikeseade seadmine
Vaikimisi saab määrata sisestusprogrammi alla rea järgmiselt:
color = easygui.enterbox ("vali oma lemmikvärv", vaikimisi = 'sinine')
sel moel on tekstikasti vaikesõna - saate selle kustutada ja omale kirjutada, kuid võite lihtsalt vajutada sisestusklahvi, kui teie lemmikvärv on vaikimisi.
2. samm: otsused
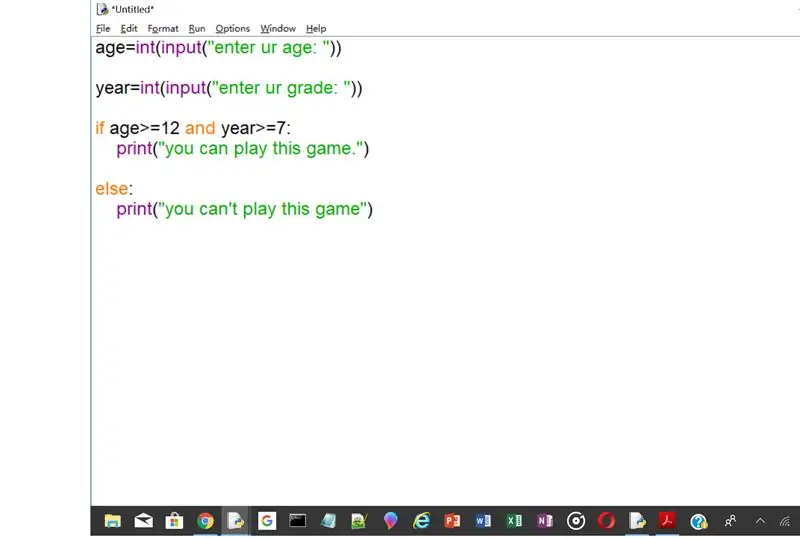
oleme teinud midagi väga sarnast sellele - kui avaldus. nüüd otsustame arvuti.
tippige see programm uude koodiaknasse, ärge kirjutage "<---" ja teksti pärast seda.
*************************************************
vanus = int (sisend ("sisesta oma vanus:"))
aasta = int (sisend ("sisesta hinne:"))
kui vanus> = 12 ja aasta> = 7: <------------------- ja määrab, et ainult siis, kui mõlemad väited on tõesed, võib see jätkuda.
print ("saate seda mängu mängida.")
else: <--------------------- muu hoolitseb selle eest, et juhul, kui if-i kohta avaldusi ei rakendataks, jätkaks kood koodis else.
print ("sa ei saa seda mängu mängida.")
****************************************************
järgmine funktsioon on elif. elif on lühend muust kui. elif tähendab, et saate rakendada programmile palju samme.
muidu
elif [kui ei vasta tõele, mine mujale]
elif [kui ei vasta tõele, mine järgmisele üles]
elif [kui see pole tõsi, minge järgmise juurde]
kui [kui ei vasta tõele, minge elifi juurde]
3. samm: funktsioonid
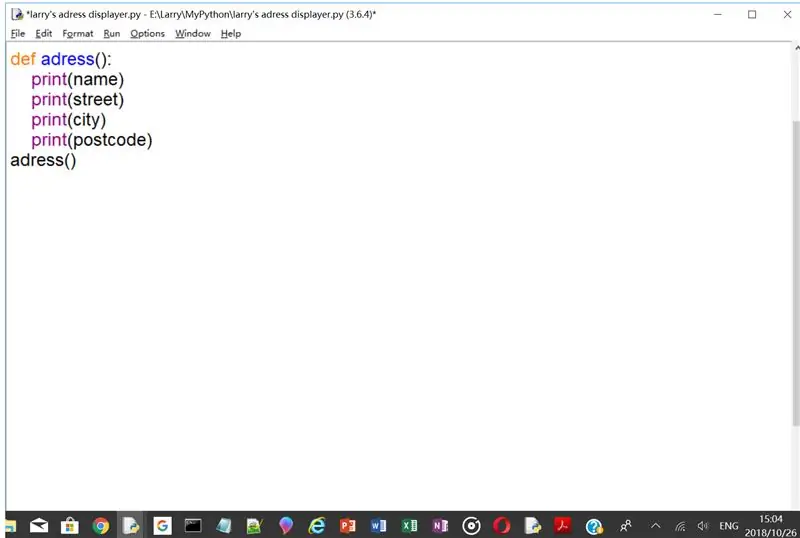
funktsioonid võivad päästa teid rea (mõnikord palju ridu) kirjutamisest iga kord, kui seda vajate. Selle vältimiseks vajate funktsiooni def (). kirjutage see koodi aknasse:
*************************************
def printmyadress ():
trükk ("Larry Zhang")
trükk ('32 Holley Crescent ')
trükk ('Oxford, Oxfordshire')
print ('OX3 8AW')
printmyadress ()
printmyadress ()
printmyadress ()
printmyadress ()
****************************************
neli printmyadressi prindivad read "def printmyadress ():" neli korda ilma, et peaksite seda neli korda välja kirjutama.
Samm: objektid
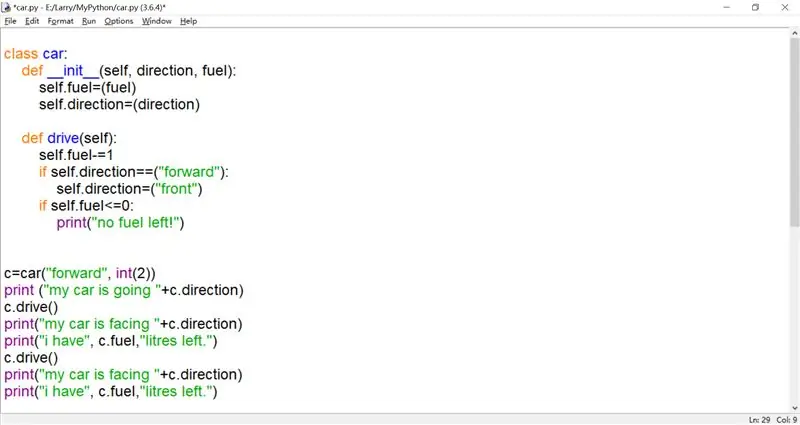
kuidas kirjeldaksid objekti? no täpselt nii me teemegi. me trükime programmi, mis kirjeldab autot, siis proovime seda printida (). selleks vajame uut funktsiooni - klassi. klass on nagu mega def, mis sisaldab palju defid. tippige uude koodiaknasse järgmised read:
************************************************
klassi auto:
def drive (ise):
if self.direction == ("edasi"):
self.direction = ("ees")
kui ise.kütus <= 0:
print ("kütust pole jäänud!")
**************************************************
testime nüüd programmi, lisage lõppu järgmised read:
****************************************
c = auto () c.direction = ("edasi")
print ("mu auto sõidab"+c. suund)
c. sõita ()
print ("mu auto on näoga"+c. suund)
*********************************************
väljund peaks välja nägema selline:
================================== Taaskäivita =============== ===================
minu auto liigub edasi
minu auto on ees
>>
nüüd seame mõned vaikemuutujad _init_ abil.
lisage need read enne def drive (ise):
********************************************
def _init _ (ise, suund, kütus):
ise.kütus = (kütus)
ise.suund = suund
*********************************************
vaatame nüüd kogu klassi koos testidega:
*********************************************
klassi auto: <----------- annab pythonile teada, et teeme klassi def _init _ (ise, suund, kütus): <--------------- -vaikimisi muutujate initsialiseerimine
ise.kütus = (kütus)
self.direction = (suund)
def drive (ise):
ise.kütus- = 1 <------------------- võtke ära üks liiter kütust
if self.direction == ("edasi"):
self.direction = ("ees")
kui ise.kütus <= 0:
print ("kütust pole jäänud!")
c = auto ("edasi", int (2)) <-------------- määrab kütuse koguse ja suuna.
print ("mu auto sõidab"+c. suund)
c. sõita ()
print ("mu auto on näoga"+c. suund)
print ("mul on", c. kütus, "liitrit jäänud".)
c. sõita ()
print ("mu auto on näoga"+c. suund)
print ("mul on", c. kütus, "liitrit jäänud".)
*********************************************
oeh! seda oli palju õppida! ärge muretsege, kui te seda esimesel korral ei saa - mina ka mitte! lihtsalt vaata tagasi!
5. samm: kommentaarid
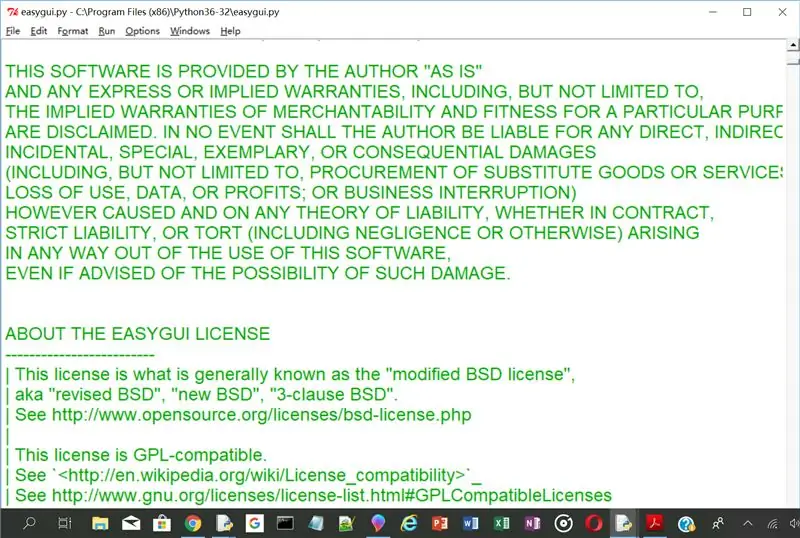
ära muretse! ma ei anna teile aruannet! kommentaarid on programmis programmeerijatele midagi näha, et nad teaksid, mida nad teevad. neid arvuti ei käivita. kirjuta see rida välja:
***********************
#see on kommentaar
print ("see pole kommentaar")
**********************
============================= RESTART ==================== =============
see pole kommentaar
>>
see oleks pidanud olema sinu väljund. võite panna mitu rida selliseid kommentaare:
#**********************************
# niimoodi kommentaare kirjutada
# pane rida enne iga rida
#**********************************
või kui soovite kirjutada pikemat teksti ja mitte panna rida enne iga rida, võite seda teha järgmiselt.
"""
blahblahblahblahblahblahblahblahblahblahblahblahblahblahblahblahblahblahblahblahblahblahblahblahblahblahblahblahblahblahblahblahblahblahblahblahblahblahblahblahblahblahblahblahblahblahblahblahblahblahblahblahblahblahblahblahblahblahblahblahblahblahblahblahblahblahblahblahblahblahblahblahblahblahblahblahblahblahblahblahblahblahblahblahblahblahblahblahblahblahblah
"""
kolmekordne meetod.
kommentaaridega on üks probleem. oletame, et töötate tarkvarainsenerina ettevõttes, kus on palju inimesi ja teie ja teised kirjutate programmi. siis paned sinna mõned kommentaarid. järgmine inimene tuleb ja näeb programmi ning lisab veel mõned kommentaarid, siis kordub sama asi ikka ja jälle. programm saab nii palju kommentaare, et te ei leia ühtegi koodirida. see osutub silumisprotseduurides väga keeruliseks. viis selle lahendamiseks on see, et kui kirjutate kunagi programmi, milles on palju inimesi, ärge kirjutage kommentaare, vaid kirjutage.txt -dokument või Word -dokument, millele pääseb juurde ainult teie.
6. samm: moodulid
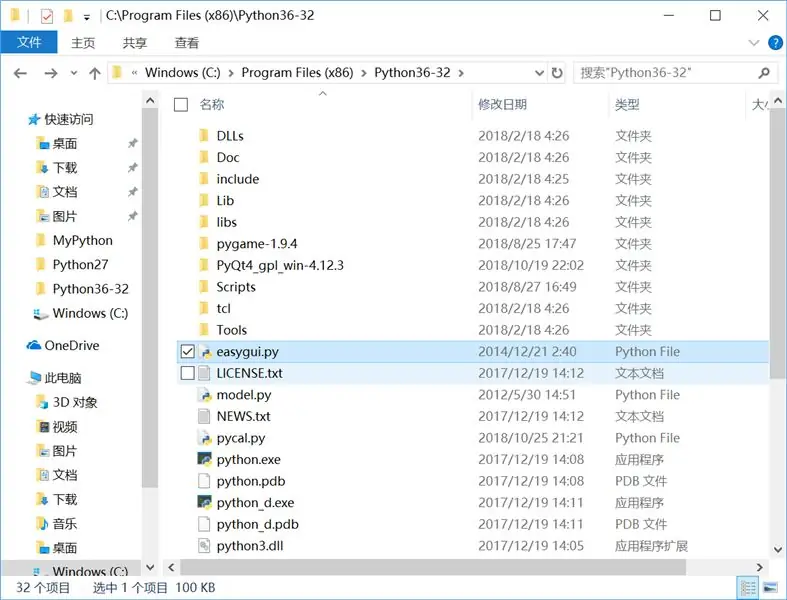
selles etapis õpetan teile, kuidas oma mooduleid teha !!! jeee !!! nii … mis on moodul täpselt? moodul on funktsioon (mäletate def ()?), mida saab kasutada teistes programmides. näiteks easygui on moodul ja minu loodud moodul nimega PyCal on samuti moodul. Nüüd õpetan teile, kuidas luua midagi sellist nagu pükal.
*************************************
#see on moodul my_module
def f_to_c (f):
tagasi (5,0 / 9,0 * (F - 32))
*************************************
salvestage see nimega my_module.py.
nüüd katsetame:
***************************
impordi my_module
minu_moodul.f_to_c (1)
*****************************
sul peaks olema midagi sellist:
================================= RESTART ================ =============
-17.22222222222222
>>
või saate selle importida niimoodi
***************************************
minu_moodulist import f_to_cf_to_c (1)
***************************************
see impordib konkreetse funktsiooni.
tutvustame juhuslikult !!!
******************************
importida juhuslikult
juhuslik.randint (1, 10)
******************************
sul peaks olema midagi sellist:
============================= RESTART ==================== ==============
5
>>
randint kirjutab juhusliku arvu eraldatud arvu vahele.
mis kell on?
kirjutame järgmise programmi:
**********************************
impordi aeg
prindi ("näeme 5 sekundi pärast")
uneaeg (5)
prindi ("tere jälle")
**********************************
kilpkonn
tippige järgmine programm ja käivitage:
kilpkonnade impordist *
edasi (100) <-------------- number on vahemaa.
paremal (90) <-------------- number on nurk
edasi (100)
paremal (90)
edasi (100)
paremal (90)
edasi (100)
see peaks edukalt joonistama ruudu.
7. samm: mis edasi?
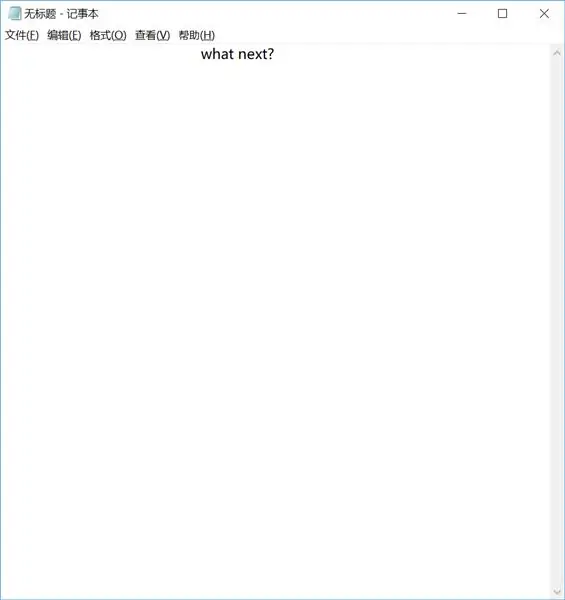
see on praegu poisid! seda oli palju õppida, eriti objektiosa. loodan väga, et olen teksti selgeks teinud ja jätan nagu alati kommentaare asjade kohta, mida saan lisada või parandada. Olen juba hakanud mõtlema ideid "python vaheprogrammeerijatele", nii et te ei pea kaua ootama, et rohkem teada saada. kui te ikkagi ei saa easygui, annan teile siin lingi. minge 6. sammu juurde ja leiate allalaaditava versiooni easyguist ja minu moodulist PyCal.
Hüvasti nüüd!
Soovitan:
Tee nii! Star Trek TNG Mini Engineering Computer: 11 sammu (koos piltidega)

Tee nii! Star Trek TNG Mini Engineering Computer: Ülevaade Kasvasin üles vaadates Star Trek: The Next Generation. Olen alati tahtnud ehitada Star Treki -teemalist seadet, nii et lõpuks jõudsin ühe oma vana projekti remiksini, et teha Star Treki ekraaniterminal. Terminal pakub järgmist teavet
Ring Solar Sign Teardown: ma tegin seda valesti, nii et te ei pea: 11 sammu
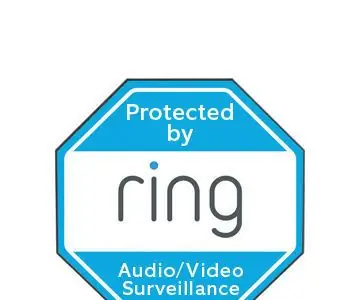
Ring Solar Sign Teardown: ma tegin seda valesti, nii et te ei pea seda tegema: mul on helina uksekell, mis on päris vinge. Yay for Ring. Siis sain Ring Stick-up kaamera, kui kogu umbes tänupüha veebimüük toimus. 50 dollarit soodsamalt ja nad saatsid mulle selle vahva Ring -päikesemärgi TASUTA (ainult 49 -dollarine väärtus!). Olen kindel, et
Mitte nii tark, kuid väga tervislik, kuid siiski veidi jube peegel: 5 sammu (piltidega)

Mitte nii tark, kuid väga tervislik, kuid siiski veidi õudne peegel: kas vajate peeglit, kuid pole valmis oma koju veel ühte nutikat eset lisama? Siis on see mitte nii tark-aga-väga-tervislik-veel-veidi õudne peegel just sulle
Mitte nii nõme kell: 4 sammu

Mitte nii nõme kell: Esiteks, miks nimetada seda jamaks kellaks? Noh, see vähendab ootusi lootusega neid ületada :-) Nalja muidugi, kell tähistab paljusid minu ebaõnnestumisi ja õnnestumisi võrdselt. Ebaõnnestunute füüsiline esitus elektroonikas
Mitte nii lihtne partiiõpetus: 6 sammu
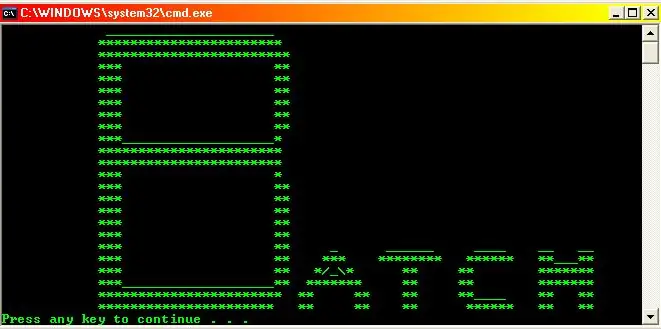
Mitte nii lihtne partiiõpetus: eelmises õpetuses õppisime partiifailide kirjutamise põhitõdesid. Kui teil pole aimugi, mis partii on, kuid soovite seda õppida, vaadake jaotist "Väga lihtne partiiõpetus". Selles õpetuses saate õpib täpsemaid käske ja kuidas
