
Sisukord:
- 1. samm: ideede ideede väljatöötamine ettevõtte logo jaoks
- 2. samm: käivitage Adobe InDesign
- Samm: looge uus dokumendifail
- Samm: lehe äärise kustutamiseks vajutage klaviatuuril W
- Samm: paremklõpsake ristküliku tööriista. Ristküliku loomiseks klõpsake ja lohistage kursorit
- Samm 6: 5. sammus kasutatud kaadritööriista valiku tühistamiseks klõpsake valiku tööriistal
- Samm: kasutage värvi valikut, et täita kuju oma valitud värviga
- Samm: klõpsake vasakul tööriistaribal asuvat tüübitööriista ja lohistage kursorit soovitud tekstikasti suuruse loomiseks
- Samm 9: tippige soovitud tekst ja kasutage tekstivalikute abil fondi tüüpi ja fondi suurust
- Samm: kasutage teksti tsentreerimiseks nuppu „joonda keskele”
- Samm: klõpsake valiku tööriista
- Samm: klõpsake ristkülikul ja minge jaotisse „Objekt”, seejärel „Nurgavalikud”
- Samm 13: avaneb selline akna viip. Kasutatava ääristamislaadi valimiseks klõpsake ääriseikooni
- Samm: klõpsake üles- ja allanoolt, et kontrollida, kuidas teie kuju ümardatakse
- Samm: salvestage oma logo, klõpsates nuppu „Fail” ja „Eksport”. Nimetage oma fail ja valige jaotises „Salvesta üksuse tüüp” Adobe PDF
- Autor John Day [email protected].
- Public 2024-01-30 08:50.
- Viimati modifitseeritud 2025-01-23 14:40.

Autor: Alyssa White, Joanne Fong ja Hannah Barre
Materjalid: -InDesign 2015
-Arvuti ja hiir
-Valikuline: pliiats ja paber visandite jaoks
Valmimisaeg: alla 10 minuti
Taust:
Enne logo loomist on oluline mõista C. R. A. P disaini põhiprintsiipe (kontrastsus, kordamine, joondamine ja lähedus). Kontrast annab pildile mitmekesisuse ning muudab selle huvitavamaks ja visuaalselt atraktiivsemaks. Kordamine kordab visuaalseid kujunduselemente, säilitades järjepidevuse. Joondamine ühendab ja tellib disainielemente, mis muudab pildi keerukaks ja puhtaks. Ja lõpuks, lähedusrühmad seostasid disainielemente koos, saavutades organisatsioonitunde.
Eesmärk:
Paljud alustavad ettevõtted peavad looma endale kuvandi ja selle saavutamiseks vajab ettevõte atraktiivset ja äratuntavat logo. Need juhendid hõlmavad Adobe InDesignis logo loomise põhitõdesid. Need on mõeldud alustavatele turundajatele/alustavatele ettevõtetele. Nende juhiste eesmärk on pakkuda odavat ja taskukohast võimalust logo loomiseks ilma selleks eraldi osapoolt palgamata.
Kaalutlused:
Selle õpetuse jaoks vajalikke Adobe InDesigni oskusi pole. Juhised sobivad kõigile, kellel on igasugune oskuste baas, olenemata InDesigni tundmisest. Kui raha on probleem, on 7 -päevane prooviperiood või programmi eest tuleb maksta igakuiselt 19,99 dollarit. Mõlemad valikud on saadaval Adobe'i veebisaidil (https://www.adobe.com/products/indesign.html).
1. samm: ideede ideede väljatöötamine ettevõtte logo jaoks
Mõelge: ettevõtte missioon, sihtrühm, lihtsus, ainulaadsus ja kohanemisvõime
Värvid ja font: need võivad teie ettevõtet teatud viisil kujutada
Sinine = usaldus ja turvatunne
Punane = tugevus ja seda kasutatakse toiduainetööstuses
Kollane = nooruslikkus ja köidab tähelepanu
2. samm: käivitage Adobe InDesign
Samm: looge uus dokumendifail

Fail> Uus> Dokument Määrake dokumendi eelseadistuseks [Kohandatud] ja määrake Laius ja Kõrgus väärtusele 40p0
Samm: lehe äärise kustutamiseks vajutage klaviatuuril W
Samm: paremklõpsake ristküliku tööriista. Ristküliku loomiseks klõpsake ja lohistage kursorit

Samm 6: 5. sammus kasutatud kaadritööriista valiku tühistamiseks klõpsake valiku tööriistal

Samm: kasutage värvi valikut, et täita kuju oma valitud värviga

Kasutage C, M, Y ja K paneeliribasid varju ja tooni reguleerimiseks
Samm: klõpsake vasakul tööriistaribal asuvat tüübitööriista ja lohistage kursorit soovitud tekstikasti suuruse loomiseks

Samm 9: tippige soovitud tekst ja kasutage tekstivalikute abil fondi tüüpi ja fondi suurust

Samm: kasutage teksti tsentreerimiseks nuppu „joonda keskele”

*Märkus. Veenduge, et valitud on tekst, mitte ristkülik
Samm: klõpsake valiku tööriista

Samm: klõpsake ristkülikul ja minge jaotisse „Objekt”, seejärel „Nurgavalikud”

Samm 13: avaneb selline akna viip. Kasutatava ääristamislaadi valimiseks klõpsake ääriseikooni

*Märkus: ÄRGE klõpsake veel nuppu OK
Samm: klõpsake üles- ja allanoolt, et kontrollida, kuidas teie kuju ümardatakse

*Märkus. Muudatuste vaatamiseks märkige eelvaate kast
Samm: salvestage oma logo, klõpsates nuppu „Fail” ja „Eksport”. Nimetage oma fail ja valige jaotises „Salvesta üksuse tüüp” Adobe PDF

Palju õnne! Lõpetasite ja lõite oma logo!
Soovitan:
Lihtsa Nintendo LABO sihtpraktika tegemine: 13 sammu

Lihtsa Nintendo LABO sihtpraktika tegemine: ostsime õega hiljuti Nintendo Switchi. Nii et loomulikult saime mõned mängud sellega kaasa minna. Ja üks neist oli Nintendo LABO Variety Kit. Siis sattusin lõpuks Toy-Con Garage'i. Proovisin mõnda asja ja just siis
Lihtsa roboti valmistamine asjadest, mida leiate oma majast (kiirratta versioon): 5 sammu

Lihtsa roboti valmistamine asjadest, mida leiate oma majast (kiirratta versioon): see juhend annab teile teada, kuidas teha kiirratast, mis töötab iseenesest ja töötab kahekordse A-patareiga. Peate kasutama ainult asju, mida oma kodust tõenäoliselt leiate. Pange tähele, et see robot ei lähe tõenäoliselt täpselt otse
Lihtsa veebilehe loomine sulgude abil algajatele: 14 sammu

Lihtsa veebilehe loomine sulgude abil algajatele: Sissejuhatus Järgmised juhised annavad samm -sammult juhiseid sulgude abil veebilehe tegemiseks. Brackets on lähtekoodiredaktor, mis keskendub peamiselt veebiarendusele. Selle on loonud Adobe Systems, see on tasuta ja avatud lähtekoodiga tarkvara, millel on litsents
Lihtsa sõnumite krüpteerija/dekrüpteerija loomine Notepadi abil: 5 sammu
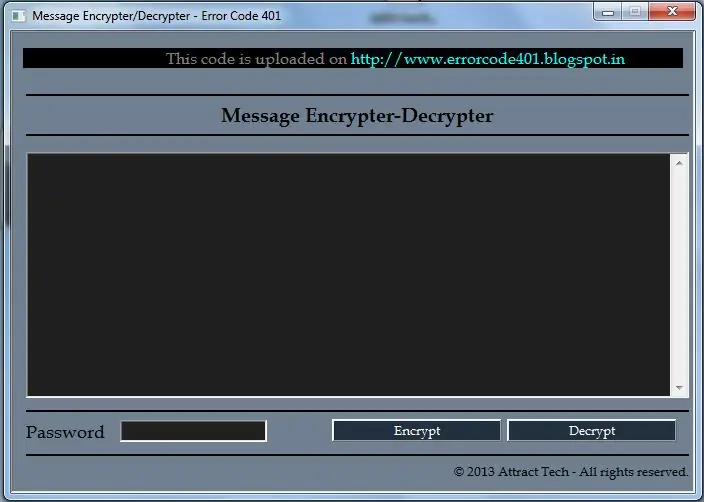
Lihtsa sõnumite krüpteerija/dekrüpteerija loomine Notepadi abil: Tere selle lihtsa HTML -rakendusega, saate oma sõnumi parooliga krüptida ja dekrüpteerida. Kõigepealt näitan teile, kuidas seda luua, ja siis näitan teile, kuidas seda kasutada. Alustame
Lihtsa Flyback -draiveri loomine: 4 sammu (piltidega)

Lihtsa Flyback -draiveri tegemine: Flyback -trafo (FBT) on spetsiaalselt loodud trafo, mida kasutatakse kineskoopkuvarites. See on võimeline genereerima üle 50 kV. Selles juhendatavas juhendan, kuidas teha lihtsat tagasilöögijuhti toite mosfeti abil. Kontrollige minu veebisid
