
Sisukord:
- Autor John Day [email protected].
- Public 2024-01-30 08:47.
- Viimati modifitseeritud 2025-01-23 14:40.

Tervitused, kõik. See lihtne õpetus näitab meile, kuidas lugeda meie säutsusid IFTTT ja fotonitahvli abil. Võimalik, et peate seda juhendit nägema.
Tarvikud
Sul peab olema:
- IFTTT konto
- Eelkonfigureeritud fotoniplaat
- OLED-ekraan (sel juhul kasutan oma 7-kontaktilist OLED SPI-ekraani)
- Fotonplaat
- Protoboard
- Mõned meeshüppajad
Samm: koodi koostamine
Kood on üsna lihtne. Peame vaid seadistama ekraani ja nööpnõelad samamoodi, nagu mina seda juhendit tegin, ja looma "osakeste funktsiooni", mida IFTTT nimetab meie säutsu postitamisel. See funktsioon muudab meie OLED -ekraanil kuvatavat stringi.
Koodis olevad kommentaarid aitavad teil mõista, kuidas see toimib.
2. samm: apleti seadistamine
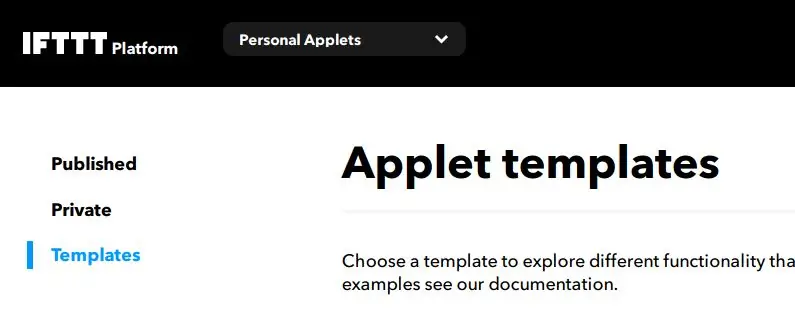
Loome oma apleti. Kõigepealt peate looma IFTTT konto ja minema aadressile https://platform.ifttt.com/. Pärast seda minge jaotisse "Isiklikud apletid" ja tehke uus. Soovi korral saate selle privaatseks muuta.
IFTTT tähendab: "kui see, siis see"
Meie aplett töötab järgmiselt: "Kui ma postitan uue säutsu (meie see praegu), siis nimetatakse funktsiooni footonitahvli sees (meie see praegu)"
Samm: valige päästik
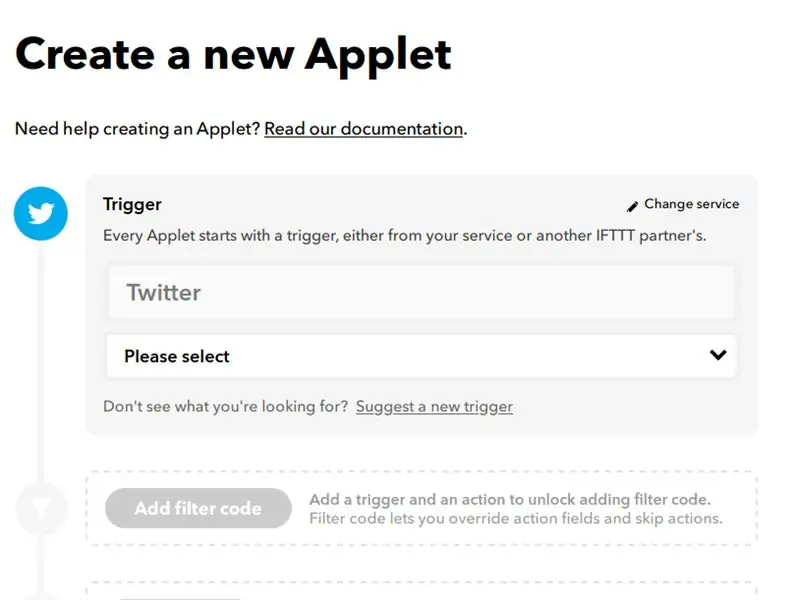
Käivitusseaded Valige käivitusteenusena Twitter ja veenduge, et valite välja "Uus säuts teie poolt". Soovi korral saate lisada ka retweete ja vastuseid.
Samm: valige toiming
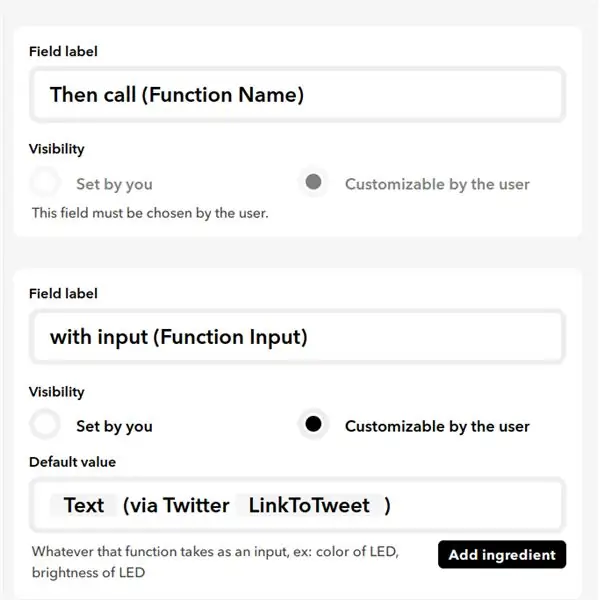
Toimingute seaded
Nüüd peame oma tegevusteenuseks valima Particle. Valige "Seejärel helista (funktsiooni nimi)". Saate sisestusvälja muuta, mida soovite. Dünaamilisema vastuse saamiseks võite valida ka koostisosade lisamise.
Pärast seda proovime oma süsteemi.
Samm: katsetage, kas see töötab
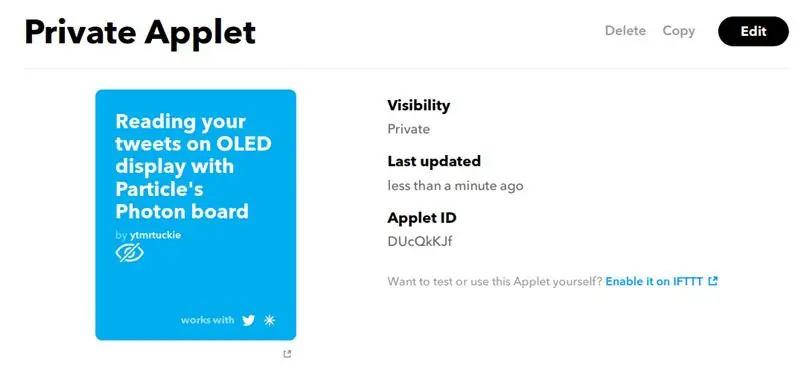
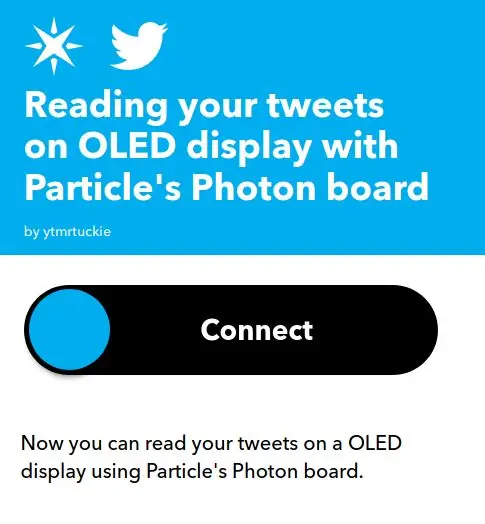
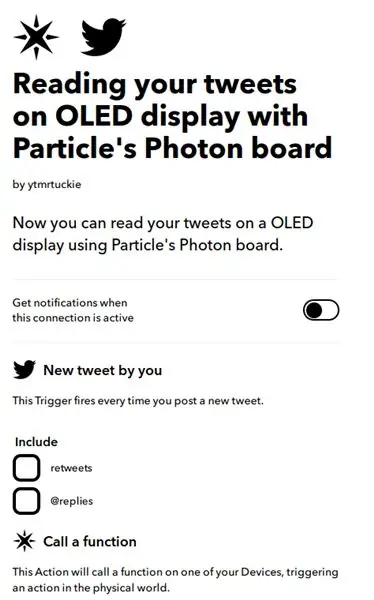
Kõik, mida peate nüüd tegema, on apleti lubamine ning oma Twitteri ja osakeste konto IFTTT -ga linkimine. Sellega saab IFTTT oma maagiat korralikult teha.
Pärast kontode linkimist peate nüüd valima mõned parameetrid.
Kui olete kõik õigesti seadistanud, minge ja tviitige "tere maailm" ja pardal kuvatakse see mõne minuti pärast.
6. samm: demonstratsioon

See on tänaseks kõik, inimesed. Kõik küsimused, palun küsige.
Soovitan:
Arduino ekraani temperatuur TM1637 LED -ekraanil: 7 sammu

Arduino ekraani temperatuur TM1637 LED -ekraanil: Selles õpetuses õpime, kuidas temperatuuri kuvada LED -ekraani TM1637 ja DHT11 anduri ning Visuino abil. Vaadake videot
Bitmap animatsioon SSD1331 OLED -ekraanil (SPI) koos Visuinoga: 8 sammu

Bitinop animatsioon SSD1331 OLED -ekraanil (SPI) koos Visuinoga: selles õpetuses kuvame ja liigutame lihtsa animatsioonina bitikaardipilti SSD1331 OLED -ekraanil (SPI) koos Visuinoga. Vaadake videot
Arduino kuvamisaeg TM1637 LED -ekraanil, kasutades RTC DS1307: 8 sammu

Arduino kuvamisaeg TM1637 LED -ekraanil, kasutades RTC DS1307: Selles õpetuses õpime, kuidas kuvada aega RTC DS1307 mooduli ning LED -ekraani TM1637 ja Visuino abil. Vaadake videot
Kuidas kerida teksti I2C 0.91 "128X32 OLED DISPLAY ekraanil: 6 sammu

Kuidas kerida teksti I2C 0.91 "128X32 OLED DISPLAY -l: Selles õpetuses õpime, kuidas kerida teksti A2- 0.91" 128X32 OLED DISPLAY abil Arduino ja Visuino tarkvara abil. Vaadake videot
Graafika SSD -l 1306 I2C OLED 128x64 ekraanil CircuitPythoniga, kasutades Itsybitsy M4 Expressi: 13 sammu (koos piltidega)

Graafika SSD1306 I2C OLED 128x64 ekraanil CircuitPythoniga, kasutades Itsybitsy M4 Expressi: SSD1306 OLED -ekraan on väike (0,96 "), odav, laialdaselt kättesaadav I2C, mustvalge graafiline ekraan 128x64 piksliga, mis on hõlpsasti liidestatav (ainult 4 juhtmed) mikroprotsessorite arendusplaatidele nagu Raspberry Pi, Arduino või
