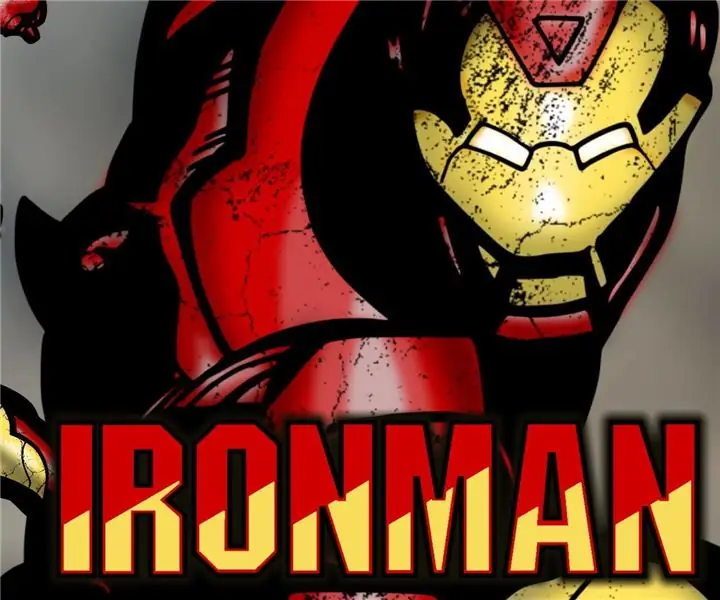
Sisukord:
- 1. samm: Raudmehe video
- 2. samm: visandamine
- 3. samm: värvimine / visandamine
- 4. samm: skannimine
- Samm: Inkscape'i kasutamine hea bitikaardi saamiseks
- 6. samm: värvi testimine
- 7. samm: värvimise alustamine - alus ja varjutamine
- 8. samm: värvimine - esiletõstmine ja läikivad tükid
- 9. samm: tausta lisamine
- Samm: kõik on valmis
- Autor John Day [email protected].
- Public 2024-01-30 08:46.
- Viimati modifitseeritud 2025-01-23 14:40.

Olen viimasel ajal natuke koomiksikunstiga tegelenud. Midagi, mida tegin nooremana palju. Olen viimasel ajal töötanud mõne teose kallal nagu Batman, Cyborg Superman ja The Flash. Kõik need tehti käsitsi, sealhulgas värvimine. Raudmehe kunstiteose jaoks arvasin, et lisan ka mõne digitaalse kunsti, mis on minu jaoks üsna uus.
Kui soovite selle või mõne muu minu tehtud töö kohta natuke rohkem näha, saate neid siit vaadata.
Selle projekti jaoks kasutasin:
- Mehaanilised pliiatsid
- Keskmise otsaga marker
- Paks marker
- Kustutuskumm
- Paint.net
- Inkscape
Märkus. See kunstiteos põhineb suuresti Raudmehe numbri originaalkaanel.
1. samm: Raudmehe video
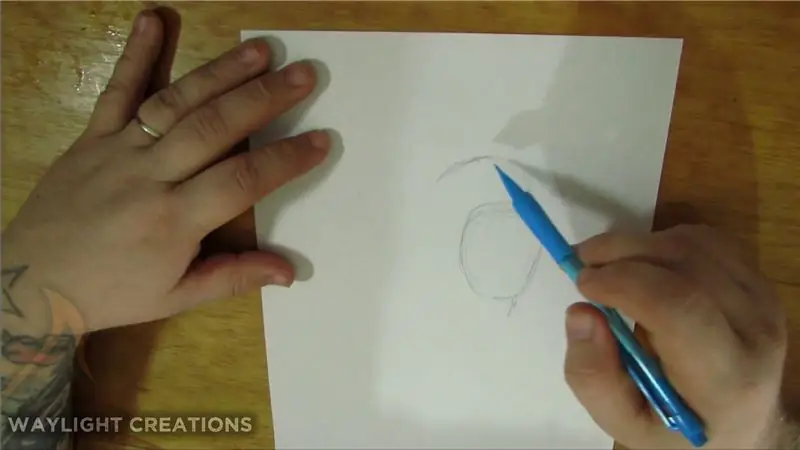

See on kogu protsessi kiirendatud versioon, kui teile meeldib selliseid asju näha. Kui ei, siis järgmised sammud sisaldavad kõiki pilte ja sammuteavet.
2. samm: visandamine


Üldiselt alustan jämeda visandiga, mida näete kahel esimesel pildil. See on just kehakuju saamine, mis on kujutatud minu võrdluspildil.
Seejärel viimistlen visandit üksikasjaliku pliiatsijälgimisega, lisades kindlasti selle, kuhu ma soovin varjutamist, ja kõik super kõvad jooned.
3. samm: värvimine / visandamine
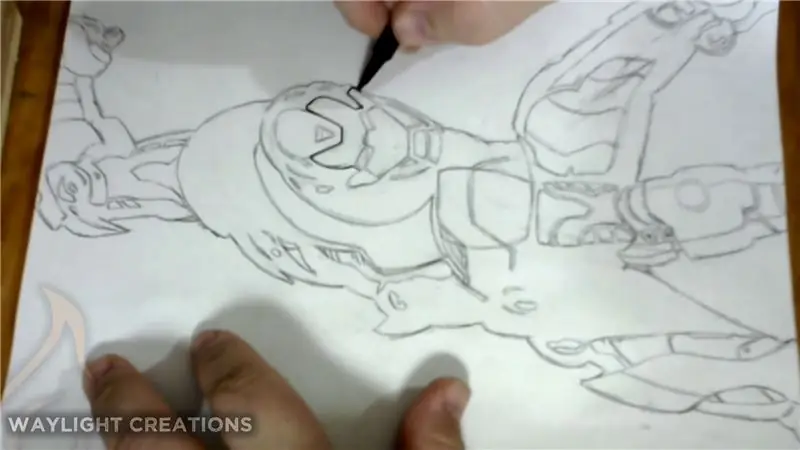
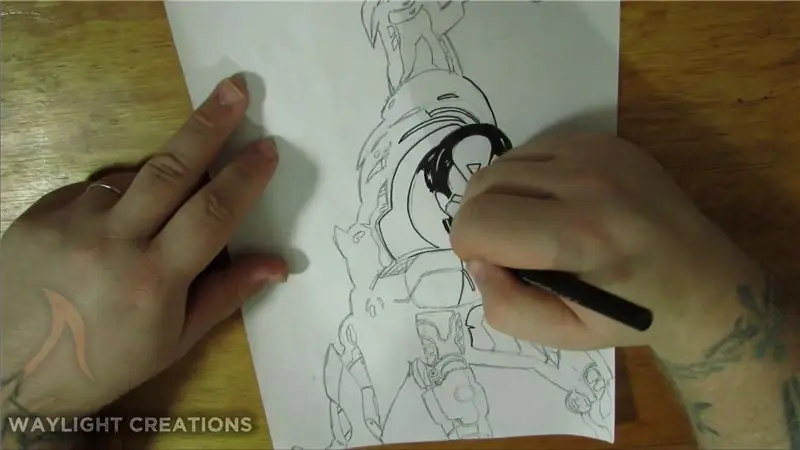

Ma kasutan piirjoone ja tumeda musta tindi tegemiseks keskmise ja rasvaste näpunäidete kombinatsiooni. See hoolitseb kõigi kõvade tumedate varjude ja kõigi detailide eest, mis peavad olema silmapaistvad. Kui olen sellega lõpetanud, lööksin tavaliselt kogu lehe kustutuskummiga, et eemaldada pliiatsijäägid.
4. samm: skannimine
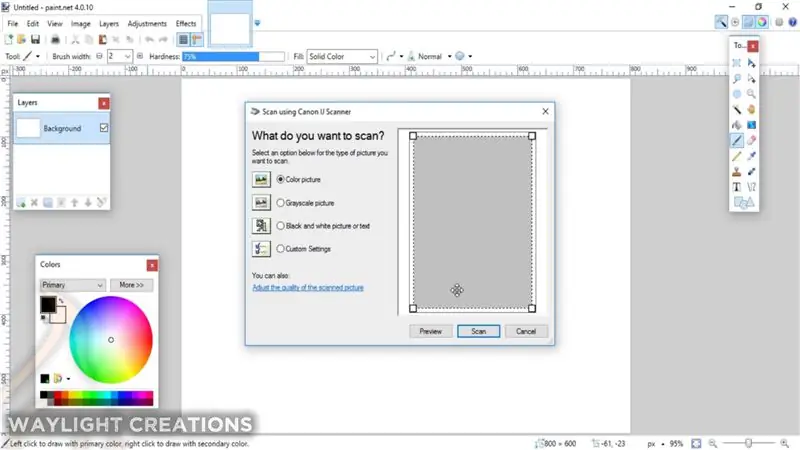
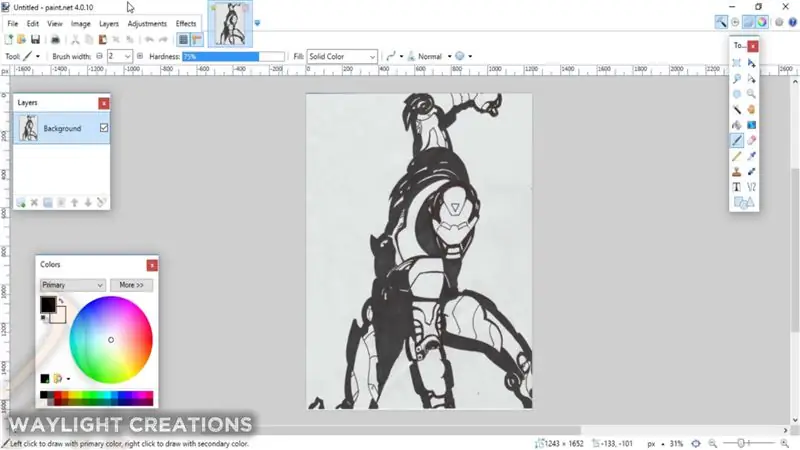
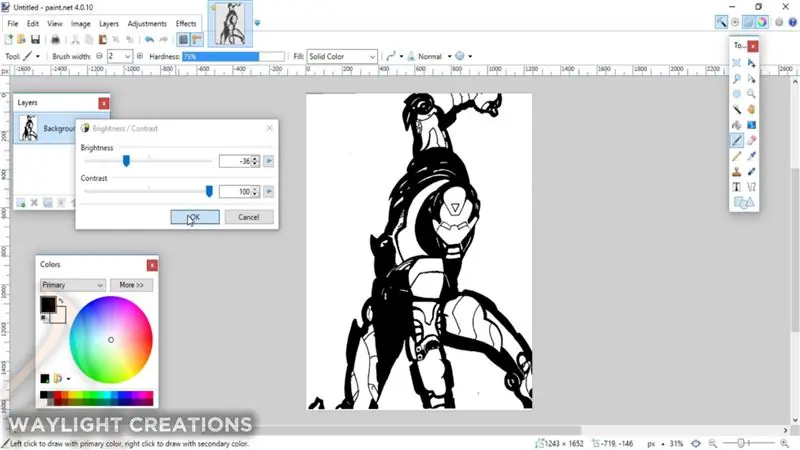
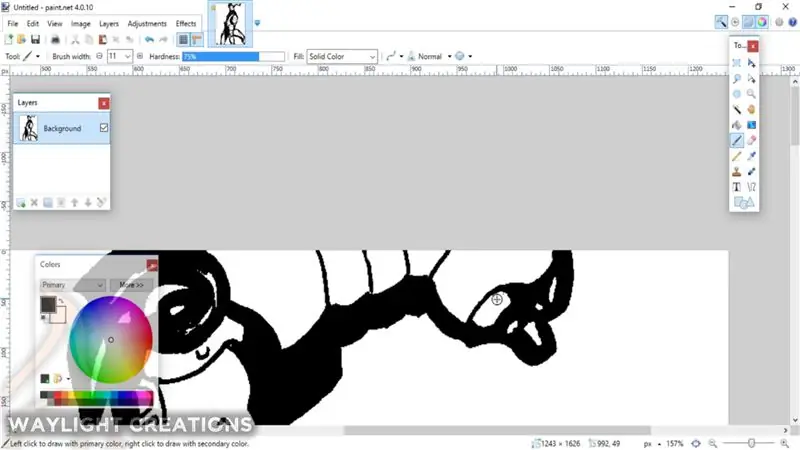
Ma pole päris kindel, kuidas see igaühe arvutis või igas programmis töötab, kuid võin teile öelda, kuidas ma seda tegin. Ma kasutan programmi nimega paint.net, mis töötab selle jaoks suurepäraselt.
Istusin paberijoonistuse oma printeri skanneri voodile ja läksin seejärel programmi paint.net menüüsse File. Seal valisin valiku "Hangi" ja tegin seda siis skannerist või kaamerast. Valisin oma printeri ja skannisin sealt.
Kord programmis reguleerisin heledust ja kontrastsust, et muuta pilt 100% mustvalgeks, ja seejärel korrastasin mõne markervaliku abil mustvalgeid värve. Seejärel eksportisin pildi-p.webp
Samm: Inkscape'i kasutamine hea bitikaardi saamiseks
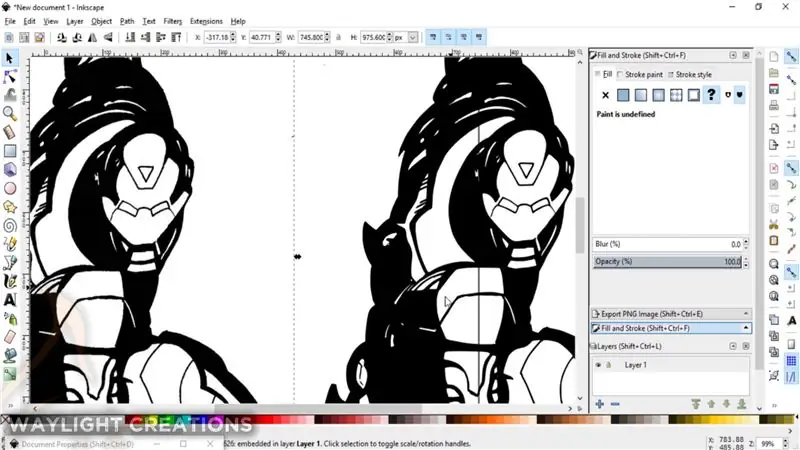
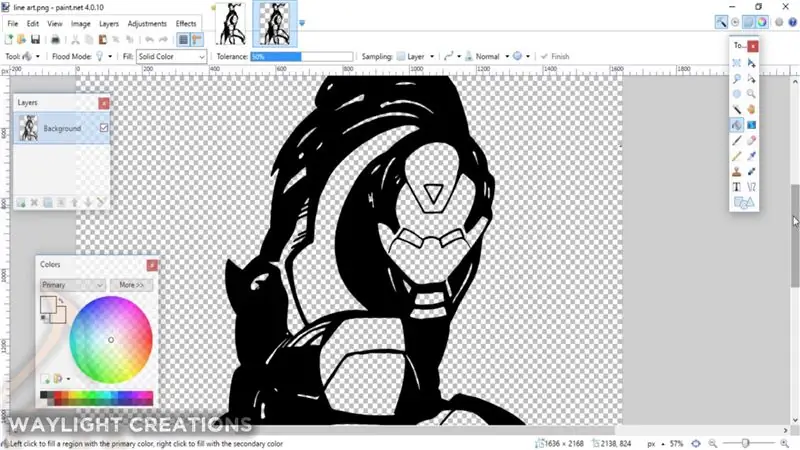
Tõeliselt hea bitikaardi või läbipaistva pildi saamiseks, mida oleks lihtne värvida, jooksin selle Inkscape'ist läbi, kasutades ülemises menüüs valikut Trace to Bitmap. Loob pildi terava kontuuri palju rohkem kui pain.net suudab. Siis ma lihtsalt eksportisin seda samamoodi ja tõin kohe tagasi paint.neti.
6. samm: värvi testimine
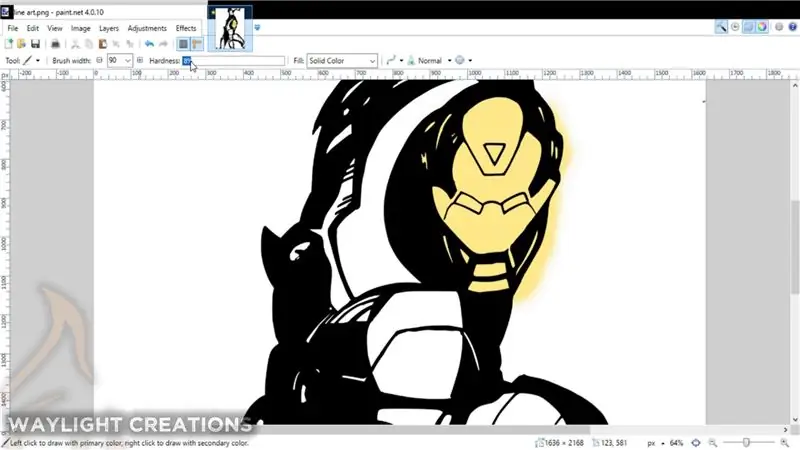
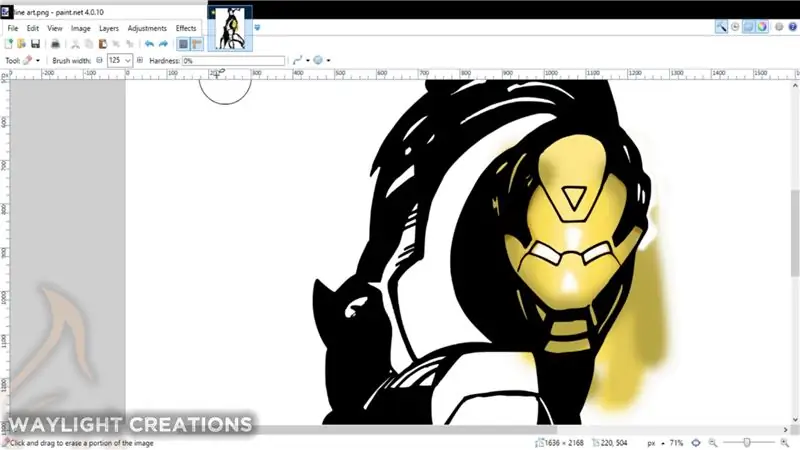
Alguses jamasin lihtsalt näomaski värvimisega. Tahtsin näha, kuidas see töötab, kui kasutada kihti algse kihi all ja seejärel värve virnastada. See töötas hästi, nii et otsustasin edasi liikuda.
7. samm: värvimise alustamine - alus ja varjutamine
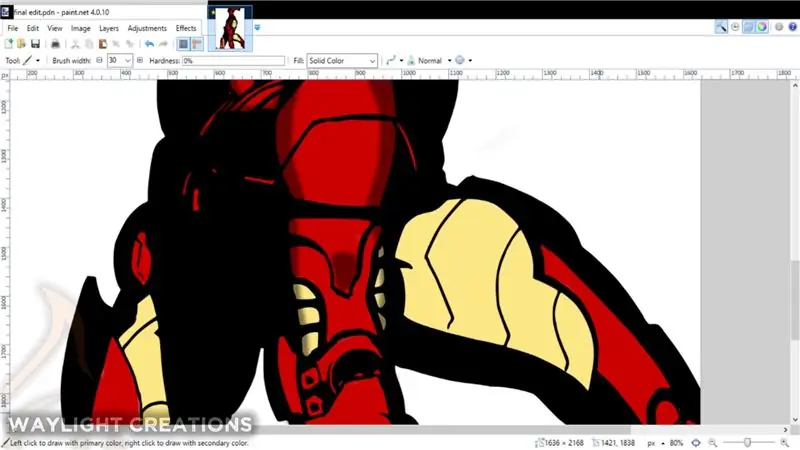
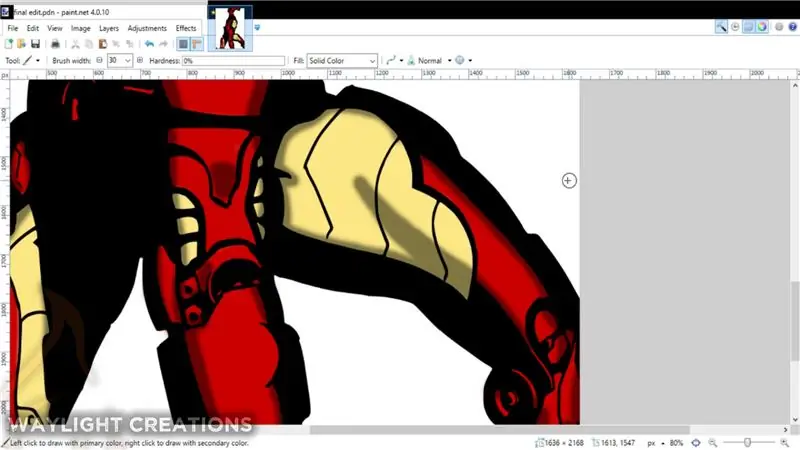
Ma imiteerisin kõiki algse pildi värve nii hästi, kui suutsin neid vaid veidi meeldivaks värviks muuta, kuid see tundus siiski korralik. Põhivärv, mida rakendati esmalt, on keskmise vahemiku värv. See lisati kihile tindiga piirjoone all.
Järgmisel kihil (mis oli tindikihi kohal) oli läbipaistmatus palju väiksem ja see määrati mustaks. See võimaldas mul varjutuse otse peale panna, mis lõi kõik madala vahemiku värvid automaatselt.
8. samm: värvimine - esiletõstmine ja läikivad tükid
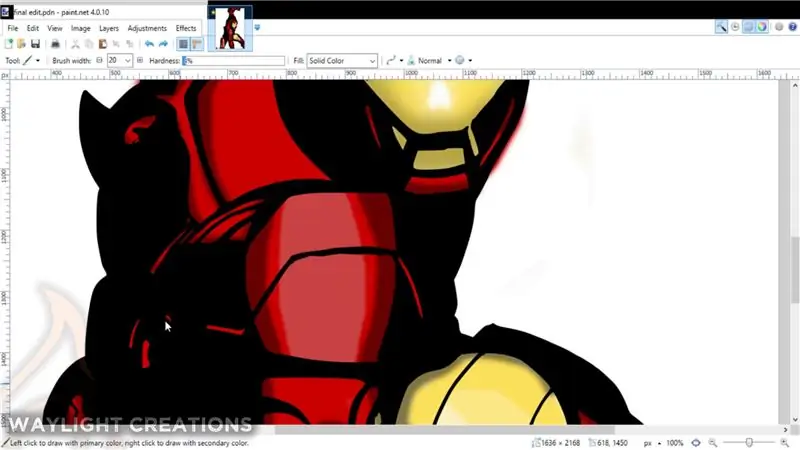
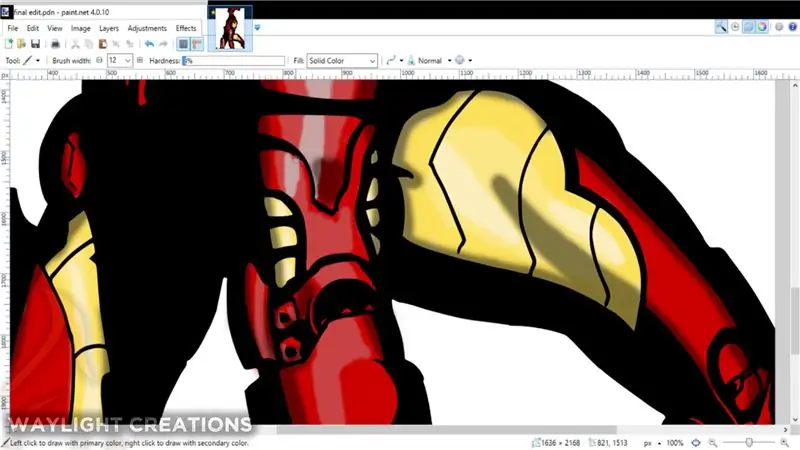
Helkurrüü loomine oli natuke väljakutse. Lisasin jälle veel ühe kihi, seekord kontuuri kohal, kuid varjutuskihi all. Selle kihi sees lõin algsete põhivärvide põhjal täiesti uue värvivaliku. Need värvid hõlmasid iga värvi madalat keskosa ja kõrget, olgu see siis punane või kollane. Seejärel kitsendati neid üksteisega, kõige heledam (või heledam) oli selle piirkonna keskel, kus ma tahtsin "läikiv" olla. Seejärel kitsendati neid heledast pimedusse.
9. samm: tausta lisamine
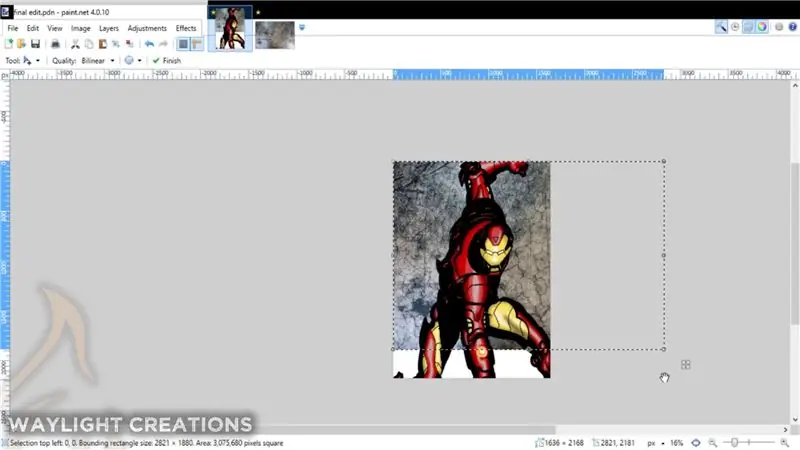
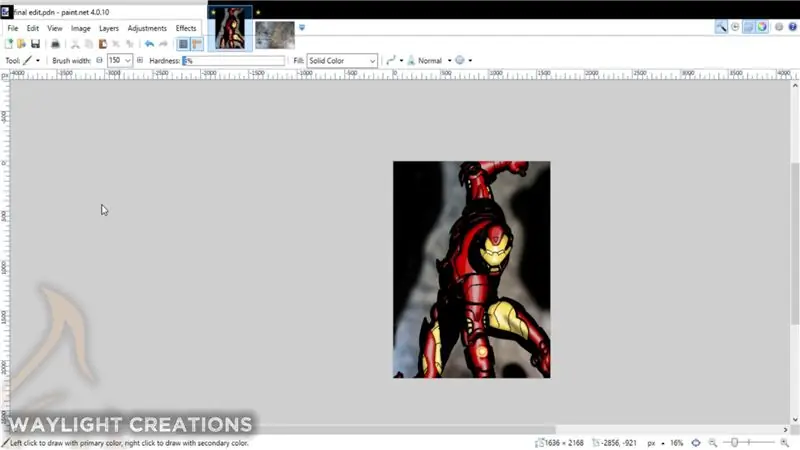
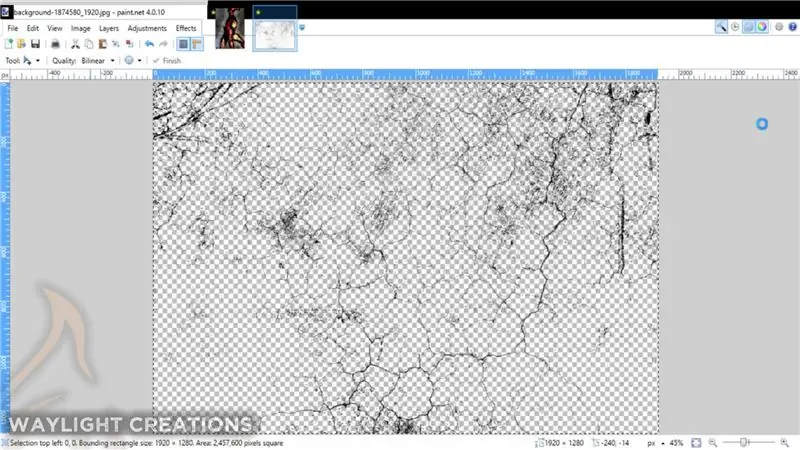
See oli valikuline, kuid ma arvasin, et see lisab kogu tükile natuke lisa. Tõmbasin just paar tasuta grungepilti saidilt pixabay.com välja ja kohandasin neid tausta loomiseks ning seejärel hägustasin neid ja lisasin mõnevõrra varju.
Armorite pragude tekitamiseks eemaldasin lihtsalt ühe grungepildi valge värvi, kasutades paint.neti pistikprogrammi nimega Black and Alpha+, mis eemaldab kõik soovimatud valged värvid. Seejärel kopeerisin ja kleepisin selle kihina üle kogu pildi ja kustutasin osad, kus ma ei soovinud selle esitamist; peamiselt tema silmade ja reaktori kohal või mis iganes see tema käe peal on.
Samm: kõik on valmis

See on päris palju. Kui olete mõlema programmiga ringi mänginud, peaks selle kontseptsioon tunduma suhteliselt lihtne. Ma tean, et mul oli lõbus õppida. Kui teil on vaja rohkem teada saada, kuidas neid programme kasutada, on lugematu arv videoid ja artikleid, mis selgitavad, kuidas neid mõlemaid kasutada. Mul on ka mõned meie YouTube'i kanalil Inkscape'i kohta, millest võib abi olla.
Soovitan:
Spin Art Turbine Remix projekt: 4 sammu
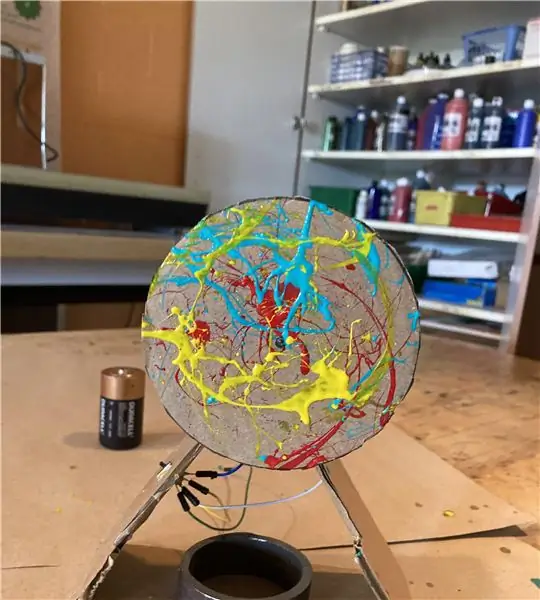
Spin Art Turbine Remix Project: Kui olete huvitatud spin -artist, on probleem ja see probleem on see, et peate külvikut ühe käega hoidma, samal ajal kui te teisega maalite. See võib mõnikord olla tüütu, kuid mulle tundub, et olen leidnud Selle lihtsa turbiini abil saate lahenduse luua
Shadow Box Wall Art: 8 sammu (piltidega)

Shadow Box Wall Art: Mõnikord mulle meeldib, kui mul on väljakutseid pakkuv projekt, kus saan rakendada huvitavaid, kuid keerukaid ideid ilma ennast piiramata. Minu lemmikud on esteetiliselt meeldivad projektid, mille olen juba mõned lõpetanud. Nende projektide kallal töötades pole ma
Art Deco ilmateate ekraan: 9 sammu (koos piltidega)

Art Deco ilmateate kuvamine: Tere sõbrad, selles juhendatavas näeme selle ilmateate kuvamise ehitamiseks kuuma. See kasutab ilmateate kuvamiseks Wemos D1 miniplaati koos 1,8 -tollise värvilise TFT -ekraaniga. Kujundasin ja 3D -trükkisin ka korpuse
Art-Net juhitav vints: 6 sammu
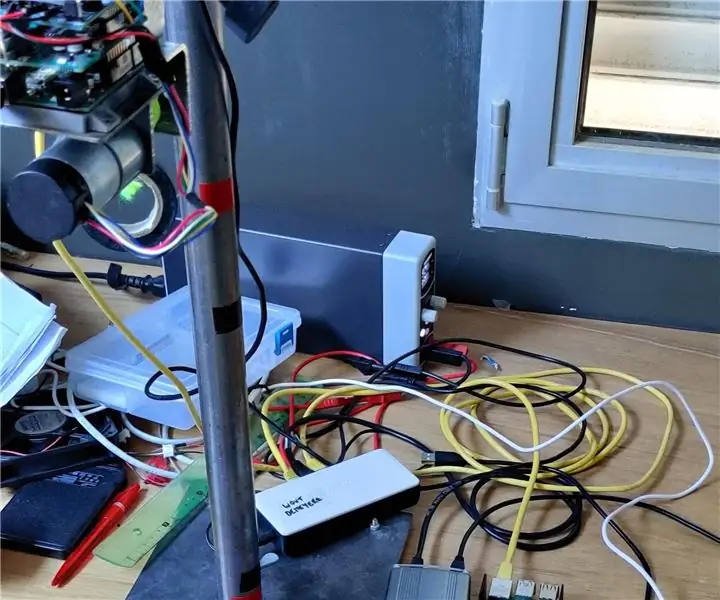
Kunstvõrguga juhitav vints: Tere kõigile, selles juhendatavas selgitan, kuidas ma oma kunstvõrguga juhitava vintsi lõin. " Mis sa oled? " kuulen, et küsite, las ma selgitan väga kiiresti. Mõni aasta tagasi korraldasime kohaliku noortemajaga peo ja lavana
Etch a Sketch Digital: 4 sammu

Etch a Sketch Digital: La cantidad de horas que habré pasado de pequeño aimando pintar una casita en el Etch A Sketch (o telesketch, como se conocía en España). Todo iba bien hasta que intentba hacer las diagonales del techo. Como se puede ver en la segunda imagen, es
