
Sisukord:
- Tarvikud
- Samm: laadige Ubuntu saidilt Raspberry Pi alla Ubuntu
- Samm: kirjutage pilt USB -kettale
- Samm: värskendage Raspberry Pi EEPROM
- Samm: värskendage Raspberry Pi püsivara
- Samm 5: Pakkige tuum lahti
- Samm: värskendage faili Config.txt
- Samm: looge automaatse dekompressiooni skript
- Samm: looge teine skript
- Samm: nautige Ubuntut Raspberry Pi 4 -l
2025 Autor: John Day | [email protected]. Viimati modifitseeritud: 2025-01-23 14:40

Juhised on allpool ja juhendavad teid Raspberry Pi 4 käivitamisel ilma SD -kaardita.
Kui te ei soovi juhiseid järgida, on algsel postitusel eelvalmis pildid. Lihtsalt välgutage need pildid USB -draivi ja olete valmis minema (kui teil on EEPROM, mis toetab USB -käivitamist - 3. samm)
Tarvikud
Vaarika Pi 4
USB SSD või mälupulk
Samm: laadige Ubuntu saidilt Raspberry Pi alla Ubuntu
Laadige Ubuntu pilt raspberry pi 4 jaoks alla Ubuntu ametlikult veebisaidilt.
ubuntu.com/download/raspberry-pi
Samm: kirjutage pilt USB -kettale
Välgutage pilt USB -draivi. See võib olla USB -mälupulk või USB -SSD. Soovitan kasutada Balena Etcherit Windowsis ja MacOS -is. Kui kasutate Ubuntu, töötab sisseehitatud pildikirjutaja suurepäraselt.
www.balena.io/etcher/
Samm: värskendage Raspberry Pi EEPROM
Selle sammu jaoks on mitu alametappi. Kui olete juba värskendanud Raspberry Pi EEPROM -i "stabiilseks" väljaandeks, võite selle sammu vahele jätta.
Esiteks peate kirjutama SD-kaardile RaspberryPiOS-i pildi (https://www.raspberrypi.org/downloads/raspberry-pi-os/).
Teiseks, käivitage Raspberry Pi ja muutke faili/etc/default/rpi-eeprom-update, tippides
sudo nano/etc/default/rpi-eeprom-update
ja muutke kirje "FIRMWARE_RELEASE_STATUS" kriitilisest stabiilseks.
Kolmandaks, jookse
sudo rpi-eeprom-update -a
terminalist ja laske värskendusel lõpule jõuda.
Vajadusel vaadake lisateavet aadressilt
Samm: värskendage Raspberry Pi püsivara
Laadige alla värskendatud püsivara failid saidilt raspberry pi github (https://github.com/raspberrypi/firmware/tree/master/boot).
Kopeerige kõik *.dat ja *.elf failid USB -draiveri Ubuntu alglaadimissektsiooni, millega kaasnes 2. sammuga Ubuntu pilt. (Kirjutage üle varem olnud failid)
Samm 5: Pakkige tuum lahti
Alglaadur Raspberry Pi 4 ei saa tihendatud kerneli pilti teha. Enne esimest käivitamist peate selle käsitsi lahti pakkima.
Selleks linuxis avage Ubuntu USB alglaadimissektsioon ja käivitage
zcat vmlinuz> vmlinux
terminalist.
Seda saate teha Windowsis, kasutades 7-zip-faili ja ekstraheerides vmlinuz-faili. Lihtsalt nimetage ekstraheeritud fail kindlasti ümber vmlinuxiks.
Samm: värskendage faili Config.txt
Failis config.txt on erinevate RaspberryPi tahvlite käivitusvalikud. Värskendage Raspberry Pi 4. teavet. Asendage [pi4] jaotis järgmisega:
[pi4] max_framebuffers = 2 dtoverlay = vc4-fkms-v3d boot_delay kernel = vmlinux initramfs initrd.img followkernel
Samm: looge automaatse dekompressiooni skript
Ubuntu või mõne selle paketi värskendamise ajal loob apt uue kerneli pildi. See pilt tihendatakse ja seetõttu ei käivitu Raspberry Pi pärast värskendamist. Selle parandamiseks tuleb luua skript uute tuumapiltide pakkimiseks pärast värskendamist.
Looge käivituspartitsioonis skript nimega auto_decompress_kernel. Seda saab teha enamiku tekstiredaktoritega. Linuxis soovitaksin kas nano või Atomi, Windowsis soovitaksin Atomi (Märkus Teksti redigeerimist kasutavatele Windowsi kasutajatele eemaldage kindlasti faililaiend "TXT". Kui te seda ei tee, siis see ei tööta). Skript peaks sisaldama järgmist koodi:
#!/bin/bash -e
#Määra muutujad BTPATH =/boot/firmware CKPATH = $ BTPATH/vmlinuz DKPATH = $ BTPATH/vmlinux #Kontrollige, kas tihendamist on vaja teha. kui [-e $ BTPATH/check.md5]; siis kui md5sum -olek --ignore -missing -c $ BTPATH/check.md5; siis echo -e "\ e [32mFailid pole muutunud, dekompressiooni pole vaja / e [0m" välju 0 muud echo -e "\ e [31mHash ebaõnnestus, tuum tihendatakse / e [0m" fi fi #Varukoopia vana lahtipakitud kernel mv $ DKPATH $ DKPATH.bak kui [! $? == 0]; siis echo -e "\ e [31mDECOMPRESSED KERNEL BACKUP FAILE! / e [0m" exit 1 else echo -e "\ e [32mDekompressitud kerneli varundamine õnnestus / e [0m" fi #Decompressing the new kernel echo "Decompressing kernel:" $ CKPATH "………….." zcat $ CKPATH> $ DKPATH kui [! $? == 0]; siis echo -e "\ e [31mKERNEL EI SAI DEKOMPRESSEERIDA! / e [0m" exit 1 else echo -e "\ e [32mKernel dekompresseeritud edukalt / e [0m" fi #Hash uus kernel md5sum $ CKPATH $ DKPATH> kontrollimiseks $ BTPATH/check.md5, kui [! $? == 0]; siis echo -e "\ e [31mMD5 GENERATION FAILE! / e [0m" else echo -e "\ e [32mMD5 genereeriti Edukalt / e [0m" fi #Välju 0
Samm: looge teine skript
Selleks, et äsja loodud skripti kutsutaks iga kord, kui pakett on installitud, peame looma uue skripti.
See skript tuleb luua Ubuntu failisüsteemis. Kui teete seda seadistust Linuxi süsteemis, saate selle osa enne esimest käivitamist teha, kui kasutate Windowsi või MacOS -i, peate seda tegema pärast esimest käivitamist.
Looge see skript kataloogis /etc/apt/apt.conf.d/ ja pange sellele nimi 999_decompress_rpi_kernel
sudo nano /etc/apt/apt.conf.d/999_decompress_rpi_kernel
Kood peaks olema:
DPkg:: Post-Invoke {"/bin/bash/boot/firmware/auto_decompress_kernel"; };
Kui see on loodud, peate skripti muutma käivitatavaks. Seda saab teha järgmise koodi abil:
sudo chmod +x /etc/apt/apt.aptf.d/999_decompress_rpi_kernel
Samm: nautige Ubuntut Raspberry Pi 4 -l
Nüüd saate Ubuntu käivitada USB -toega draivil.
Soovitan:
Raspberry Pi 4 seadistamine sülearvuti/arvuti kaudu Etherneti kaabli abil (monitor puudub, WiFi puudub): 8 sammu

Seadistage Raspberry Pi 4 sülearvuti/arvuti kaudu Etherneti kaabli abil (ilma monitorita, ilma WiFi-ühenduseta): selles töötame seadistamiseks Raspberry Pi 4 mudeli B 1 Gb RAM-iga. Raspberry-Pi on ühe pardaarvuti, mida kasutatakse taskukohase hinnaga hariduslikel eesmärkidel ja isetegemise projektides, vajab toiteallikat 5V 3A
Atendente Automático Com Python Google Colab puudub: 5 sammu

Atendente Automático Com Python No Google Colab: Olá pessoal! Kas olete teadlik bem? Meu nome é Guilherme, Nesse projeto nós vamos aprender como criar um ChatBot kasuta Linguagem'i programmi Python e või Google Colab! Sou aluno da https://orbe.ai/ - Escola de Inteligência Artificial Infinita e esse projeto
Öövalguse liikumise ja pimeduse tuvastamine - puudub mikro: 7 sammu (piltidega)

Öövalguse liikumise ja pimeduse tuvastamine - puudub mikro: See juhend on mõeldud selleks, et takistada teil varba torkeid pimedas ruumis kõndides. Võiks öelda, et see on teie enda turvalisuse huvides, kui ärkate öösel üles ja proovite ohutult ukseni jõuda. Loomulikult võite kasutada öölampi või peamist
Netflix Pi2 -l (kuigi heli puudub): 3 sammu
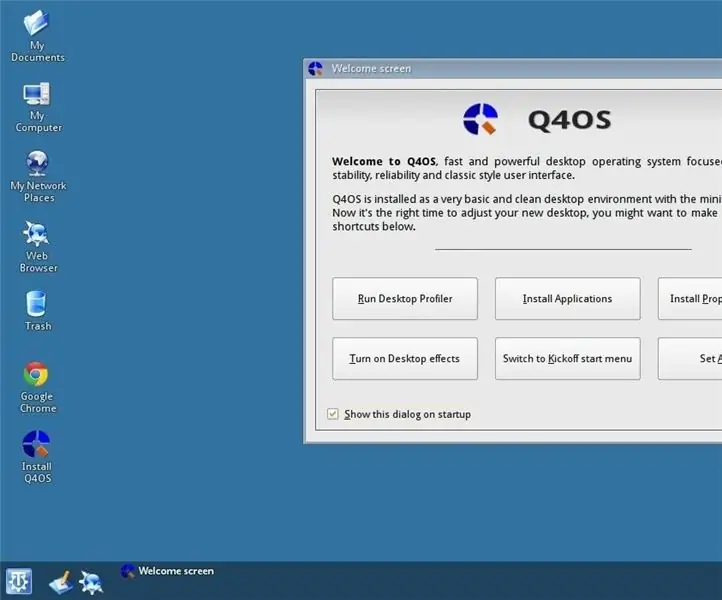
Netflix Pi2 -l (heli pole): Tere kõigile! Internetis on palju õpetusi Netflixi hankimiseks vaarika Pi2 -le. Enamik neist on siiski vananenud ja mitte eriti selged. Niisiis, ma olen siin, et näidata teile oma lemmikviisi Netflixi hankimiseks vaarika pi -le. Pi töötab suurepäraselt mos
Jootmine puudub - lülitage kohandatud mänguasja erivajadustele/puuetele: 7 sammu (piltidega)

Jootmine puudub - lüliti kohandatud mänguasja erivajadustele/puuetega inimestele: see mänguasja modifikatsioon võtab patareidega töötava mänguasja, mis aktiveeritakse ühe lülitiga ja lisab täiendava väliselt kasutatava lüliti. Väline lüliti on suureformaadiline nupp, mis võimaldab suuremat ligipääsetavust, esitades l
