
Sisukord:
- Autor John Day [email protected].
- Public 2024-01-30 08:45.
- Viimati modifitseeritud 2025-01-23 14:40.
Tinkercadi projektid »
Selles õppetükis on näha, kuidas hajutada parpadear (vilkuma) ja diodo LED -d, mis on saadaval Arduino Uno piirkonnas. Este ejercicio lo realizaremos mediante simulación y para ello utilizaremos Tinkercad Circuits (utilizando una cuenta gratuita).
A Continueción se tiene el resultado final que posteriormente se explicará paso a paso. Pulsa en "Iniciar simulación" para ver el resultado.
Si la simulación no carga automáticamente, liikuge trajektooriumile:
Puedes seguir este ejercicio viendo el vídeo del inicio või siguiendo los pasos descritos en este tutorial.
Para comenzar accederemos a la web de tinkercad y en caso que nos aparezca en un idioma distinto al español lo podemos modificar yendo a la parte inferior de la página, seleccionando el idioma español dentro del cuadro azul que nos aparece en la parte derecha.
Tras esto recargaremos la página y ya la tendremos en español.
Una vez hayamos entrado a la web de tinkercad accedemos a “circuit” y creamos un nuevo circuit.
1. samm: kokkuleppel Los Componentes

Lo primero que haremos seeria komponendid el circuit, para lo que incluiremos varios komponendid básicos en nuestra zona de simulación:
Buscamos “Arduino UNO” ja selle komponendid on “Arduino UNO R3” ja komponendid. Haciendo click sobre el y volviendo a hacer click en la zona de simulación lo incrustamos.
Buscamos “led” ja añadimos el komponente de la misma manera que lo hicimos anteriormente a la zona de simulación. Kui defektne on üks värv ja rojo, siis on see värvitoon, mis on saadaval värvi ja värvi vahel, ja klõpsake sobivat elementi.
Ultimate buscamos “resistencia” ja añadimos el Componente a la zona de simulación. Debemos modificar el valor de este components, ya que nuestra resistencia debe ser de 220 Ohmios ja por defekts es de 1 Kilo Ohmio. Para ello accedemos a sus propiedades y modificamos el valor Resistencia a 220 Ohmios.
2. samm: Cablear El Circuito

Para evitar que el led se nos queme si le conectamos 5V directamente, debemos colocar la resistencia entre la patilla positiva (el ánodo) y el pin del Arduino con el fin de rebajar la tensión de la corriente (el voltaje del circuit). Para ello hacemos click en la patilla positiva del led, la que viene determinada como ánodo) y desplazamos el ratón hasta una de las patillas de la resistencia, donde volvemos a hacer click. Vemos que aparece una línea que une el ánodo del led con una de las patillas de la resistencia, que en este caso es de color verde. Así unimos komponendid. See on oluline tener en cuenta que la resistencia no tiene polaridad, da igual colocarla en un sentido o en el contrario, pero el LED sí tiene polaridad y si lo conectamos al revés no funcionará.
Kontseptsiooniprogramm el ánodo del led a la resistencia vamos a conectar el cátodo a cualquiera de los pines GND de la placa Arduino de la misma manera que hicimos con la resistencia y el ánodo del led, haciendo click sobre el cátodo del led y después haciendo click sobre alguno de los GND de la placa Arduino.
Ultimate conectamos el otro extrememo de la resistencia a uno de los pines del Arduino, en este caso lo conectaré al pin 8, pero se podría conectar a second cualquiera, lo único que hey que tener en cuenta es su número a la hora de la programm.
Samm: programmid

Ahora que ya tenemos cableado el circuitito vayamos a la programción.
Iremos al botón Código y nos aparecerá una zona donde buildiremos nuestra programción por bloques.
Borraremos todos los bloques que nos aparecen en la zona de implementación y haciendo click con el botón derecho sobre el icono de la papelera que aparece en la parte inferior de la pantalla y seleccionando la opción “eliminar 4 bloques”.
Tras esto haremos buildiremos nuestro programm. Añadiremos un bloque de “Salida” on määratletud “pasador 8 en ALTA”. Recordemos que 8 era el pin en el que habíamos conectado nuestro led, por lo que con esta orden le diremos al Arduino que envíe 5V de corriente por el pin 8, o lo que es lo mismo que encienda el led.
Añadimos otro bloque de tipo “control” del type “esperar 1 segundo” arrastrándolo hasta la parte inferior del bloque que añadimos anteriormente, con lo que el Arduino esperará un segundo antes de ejecutar el siguiente bloque.
Tras esto colocamos otro bloque de “salida” en la parte inferior del de “control” que acabamos de añadir en el que “definimos pasador 8 en BAJA”. Con esta orden le diremos al Arduino que envíe 0V de corriente por el pin 8, o lo que es lo mismo que apague el led.
Y por último volvemos a añadir otro bloque de control del tipo “esperar 1 segundo” tras este ultimo bloque de salida. Con esto volvemos a hacer que el Arduino espere otro segundo antes de ejecutar el siguiente bloque.
Samm 4: Ejecutar La Simulación

Por último, si pulsamos en el botón "Iniciar simulación" nuestro program se ejecutará en el Arduino Uno y veremos su resultado sobre el led.
Si queremos parar la simulación bastará con pulsar el mismo botón de antes, cuyo nombre habrá cambiado and “Detener simulación”.
Soovitan:
Looge põhiline "Tere maailm" rakendus nullist Flutteris: 7 sammu

Looge põhiline "Tere maailm" rakendus nullist Flutteris: Tere poisid, olen loonud Flutteri õpetuse algajatele. Kui soovite kohe laperdamise arendamist alustada, aitab see teil lehvitamise õpetust algajatele
Tere maailm - Java: 5 sammu

Tere maailm - Java: Selles programmis õpime, kuidas printida Java -konsooli
Java - Tere maailm!: 5 sammu

Java - Tere maailm!: Mis tahes programmeerimiskeele õppimise esimene samm on selle printimine " Tere maailm! &Quot; See juhend juhendab teid kõigi vajalike toimingutega, et printida java tere maailm
Python Tere maailm!: 8 sammu

Python Hello World!: See on samm -sammult õpetus lihtsa Pythoni programmi loomiseks PyCharm Community Editioni abil
Tere, Maailm! LCD -ekraanil CloudX M633 kasutamine: 4 sammu
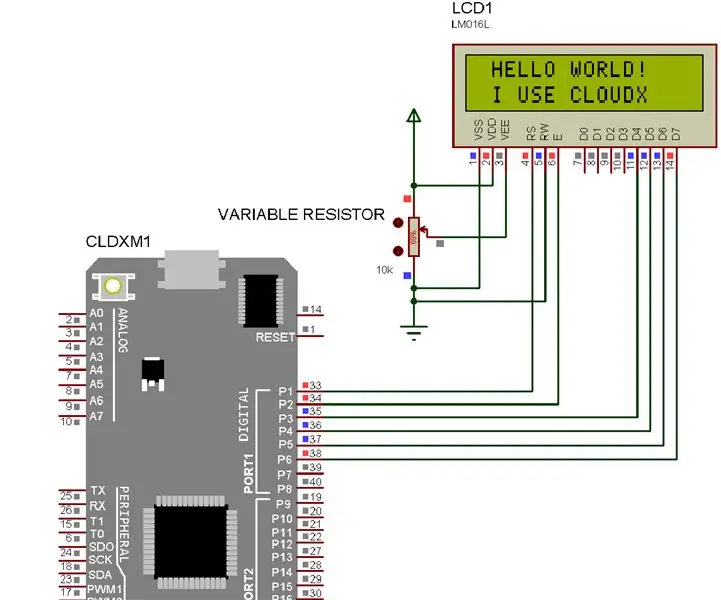
Tere, Maailm! vedelkristallekraanil CloudX M633 kasutamine: selles õpetuses näitame LCD -l (vedelkristallkuvar)
