
Sisukord:
- Autor John Day [email protected].
- Public 2024-01-30 08:49.
- Viimati modifitseeritud 2025-01-23 14:40.

See on samm -sammult õpetus lihtsa Pythoni programmi loomiseks PyCharm Community Editioni abil.
Samm: laadige alla PyCharmi kogukonnaversioon

PyCharmi saab tasuta alla laadida JetBrains'i veebisaidilt järgmisel lingil:
www.jetbrains.com/pycharm/download/#sectio…
PyCharm Community Editioni allalaadimiseks klõpsake lihtsalt musta allalaadimisnuppu.
Samm: leidke installifail

Kui PyCharm on allalaadimise lõpetanud, peaksite installifaili leidma kaustast Allalaadimised.
Topeltklõpsake PyCharmi installifaili.
3. samm: paigaldamine



Kui install on avatud, kuvatakse teile PyCharm Community Editioni seadistamise aken.
Esimesel ekraanil on sissejuhatus.
Klõpsake nuppu Edasi.
Teist ekraani kasutatakse installimiskoha valimiseks. See on kasulik, kui teie arvutil on vähe ruumi.
Valige, kuhu soovite PyCharmi installida, ja klõpsake nuppu Edasi.
Kolmas ekraan esitab otsetee valikud ja annab võimaluse seostada.py failid PyCharmi programmiga.
See tähendab, et kui teie arvutis avatakse fail laiendiga.py, üritab see faili PyCharmi abil avada.
Klõpsake nuppu Edasi.
Neljandat ekraani kasutatakse PyCharmi menüükausta loomiseks.
Klõpsake nuppu Edasi.
Viies ekraan kinnitab, et PyCharmi installimine õnnestus.
Märkige ruut valiku „Käivita PyCharm Community Edition” kõrval
Seejärel klõpsake nuppu Edasi.
Samm: esmane seadistamine


PyCharmi esmakordsel avamisel kuvatakse esialgne konfiguratsiooniaken.
See aken võimaldab kasutajal muuta mõnda PyCharmi programmi esteetilist atribuuti.
Klõpsake nuppu OK.
Esialgse konfiguratsiooni aken kaob ja näete tervitusekraani.
Programmi loomise alustamiseks klõpsake "Loo uus projekt".
Samm: looge projekt


Nüüd kuvatakse teile aken Uus projekt.
Vaikimisi lisatakse lõppu „pealkirjata”.
Seda asukohta saab muuta peaaegu kõigeks, mida soovite, kuid muudame selle "myfirstprogram".
Klõpsake nuppu Loo.
Samm: looge Pythoni fail



PyCharm ja muud IDE -d (integreeritud arenduskeskkond) avanevad tavaliselt aknaga "Päeva vihje". Need on kogenud programmeerijatele kasulikumad, tavaliselt antakse näpunäiteid programmeerimisprotsessi kiirendavate otseteede kohta.
Jätkake ja sulgege aken "Päeva vihje".
Selleks, et luua oma python -fail soovitud kohta, paremklõpsake kausta myfirstprogram, hõljutage kursorit uue kohal ja valige Pythoni fail.
See avab akna "Uus Pythoni fail", kus saate faili nimetada.
Paneme sellele nimeks "HelloWorld" ja valige OK.
Samm: kodeerige oma programm

Python on väga võimas programmeerimiskeel, mis võimaldab programmeerijal väga vähe koodi kasutades palju ära teha.
Meie lihtsa programmi jaoks vajame ainult ühte koodirida:
print ("Tere, maailm!")
Sisestage see HelloWorld.py ja oleme valmis oma programmi käivitama.
Samm: käivitage oma programm



Klõpsake ekraani ülaosas nuppu Käivita.
Klõpsake rippmenüüst Käivita.
Klõpsake kuvatavas aknas HelloWorld.
Teie programm töötab nüüd ekraani allosas.
PALJU ÕNNE! Olete oma esimese Pythoni programmi lõpetanud!
Soovitan:
Tutvustus Tecnologías Creativas 01: Tere maailm! Blink, Hacemos Parpadear Nuestro Primer Led Con Arduino: 4 sammu

Tutvustus Tecnologías Creativas 01: Tere maailm! Blink, Hacemos Parpadear Nuestro Primer Led Con Arduino: Vaadake õpetust, mis on ette nähtud hapri parpadear (vilgub) ja LED -valgusdioodiga Arduino Uno. Este ejercicio lo realizaremos mediante simulación y para ello utilizaremos Tinkercad Circuits (utilizando una cuenta gratuita) .A continuación se
Looge põhiline "Tere maailm" rakendus nullist Flutteris: 7 sammu

Looge põhiline "Tere maailm" rakendus nullist Flutteris: Tere poisid, olen loonud Flutteri õpetuse algajatele. Kui soovite kohe laperdamise arendamist alustada, aitab see teil lehvitamise õpetust algajatele
Tere maailm - Java: 5 sammu

Tere maailm - Java: Selles programmis õpime, kuidas printida Java -konsooli
Java - Tere maailm!: 5 sammu

Java - Tere maailm!: Mis tahes programmeerimiskeele õppimise esimene samm on selle printimine " Tere maailm! &Quot; See juhend juhendab teid kõigi vajalike toimingutega, et printida java tere maailm
Tere, Maailm! LCD -ekraanil CloudX M633 kasutamine: 4 sammu
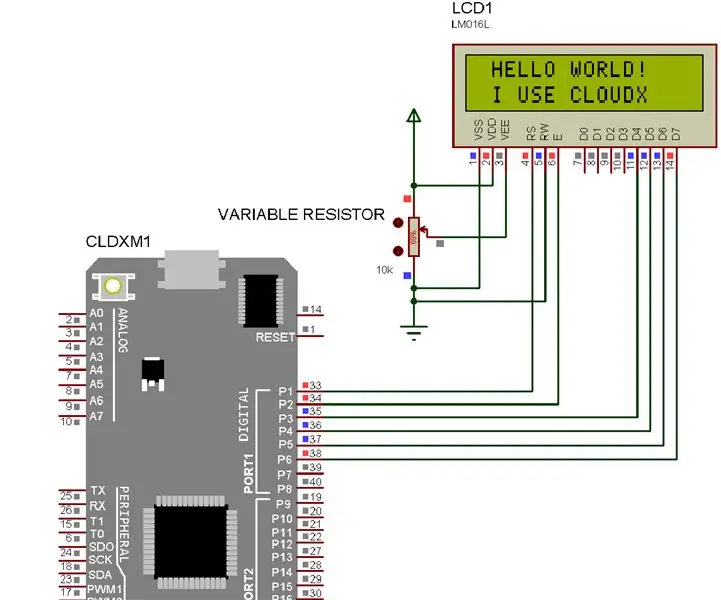
Tere, Maailm! vedelkristallekraanil CloudX M633 kasutamine: selles õpetuses näitame LCD -l (vedelkristallkuvar)
