
Sisukord:
- Autor John Day [email protected].
- Public 2024-01-30 08:45.
- Viimati modifitseeritud 2025-01-23 14:40.



Mälestused on keeruline teema minu vanaemale, kes saab sel aastal 94 -aastaseks. Niisiis lisasin tema televiisorisse telekanali, et aidata tal meenutada pereliikmeid ja olulisi hetki oma elus. Selle jaoks olen kasutanud tasuta Dropboxi kontot, Raspberry Pi ja videomakki, kuid videomakk on olenevalt teie kasutusviisist valikuline. Selle süsteemiga saavad mu pereliikmed lisada oma pilte jagatud Dropboxi kausta ja nad kuvatakse automaatselt kanalil.
Seega on vool järgmine:
- Raspberry Pi -l on täisekraaniga Chrome'i brauser ja see on teleriga ühendatud.
- Raspberry pi on ühendatud kohaliku WiFi-võrguga.
- Chrome'i brauser laadib veebirakenduse.
- Veebirakendus vestleb Dropboxiga ja nõuab konkreetsest kaustast juhuslikku pilti.
- Veebirakendus näitab pilti kenas liideses koos kella ja uudiste tiksujaga.
Saate Raspberry Pi ühendada otse teleriga HDMI abil ja kasutada seda sisendallikana või kasutada videomakki oma kanali loomiseks. Selle üksikasju selgitatakse viimases etapis.
Projekt on täiesti avatud lähtekoodiga ja lähtekoodi leiate siit minu GitHubi lehelt.
Tarvikud:
- Raspberry Pi, pole vahet, milline versioon
- HDMI kaabel
- (Tasuta) Dropboxi konto
- Valikuline: videomakk
Samm: seadistage DietPi Raspberry Pi -le
Miks ma kasutan tavalise Raspbiani asemel DietPi? Dietpi on optimeeritud opsüsteem mitme ühe plaadiga seadme jaoks ja sisaldab käepärast tarkvara konfiguraatorit, sealhulgas täisekraanil veebibrauserit.
DietPi installimiseks oma Raspberry Pi -le saate järgida siin toodud juhiseid.
Kui eelistate videoõpetust, siis siin on YouTube'i video, mis tõstab esile DietPi ja tarkvara installimise põhitõed.
Kuid selle sisu on järgmine:
- Laadige alla uusim versioon nende veebisaidilt. Pakkige allalaaditud arhiiv lahti
- Laadige alla ja installige Etcher
- Sisestage microSD -kaart arvutisse
- Kasutage Etcherit, et kirjutada ekstraheeritud pilt microSD -kaardile
- Minge jaotisse "minu arvuti", valige SD -kaart ja avage see.
- Leidke fail nimega dietpi.txt ja avage see Wordpadiga.
- Määra AUTO_SETUP_NET_WIFI_ENABLED = 1
- Avage dieti-wifi.txt ja avage see Wordpadiga.
- Muuda aWIFI_SSID [0] = 'MySSID' ja aWIFI_KEY [0] = 'MyWifiKey'
- Salvestage muudatused muudetud failides
- Ühendage microSD -kaart oma vaarikapiga, kuid jätke see praegu välja, me seadistame selle hiljem.
Nüüd olete installinud operatsioonisüsteemi Dietpi!
Samm: seadistage Dropbox
Minge saidile Dropbox.com ja looge tasuta 2 GB salvestusruumiga Dropboxi konto. Seejärel lisage uus kaust, kuhu soovite oma pilte salvestada, ja lisage testiks mõned.
Nüüd aga raske osa, juurdepääsumärgi seadistamine. Vajame seda, et turvaliselt teie kontolt pilte hankida ja veebirakenduses kuvada.
- Logige sisse oma Dropboxi kontole ja järgige seda linki:
- Klõpsake sinist nuppu tekstiga „Loo rakendus”
- Valige suvand Dropbox API.
- Valige suvand "Täielik Dropbox"
- Sisestage kõige loomingulisem nimi, mille leiate sisendist „Rakenduse nimi”.
- Esitamiseks klõpsake "Loo rakendus".
- Lehe keskel on jaotis Loodud juurdepääsumärk, klõpsake nuppu "Loo".
- Kopeerige loodud juurdepääsuluba ja salvestage see kuhugi tekstifaili, vajame seda hiljem
- Hankige adrenaliini, sest ehitate midagi lahedat!
Kui soovite uue märgi allservas nagu mina, lisage oma piltide kausta fail nimega "ticker.txt". Seejärel kuvatakse selle txt -faili iga rida üksteise kõrval.
Samm: installige täisekraanil veebibrauser
Nüüd, kui teil on toimiv Raspberry Pi, on aeg panna see kuvama soovitud asju!
Kui teil on väline monitor ja klaviatuur, saate Raspberry pi -ga otse töötada, vastasel juhul peate selle SSH -ga võrgu kaudu seadistama. SSH -kliendi seadistamiseks järgige selle lehe 4. sammu juhiseid. Kui see on tehtud, leidke sellel lehel olevate juhiste järgi IP -aadress. Järgige samu samme, nagu oleksite klaviatuuriga otse ühendatud.
MÄRKUS. DietPi jaoks ei ole hostinimi raspberrypi.local, vaid dietpi.local.
Logige sisse kasutajanimega "root" ja parooliga "dietpi", ilma sulgudeta. Seejärel saate kurikuulsa bash -kesta, kuid ärge kartke! See kardab sind sama palju kui sina. Kui olete tundnud hirmuäratava valge-musta ekraani nüansse, saate aru, kui võimas see tegelikult on. Kuid praegu jääme vaid mõne käsu juurde, et installida oma hea kroomibrauser.
- sisestage käsk "dietpi-software" ja vajutage sisestusklahvi.
- Sinisel ja hallil ekraanil liigutate kursorit tabulaatori ja nooleklahvide abil. Valite sisestusklahvi abil.
- Valige "Otsi" ja vajutage sisestusklahvi.
- Sisestage viip "chrome" ja vajutage sisestusklahvi
- Otsingutulemustes valige "chromium täisekraanibrauser" ja vajutage tühikuklahvi.
- minge "Ok" ja vajutage sisestusklahvi.
- Valige "Install" ja vajutage sisestusklahvi. Andmebaas
- Nüüd installitakse brauser! Pärast seda on meil vaja ainult seada link meie fotoraami veebirakendusele ja öelda, et DietPi käivitub automaatselt. Teeme seda järgmiselt.
- Nüüdseks on sul jälle bash shell, tead? See, millel on must taust ja valged tähed.
- Sisestage käsk "dietpi-config" ja vajutage sisestusklahvi.
- Minge jaotisse "Autostarti valikud" ja vajutage sisestusklahvi.
- Nüüd kuvatakse teile loend, mis sisaldab "kroomitud täisekraanibrauserit". Valige see ja vajutage sisestusklahvi.
- Nüüd palutakse teil sisestada fotorakenduse URL. Kas mäletate seda eelmise sammu juurdepääsuluba? Meil on seda siin vaja.
- URL on järgmine:
- Automaatkäivituse suvanditest väljumiseks vajutage sisestusklahvi ja seejärel valikuprogrammist väljumiseks uuesti.
- Sisestage käsk "reboot" ja vaadake oma enda digitaalset pildiraami koos oma piltidega, mis on ühendatud dropboxiga, või lühidalt digitaalset pildiraami.
Palju õnne! Saite lõpuni! See, mille olete seadistanud, on vaarika pi, mis sisaldab Linuxi tuuma, mis sisaldab palju Linuxi programme, et käivitada kroomibrauser, mille käivitamine on webapp. Ei saaks olla lihtsam, eks?
Ainult sinu ja minu vahel? Sa said suurepäraselt hakkama! Ma olen kindel, et see on maailma parim fotoraamiga pildiraam ja te peaksite enda üle väga uhked olema, olen seda kindlasti!
4. samm: valikuline: seadistage videomakk üles


Nii et HDMI kasutamine pole teie jaoks piisavalt hea? Õiglane, see ei olnud ka minu jaoks piisavalt hea, sest tahtsin kasutada sisseehitatud teleri tuunerit, et see tõesti telekogemuse osaks muuta. Minu eesmärk oli, et see tõepoolest kerkiks üles legitiimse telekanalina.
Kuna ma töötan Flaami rahvusringhäälingus VRT, küsisin kolleegilt, kuidas ta seda teeb, oodates väga kõrgtehnoloogilist ja võib-olla kallist varustust. Ta vastas kuivalt, et seda saab teha enamiku videomakkidega! Vähemalt nii on see siin Belgias.
Enamikul videomakkidel on komposiit sisend, see on kollane silindripistik ja vaarika pi -l on ka see pistik, see on peidetud helipistiku sisse. Selle ühendamiseks saate kasutada adapterkaableid ja seejärel otse videomakiga. Nii et kui ühendate videomaki, selle asemel, et otse oma teleri või dekoodri sisemusse ühendada oma teenusepakkuja koaksiaalse sisendkaabli, ühendage see esmalt videomakiga ja seejärel teise koaksiaalkaabli abil teleriga või dekoodriga. Videomakk loob uue lindi, mis põhineb videolindil või meie puhul vaarika pi komposiit sisendil.
Kõik, mis puhkab, on teie teleri skannimisfunktsiooni kasutamine uue analoogkanali otsimiseks ja see peaks kohe ilmuma!
Mul on väga huvitav näha, kuidas seda kogu maailmas lahendada saab, nii et palun ärge kõhelge kommenteerimast, kuidas te seda teeksite!
Soovitan:
ESP8266 - Ukse- ja aknasensorid - ESP8266. Eakate abi (unustamine): 5 sammu

ESP8266 - Ukse- ja aknasensorid - ESP8266. Eakate abi (unustamine): ESP8266 - Ukse- / aknasensorid, kasutades GPIO 0 ja GPIO 2 (IOT). Seda saab vaadata veebis või brauseritega kohalikus võrgus. Nähtav ka " HelpIdoso Vxapp " rakendus. Kasutab 110/220 VAC toiteallikat 5Vdc, 1 relee / pinge jaoks
Eakate rehabilitatsioonimasin: 4 sammu

Eakate rehabilitatsioonimasin: seda masinat kasutatakse vanemate inimeste abistamiseks, kes soovisid oma reaktsioonivõimet taastada. Kui inimesed vananevad, halveneb nende reaktsioonivõime. See masin võib aidata neil inimestel oma reaktsioonivõimet taastada
Eakate hädaolukorra skanner: 6 sammu
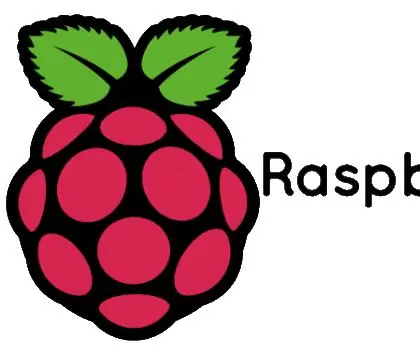
Eakate hädaolukorra skanner: see projekt põhineb eakate abistamisel. Eakad inimesed on tavaliselt oma kodus üksi ja nad ei pruugi kukkumise korral kohe abi lähedal olla. Praegune lahendus turul on SOS -i kasutamine, mida nad kannavad
ESP8266 - ajastatud ja kaugjuhtimisega pistikupesa (eakate turvalisus): 6 sammu

ESP8266 - ajastatud ja kaugjuhtimisega pistikupesa (eakate turvalisus): TEAVE: See komplekt kontrollib ülekuumenemist, tulekahju ja õnnetusi ühendatud seadmete unustamise korral (peamiselt Alzheimeri tõvega eakad inimesed). Pärast nupu käivitamist saab pistikupesa 5 minuti jooksul 110/220 VAC (teine
Privaatne telefoniliin alla 10 dollari eest: 6 sammu

Privaatne telefoniliin alla 10 dollari eest: Ma õpetan teile, kuidas luua privaatne telefoniliin kahe mitte-juhtmeta telefoniga, kus on asju, mida leiate enamasti oma maja ümbrusest! Suurepärane lastele ja klubihoonetele! Järgige minu juhiseid ja/või vaadake lihtsalt seda samm -sammult videotKui teile meeldivad minu juhendid
