
Sisukord:
2025 Autor: John Day | [email protected]. Viimati modifitseeritud: 2025-01-23 14:40

See on lihtne juhis vaarika pi -põhise digitaalse märgi ehitamiseks (ma kasutan seda oma kiriku fuajees)
Eeldan, et teil on juba mõned põhilised arvutioskused ja teate mõningaid asju vaarika pi kohta.
See pole keeruline ja võib teie kiriku või ettevõtte fuajeed tõesti parandada.
Selle jaoks on rohkem arenenud ja isegi kaubanduslikke võimalusi, kuid see on minu arvates kõige lihtsam kasutada.
Pange tähele, et see suvand on ainult pildid, seega pole videofaile.
Tarvikud
Vaarika pi 3 või uuem toiteallika, SD -kaardi ja HDMI -kaabliga. (Võimalik on kasutada vanemaid mudeleid, kuid jõudlus on aeglane ja piltide vahetamiseks peate lisama viisi, kuidas see võrku ühendada.)
traadita klaviatuur ja hiir (ma kasutan amazoni miniklaviatuuri/puuteplaadi kombinatsiooni)
USB -mälupulk (soovitatav 8 GB+)
HD -ekraan piltide kuvamiseks. (Me kasutame oma fuajees 55 -tollist ekraani, kuid kasutame teie seadistamiseks mis tahes suurusega ekraani)
Pildid, mida soovite kuvada. (Miks sa muidu seda ehitaksid?)
Samm: laadige tarkvara alla

Seda projekti käivitav tarkvara on Kodi meediumipleier. Rpi jaoks valisin LibreELECi versiooni, kuna see on väike ja usaldusväärne ning seda on lihtne värskendada.
Hankige LibreELECi uusim versioon aadressilt
libreelec.tv/
Kui te ei tea, kuidas SD -kaardil pilte vaarika pi jaoks välgutada, soovitan järgida LibreELECi veebisaidi installijuhiseid või kui teil on kogemusi, kasutage oma eelistatud meetodit. (Ma võiksin kirjutada üksikasjaliku installijuhendi, kuid minust paremad inimesed on seda teinud ja Google on need juba loetletud.)
Samm: seadistage tarkvara

Ühendage kõik, välja arvatud USB -mälupulk. SD -kaart läheb pi sisse ja ühendage klaviatuuri ja hiire donglid ning HDMI nii pi kui ka ekraani ja pi toitekaabliga.
Käivitage LibreEleci esmakordselt ja looge ühendus WiFi -ga. (Parim on kasutada WiFi -ühendust, mis süsteem pärast sisselülitamist sisse lülitatakse, isegi kui kasutate erinevat ekraani.)
Minge seadetesse ja liikuge LibreELECi seadete juurde, seejärel minge teenustesse ja veenduge, et SAMBA on sisse lülitatud ja väliste draivide automaatne jagamine sisse lülitatud.
Taaskäivitage, et veenduda, et seaded töötavad järgmise sammu jaoks.
Samm: lisage oma pildid
Pange soovitud pildid USB -mälupulgale ja ühendage see pi -ga. Ainult pildid! Videot ei toetata. (.png- või-j.webp
(Soovitan need paigutada kausta nimega "show" ja lisada kaust piltide hoidmiseks, mida te praegu ei kasuta, kuid kasutate tulevikus - see muudab piltide vahetamise lihtsamaks.)
Märkus. Veenduge, et pildid oleksid piisavalt kõrge eraldusvõimega, et need näeksid selged, kuid mitte ekraanist kõrgemad. (Tehniliselt on võimalik kasutada kõrgema eraldusvõimega pilte, kuid probleemide vältimiseks ja edaspidiseks tõrkeotsinguks pole see soovitatav.)
Samm: seadistage slaidiseanss

See on koduvõimalus.
Liikuge seadetele/liidesele/ekraanisäästjale ja seadke ekraanisäästja pildiesitlusele. (Kui see pole vaikimisi installitud, kasutage selle leidmiseks ja installimiseks ekraanisäästjate loendis linki "hangi rohkem".) Seadetes osutage see USB -kausta, kuhu pildid asetate.
Vaadake läbi aja ja ülemineku seaded ning seadistage oma maitse järgi, oluline võimalus on hoida piltide kuvasuhe samaks. (See hoiab ära piltide veidra venitamise.)
Mängige siin olevate valikutega, et leida, mis teie jaoks sobib ja teie ruumi ja piltide jaoks kõige paremini välja näeb.
Määrake ekraanisäästja käivitumise aeg 1 minutiks (madalaim lubatud seade).
Samm: fotode lisamine ja eemaldamine
Fotode lisamiseks või eemaldamiseks minge sama võrgu mis tahes arvutist failihaldurisse ja minge jaotisse "võrk".
Siit leiate pi jagatud USB -mälupulga ja saate sinna faile kopeerida, et pilte lisada või faile slaidiseansilt eemaldada. (Kustutamine on jäädav kustutamine, mitte prügikast.)
6. samm: nautige


Süsteem peaks olema nüüd täielikult seadistatud ja kuvama teie pilte.
Kui te pole seda veel teinud, asetage see lõplikku asukohta ja hallake kõiki juhtmeid. (Kasutasin ekraani tagaküljele kinnitamiseks takjapaela ja juhtmete korrastamiseks tõmblukke.)
Soovitan:
Digitaalsed täringud - Diego Bandi: 4 sammu

Digital Dice - Diego Bandi: El objetivo de este proyecto es que puede tirar de los dados de forma concreta a travez de un solo boton. El botton funciona a base de un boton y un potenciometro para poder cordinarse los numeros. Todo esto es en base base que las familias que juegan
Üheksa küljega digitaalsed täringud: 7 sammu
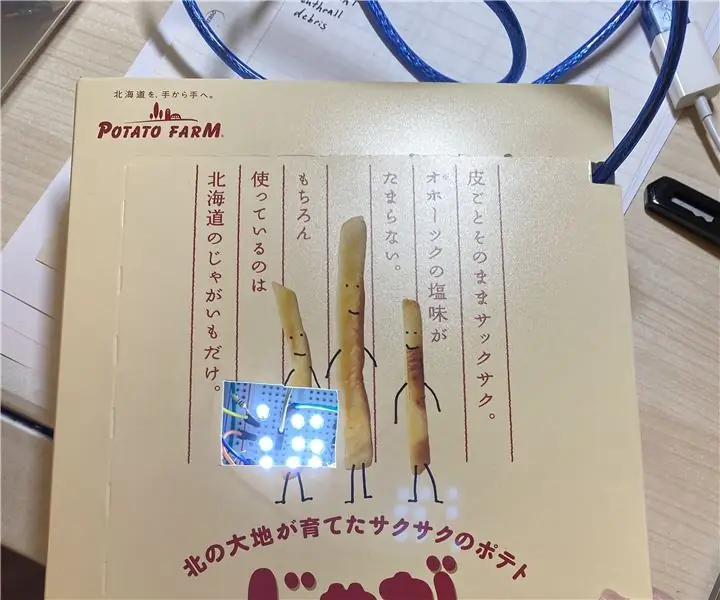
Üheksa küljega digitaalsed täringud: viide: https://www.instructables.com/id/Arduino-Led-Dice..Ma olen lisanud veel kaks LED-i. Juhised näitavad teile, kuidas luua spetsiaalne digitaalne täring, mida saab välja visata numbrid üks kuni üheksa, kasutades Arduino. See on lihtne projekt ja see on
DIY digitaalsed täringud: 6 sammu

DIY digitaalsed täringud: selles juhendis kirjeldatakse, kuidas kujundada digitaalseid täringuid, mis on tõeline juhuslike arvude generaator vahemikus 1 kuni 6. Seda seadet saab kasutada tavapäraselt kasutatavate täringute asemel. Sellel on 1-kohaline 7-segmendiline LED-ekraan ja kaks nuppu: " Käivita " ja " Kuva pr
Paljaste luude leivalaud Arduino sildid: 4 sammu

Paljaste luude leivalaud Arduino sildid: see juhendatav on tõesti lihtne. Mind inspireeris tymmi uDuino paljaste luude liides Arduino leivale panemiseks, kuid arvasin, et üks asi on puudu. Arduino tihvtide kirjeldused D0, D1, A0, A2 jne ei sobi otseselt sularahaautomaadiga
Paigaldage kohandatud sildid Happ -nuppudele: 6 sammu

Paigaldage kohandatud sildid Happ -nuppudesse: nii et teil on mõned Happ -nupud, näiteks nende " Madala profiiliga valgustatud nupud " asub siin: http: //www.happcontrols.com/pushbuttons/ilumn3.htmt Mingil põhjusel ei saanud te nende kohandatud printimisteenust, kuid nüüd
