
Sisukord:
- Samm: põhiseadistus - laadige failid alla
- 2. samm: põhiseadistus - installimine
- Samm: põhiseadistus - esmakordne käitamine
- Samm 4: Täpsem seadistamine - Hamachi seaded
- Samm 5: Täpsemad seaded - Võrguprioriteedid (Windows XP)
- 6. samm: täpsemad - varjunimed
- Samm: viimistlus - virtuaalse võrgu kasutamine
2025 Autor: John Day | [email protected]. Viimati modifitseeritud: 2025-01-23 14:40
Järgige rohkem autori poolt:
See juhend on abistava käe andmine neile, kes seadistavad või mõtlevad hamachi serveri loomisele. Kui kasutate juba hamachi serverit, võite nüüd 4. sammu juurde liikuda. Lõplik väljakutse, millega hamachi kasutaja võib silmitsi seista, on mööda minna kardetud C -klassi veast. Kui mängite mänge, nagunii Valve mänge, siis ilmselt teate, millest ma räägin. (Aga neile, kes seda ei tee: see on viga, mis tuleb ette siis, kui keegi virtuaalses võrgus proovib liituda mänguserveriga, mis on määratud kohalikuks, kuid on Interneti kaudu, kuna see töötab läbi virtuaalse võrgu.) kasutasin hamachit umbes 3-4 aastat ja mul on lõpuks õnnestunud selle viisid selgeks saada (see on väga segane programm). Selle juhendiga õpetatakse teile Hamachi seadistust, põhiprintsiipe ja mitte nii põhiprintsiipe, samuti seda, kuidas klassist C mööda minna. Virtuaalse võrgustiku põhikontseptsioon. Lihtsaim viis virtuaalse võrgustiku põhimõtete mõistmiseks on mõelda virtuaalsest võrgust nagu tavaline võrk, ainult see asub Internetis, mitte teie majas või kontorihoones. Kui käivitate virtuaalse võrgukliendi, näiteks hamachi, ja liitute virtuaalse võrguga, on see nagu teise Etherneti kaabli ühendamine hüpoteetilise ruuteriga. Virtuaalses võrgus olevate inimeste arv on piiratud nendega, kellele on sellele juurdepääs antud, ja seetõttu pole te virtuaalse võrgukliendi kasutamisel haavatav.
Samm: põhiseadistus - laadige failid alla
See on lihtne osa. Lihtsalt laadige hamachi seadistus alla LogMeInist! Laadige see alla kõikjale, kustutate installimise exe pärast selle installimist. Allalaadimist oodates võib olla hea mõte registreeruda. Vaja läheb järgmist.
- Arvuti.
- Mõistlik Interneti -ühendus. Vähemalt üle 2 MB/s.
- Hamachi (tasuta versioon):
2. samm: põhiseadistus - installimine
Käivitage eelmises etapis alla laaditud installifail. Seadistamine on üsna lihtne. Veenduge, et lugesite selle asemel, et lihtsalt klõpsata järgmisel kiirusel 100 miili tunnis. Mõned asjad, millele tahaksin tähelepanu juhtida:
- Märkige ruut „Keela haavatavad Windowsi teenused Hamachi kohal”, see takistab teistel teie võrgu liikmetel teie jagatud faile vaatamast.
- Kasutage mitteärilist (isiklikuks kasutamiseks tasuta) litsentsi, välja arvatud juhul, kui: a) omate hamachi. või b) soovite prooviversiooni kasutada. Prooviversiooni kasutamisel on kõik korras, pärast selle lõppemist naaseb see lihtsalt tasuta versioonile.
- Veenduge, et kõik on õigesti installitud (vt viimast ekraani allpool).
Samm: põhiseadistus - esmakordne käitamine
Käivitage hamachi esimest korda. Teile tuleks kuvada teade, mida teha alustamiseks, nagu allpool näidatud. Järgige "Hamachi kiirjuhendi" aknas kuvatavaid juhiseid. Järgige tavalist võrgu ohutusprotseduuri. Kasutage hüüdnime, mis pole teie tegelik nimi. Vaikimisi on nimi teie arvuti nimi. Kui vajutate "toitenuppu", lülitub Hamachi võrku ja teile eraldatakse hamachi IP-aadress. Võrgu loomiseks või sellega liitumiseks klõpsake kolmnurkse kujuga nuppu. Kui soovite saada sõbra oma võrguga liituma, peate talle selle nime ja parooli ütlema, nii et pidage meeles, et ärge muutke seda sama parooliks, mida kasutaksite muuks. Kiirjuhend juhendab kõiki hamachi käivitamiseks vajalikke samme. Sellega lõpeb selle juhendi põhiseadistuse jaotis. Edasise seadistamise juhiste saamiseks jätkake 4. sammuga.
Samm 4: Täpsem seadistamine - Hamachi seaded
Siin läheb huvitavaks. Siiani on teil kena ja toimiv virtuaalne võrk. See töötab väga põhimõtteliselt ja enamik võrguühendusega rakendusi ei tööta, samal põhjusel saate C-klassi vea. See samm ja järgmised sammud näitavad teile, kuidas muuta oma virtuaalne võrk teie rakendustele rohkem tõeliseks võrguks. Selle eeljaotise esimene samm on muuta Hamachi seadeid. Minge edasi ja klõpsake hamachis nuppu "Süsteemimenüü" (see, millel on käik peal). Seejärel nupp Eelistused … Ilmuma peaks oleku ja konfiguratsiooni aken. Peamised asjad, mida tuleks muuta, on järgmised: menüü "Aken" all:
- Näidake "Täpsem …" sarnast menüüelementi. See on väga oluline!
- Topeltklõpsake toimingut. Mulle meeldib see muuta kiirsõnumi saatmiseks, sest: a) Hamachi pingimine on prügi, see ei pinguta varjunime isegi siis, kui see on määratud. b) See annab talle sõnumitooja tunde.
Menüüs "Süsteem" tehke järgmist.
- "Käivitage hamachi süsteemiteenusena …" muudab hamachi süsteemiteenuseks. (hamachi käivitub isegi siis, kui te pole selle sisselogimisega sisse logitud)
- "Käivita hamachi, kui login Windowsi sisse" See on mugav, kui kasutate VNC -d koos Hamachi -ga (vt minu muud juhendit).
Menüüs "Turvalisus" tehke järgmist.
„Blokeeri haavatavad Microsofti Windowsi teenused” Märkige see, kui te ei soovi, et teie virtuaalses võrgus olevad inimesed näeksid jagatud faile
Menüüs „Kohalolek” tehke järgmist.
Luba veebis kohalolek. See pole vajalik, kuid jällegi annab see hamachile sõnumitooja tunde. See näitab teiste kasutajate olekut
Samm 5: Täpsemad seaded - Võrguprioriteedid (Windows XP)
On aeg oma prioriteedid selgeks teha! (heas mõttes) Selles etapis muudame teie arvuti võrguprioriteeti, nii et hamachi on seatud kõrgeimale. Selleks (Windows XP puhul) valige Start> Juhtpaneel> Võrguühendused. Ekraani ülaosas (kus on fail, redigeerimine, vaade jne) peaksite nägema menüüelementi "Edasi". Klõpsake seda ja seejärel nuppu "Täpsemad seaded …". Valige kuvatavas aknas ülemises kastis Hamachi ühendus, seejärel vajutage kastist vasakul olevat ülesnuppu, kuni see on loendis kõrgeim (muutes selle kõrgeimaks prioriteediks). Klõpsake nuppu OK ja sulgege aken "Võrguühendused".
6. samm: täpsemad - varjunimed
See samm hõlmab teie võrgus olevate inimeste varjunimede määramist. Varjunimi on IP -aadress, mis erineb virtuaalse võrgu liikme tegelikust aadressist, et see jääks teie enda aadresside vahemikku. Me teeme seda seetõttu, et näiteks IP -aadress, 192.164.61.3, ei oleks samas võrgus nagu 194.113.0.8 (need on erinevates vahemikes). Kui arvuti on ruuteriga ühendatud, antakse talle IP -aadress, mis on seotud ruuteri vaikelüüsi aadressiga, näiteks: ruuteri vaikelüüsi aadress võib olla 192.524.0.1, mis teeb arvutist midagi sarnast 192.524.0.2. hamachi, paremklõpsake võrguliikmel hamachi peaaknas ja klõpsake "edasi …" Määrake "eakaaslase" varjunimi samale aadressile kui teie, välja arvatud viimane number. Saate muuta ka viimast viimast numbrit, kuid kui teil seda vaja pole, ärge seda tehke (igaks juhuks). Samuti ärge tehke kahele eakaaslasele sama varjunime, sest kui te seda ei näe, ei näe te seda korralikult. Paluge oma võrgu teistel liikmetel see samm läbi viia. Nüüd, kui olete loonud varjunime, peate võrgupinge jaoks kasutama käsuviiba (Start> Käivita> Cmd> OK) (nagu ma ütlesin, et hamachi ei pinguta varjunimesid, ainult tegelikke IP -aadresse.) Sisestage "ping [ALIAS IP HERE]" (ilma tagurpidi komade ja sulgudeta), et pingida.
Samm: viimistlus - virtuaalse võrgu kasutamine
Kasutage hamachi LAN -i rakenduste käivitamiseks Interneti kaudu! Pärast sammude 4-6 lõpuleviimist peaksite nüüd saama virtuaalses võrgus käivitada mis tahes teile meelepärase LAN-mängu, nii et pole probleeme oma sõpradega mänguserverite leidmisega. Nende sammude järgimine aitab vältida C -klassi vigu. Mõned MÄRKUSED:
- Ilmselt on parem, kui Vista arvutil on mänguserver, kui teil on kahte erinevat operatsioonisüsteemi.
- Valve mängudes käivitage server LAN -mänguna, seejärel tippige konsooli sv_lan 0, see võib aidata, kui teil on endiselt ühenduse probleeme.
LAHTIÜTLUSTUS: Ma ei võta teie tegevuse eest mingit vastutust, kui kasutate HAMACHI -d või muud selles juhendis sisalduvat teavet ebaseaduslikel eesmärkidel. Palun kommenteerige ja hinnake seda juhendatavat. PM mulle, kui leiate vigu. Rõõmustage! EaglesNestOne
Soovitan:
Ülimalt ere Lego-valgus alates 14 dollari suurusest raadiolaua laualambist: 8 sammu (koos piltidega)

Üliterav Lego-valgus alates 14 dollari suurusest Radio Shack laualambist: oma kassi väikese abiga saate hõlpsalt muuta 14-dollarise laualambi Radio Shackist võimsaks Lego-valguseks, millel on palju kasutusvõimalusi. Lisaks saate seda toita vahelduvvoolu või USB kaudu. Ostsin Lego mudelile valgustuse lisamiseks osi, kui leidsin selle kogemata
Kuidas teha aegunud videot: 7 sammu

Kuidas teha aegunud videot: selles juhendis kirjeldan üksikasjalikult samme, mida kasutan aegunud video tegemiseks. Piltide saamiseks kasutatav süsteem ja riistvara on Linuxi arvuti ja võrgupõhine IP -kaamera. Skript töötab Linuxi arvutis ja küsitleb iga x sekundit
Tehke aegunud videoid Raspberry Pi abil (11 koodirida): 12 sammu (koos piltidega)

Tehke aegunud videoid Raspberry Pi abil (11 koodirida): hiljuti istutasin esimest korda oma lauapotti mõned seemned. Olin väga põnevil, kui nägin nende kasvu, kuid nagu me kõik teame, on see aeglane protsess. Ma ei näinud kasvu, et olin tõesti pettunud, kuid äkki äratas mu sees elektroonikaharrastaja
Ruumiline heli alates 3,5 mm stereost: 3 sammu
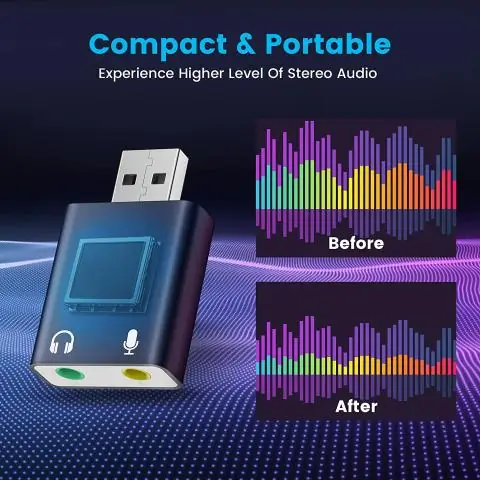
Ruumiline heli alates 3,5 mm stereost: selles juhendis kirjeldatakse, kuidas ma ehitasin ruumilise helisüsteemi kasutamiseks 3,5 mm stereoväljundiga. Eesmärk on kvaliteetselt ja lihtsalt laiendada ruumilise heli kogemust mis tahes 3,5 mm stereokõrvaklappide väljundist. Töötab suurepäraselt arvutitega, MP3 -mängimisega
Mängige kõike alates NES -ist Xboxi Skittlespider A.T.S Akaga "The Contraption": 11 sammu (koos piltidega)

Mängige kõike alates NES -ist Xboxi Skittlespider A.T.S Akaga "The Contraption": see juhend on mõeldud Skittlespider A.T.S -ile (kõik koos süsteem), mida tuntakse ka kui "The Contraption". See projekt osutus raskemaks, kui ma ootasin. Mõnes mõttes oli see ka lihtsam, nii et ma ei saa öelda, et see oli üldiselt raske või lihtne projekt
